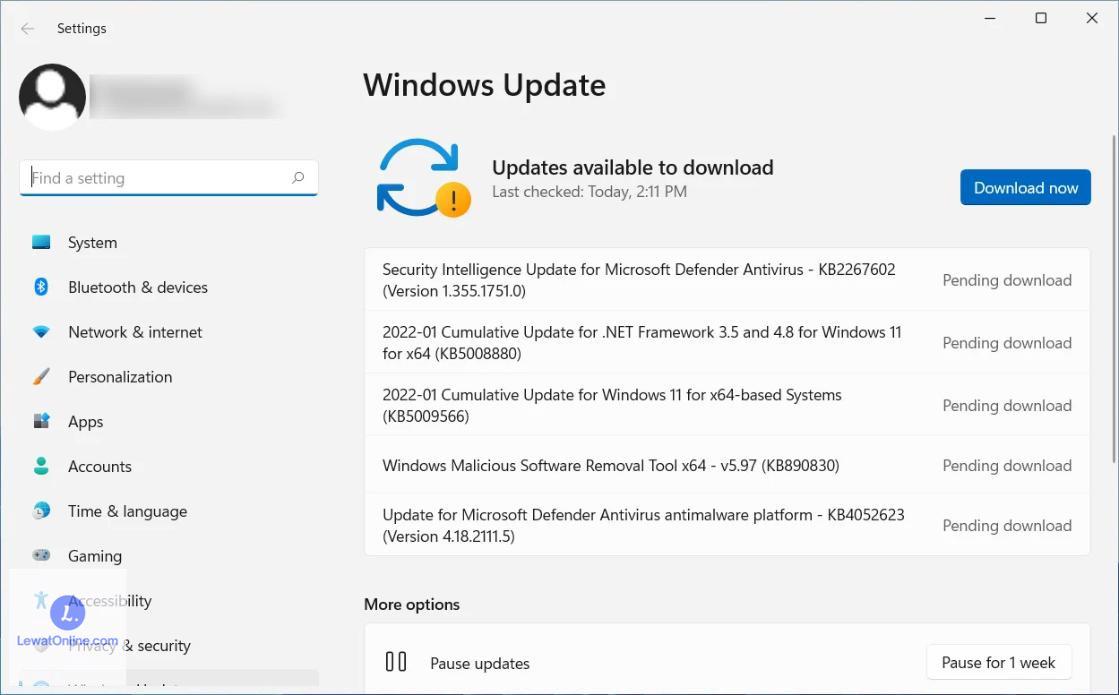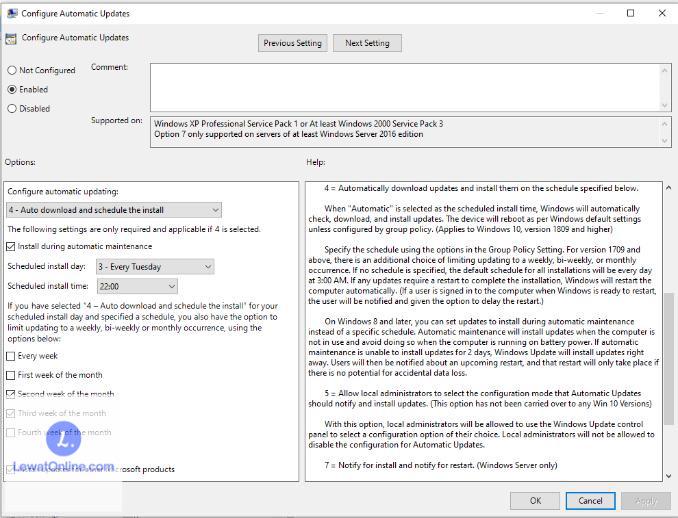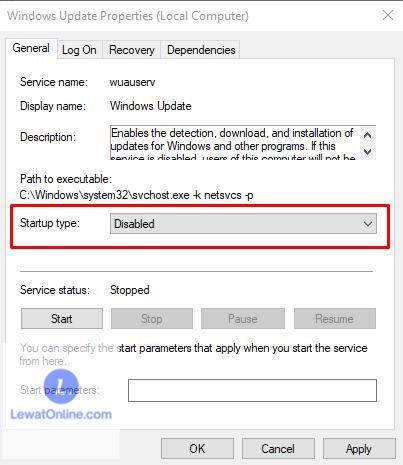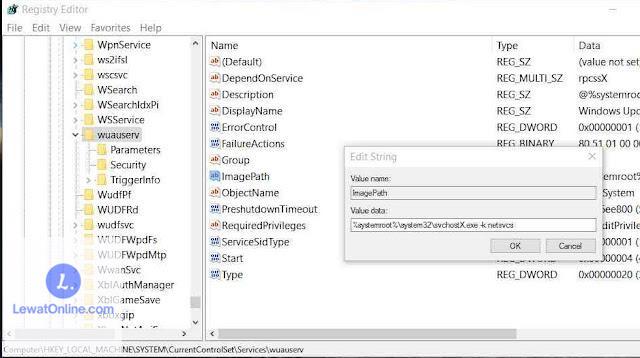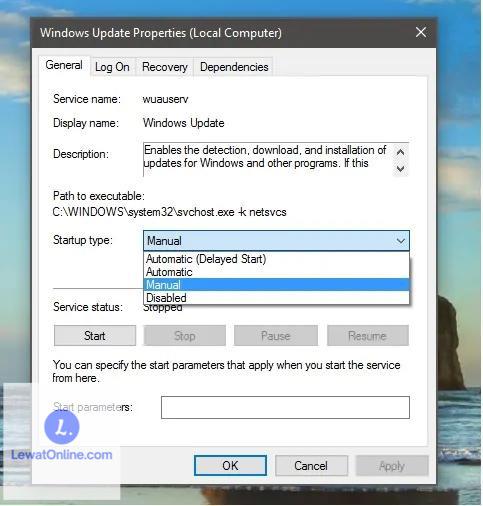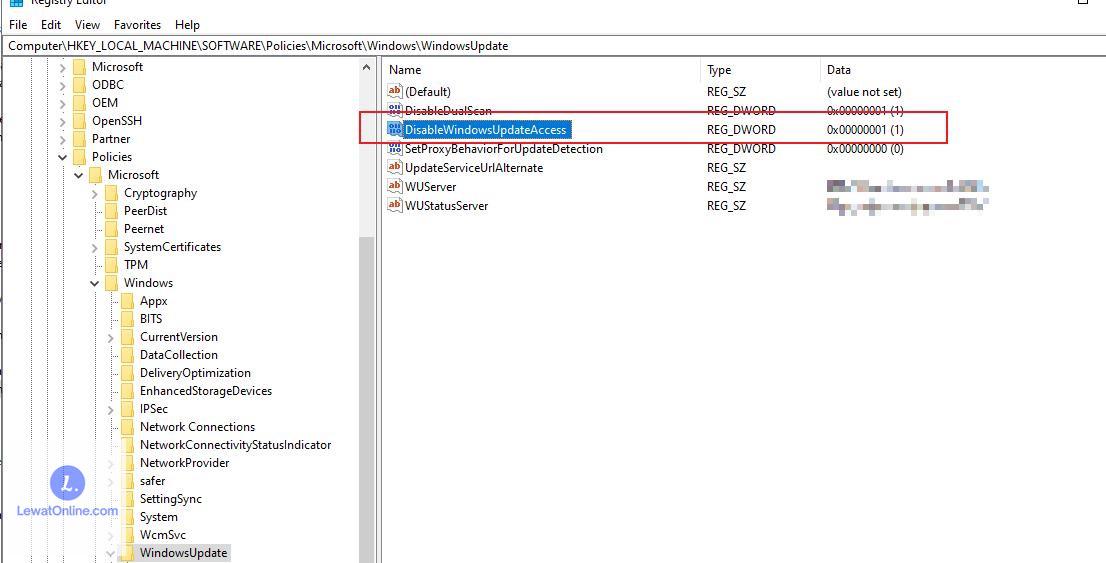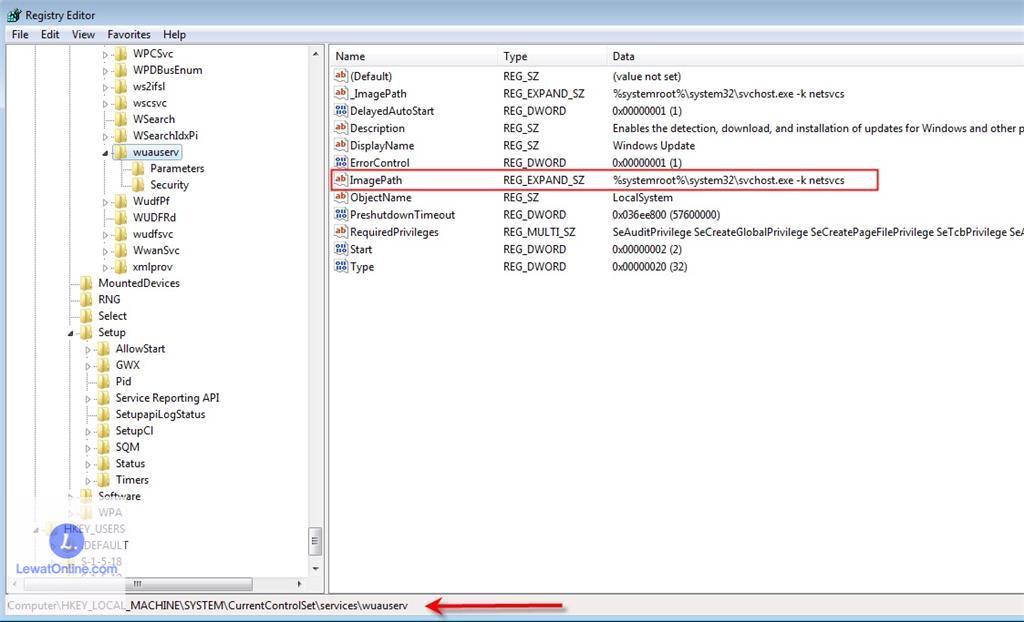Pada dasarnya, automatic updates (pembaruan otomatis) dapat meningkatkan performa perangkat PC/Laptop. Akan tetapi, tidak sedikit pengguna yang beranggapan bahwa fitur tersebut cukup mengganggu. Untuk mengatasinya, maka harus paham cara matikan auto update Windows 10.
Kemunculan fitur pembaruan otomatis memang seringkali datang tiba-tiba dan kadang terlalu sering. Tidak terkecuali saat pengguna melakukan berbagai aktivitas penting yang membutuhkan konsentrasi tinggi. Hal tersebut pula yang membuat banyak orang merasa tidak nyaman dengan adanya fitur automatic updates.
Belum lagi jika proses update membutuhkan koneksi internet dan waktu yang tidak sebentar. Terkadang pula, updates gagal dan bisa saja membuat Windows 10 eror, yang mengharuskan dilakukan proses update berulang.
Panduan Lengkap Cara Matikan Auto Update Windows 10 & 11
Merasa terganggu dengan kehadiran fitur automatic updates Windows 10? Jangan khawatir, karena ada beberapa cara efektif yang dapat diterapkan untuk menonaktifkan fitur default tersebut.
Di bawah ini adalah cara mematikan auto update Windows 10 di laptop dan komputer yang bisa dijadikan sebagai referensi:
1. Tangguhkan Auto Update Windows 10 Otomatis
Pengguna dapat menangguhkan fitur automatic updates untuk sementara waktu. Jadi, bisa bebas melakukan berbagai kegiatan pada perangkat tanpa gangguan automatic updates dalam jangka waktu tertentu. Berikut adalah panduan lengkapnya:
- Buka menu “Start”.
- Klik “Settings”, kemudian klik “Enter” pada keyboard.
- Pilih opsi “Update & Security”.
- Klik “Windows Update”.
- Pilih “Advanced Options”.
- Pada laman selanjutnya, matikan beberapa pilihan tersedia dengan centang checkbox di opsi “Download Updates Over” dan “Receive Updates for Other”.
- Tentukan lama waktu penangguhan pembaruan otomatis melalui drop down dengan klik “Select Date”.
Catatan: Perlu diingat, bahwa penangguhan fitur automatic updates maksimal hanya 35 hari. Setelah lewat tenggat waktu tersebut, maka fitur pembaruan otomatis akan ditampilkan kembali.
2. Mematikan Auto Updates Windows 10 Permanen
Selain menonaktifkan fitur automatic updates pada OS Windows 10 secara temporary (sementara), pengguna juga dapat memilih mematikan fitur tersebut secara permanen.
Bagaimana caranya? Silahkan terapkan langkah-langkah di bawah ini:
- Klik “Start”.
- Masukkan kata kunci “gpedit” pada search bar, lalu “Enter”.
- Page “Local Group Policy Editor” akan ditampilkan.
- Pilih “Computer Configurations”.
- Klik “Administrative Templates”.
- Pilih “Windows Components”.
- Klik “Windows Update”.
- Pilih opsi “Configure Automatic Updates”..
- Klik bagian “Edit Policy Settings”.
- Akan tampil jendela pop up, sekarang klik “Disabled”.
- Pilih ikon “Apply”.
- Klik “OK”.
- Windows 10 akan menghentikan semua pembaruan otomatis.
Catatan: Jika pengguna hendak melakukan update sistem operasi, maka dapat mengunjungi “Windows Update” untuk mengubah pengaturan.
3. Melalui Shortcut
Cara ini memang jauh lebih praktis dibandingkan yang sebelumnya. Meskipun begitu, tidak perlu merasa khawatir dengan hasilnya karena terbukti ampuh dalam menonaktifkan automatic updates pada Windows 10. Tahap-tahap selengkapnya ada di bawah ini:
- Nyalakan perangkat PC/Laptop terlebih dahulu.
- Tekan dan tahan ikon “Windows + R”.
- Temukan “Services.msc”.
- Pilih “OK”.
- Cari “Windows Update” dengan double click.
- Pilih opsi “Startup Type”.
- Klik “Disable”.
- Pilih “Apply”.
- Klik “OK”.
- Lakukan restart perangkat.
4. Cara Mematikan Auto Update Windows 10 Regedit
Pengguna perangkat OS Windows 10 juga bisa menonaktifkan auto update melalui Regedit. Penasaran mengenai cara penggunaannya? Segera ikuti cara di bawah ini:
- Masuk menu “Start”.
- Temukan “Regedit” melalui kolom pencarian atau tekan “Windows + R”.
- Pilih opsi “HKEY LOCAL MACHINE”.
- Klik “System”.
- Pilih “Current Control Set”.
- Klik “Services”.
- Pilih “Wuauserv”.
- Lakukan pengubahan data dengan cara double klik pada bagian “Name”, lalu ubah value nya.
Untuk memastikan jika auto update Windows 10 telah dinonaktifkan, silahkan restart perangkat. Kemudian periksa statusnya pada menu Task Manager dengan cara sebagai berikut:
- Tekan ikon shortcut “Ctrl + Alt + Del” secara bersamaan.
- Pilih bagian “Task Manager”.
- Klik “Services”.
- Temukan “Wuauserv”.
- Apabila status adalah “Stopped”, artinya auto update telah dinonaktifkan.
5. Mengubah Pengaturan Control Panel
Cara matikan auto update Windows 10 dan 11 sebenarnya tidak jauh berbeda. Bagi pengguna OS Windows 11, salah satu cara menonaktifkan automatic updates adalah melalui menu Control Panel.
Panduan praktisnya bisa dilihat pada poin-poin di bawah ini:
- Ketuk “Start”.
- Buka “Control Panel”.
- Klik “System & Security”.
- Ketuk “Windows Tools”.
- Scroll down dan cari tools “Service”, kemudian lakukan double click.
- Temukan “Windows Update”.
- “Windows Update Properties” akan muncul di layar.
- Ubah bagian “Startup Type” ke “Disabled”.
- Klik “Stop”.
- Pilih “OK”.
6. Mengubah Pengaturan Registry
Pada beberapa kasus terjadi error di sistem operasi Windows, pengguna bisa melakukan pengubahan setting Registry. Bagaimana, cara mengubah pengaturan tersebut? Berikut jawabannya:
- Klik search bar dan masukkan kata kunci “Registry”.
- Masuk alamat direktori, seperti “HKEY_LOCAL_MACHINE \ SOFTWARE \ Policies \ Microsoft \ Windows”.
- Buka folder pada kotak direktori satu per satu.
- Klik folder “Windows”.
- Pilih opsi “New”.
- Klik “Key”, kemudian ubah ke “Windows Update”.
- Pilih “Windows Update”.
- Klik bagian “New” dan “Key”.
- Pada folder “AU”, klik empty space untuk menampilkan “New – DWORD (32-bit) Value).
- Ganti namanya menjadi “No Auto Update”.
- Ubah “Value Data” ke angka “1” guna menonaktifkan auto update.
- Klik “OK”.
- Tutup semua aplikasi dan program.
- Lakukan restart perangkat.
7. Mengatur Melalui Default Registry
Cara mematikan auto update Windows 11 selanjutnya adalah melalui pengaturan Default Registry.Tahap-tahap yang harus dilakukan cukup mudah dan praktis, yakni sebagai berikut:
- Find and open “Registry”.
- Masuk ke direktori dan input “HKEY – LOCAL – MACHINE \ System \ Current Control Set \ Services \ Wuauserv”.
- Klik bagian “Image Path”.
- Di “Value Data” masukkan angka “0” pada belakang “Host”.
- Klik “OK”.
- Pilih “Depend on Service”.
- Tambahkan “0” pada tulisan “rpcss”.
- Pilih “OK”.
- Restart perangkat.
Ingin Mematikan Auto Update? Pahami Terlebih Dahulu Manfaat Update Windows!
Sebelum terburu-buru menonaktifkan automatic updates pada sistem operasi Windows 10 dan 11, sebaiknya kenali terlebih dahulu apa saja keuntungan melakukan pembaruan Windows. Beberapa diantaranya adalah sebagai berikut:
1) Meningkatkan Keamanan
Automatic Updates akan memperbarui sistem operasi perangkat secara menyeluruh, termasuk dari aspek keamanan. Sehingga perangkat lebih terlindungi.
2) Mengatasi Bug dan Error
Tidak dapat dipungkiri, bahwa bug dan error sangat erat kaitannya dengan sistem operasi yang diterapkan pada suatu perangkat. Dengan memperbarui Windows, maka akan memutakhirkan fungsi dan kinerja dari Windows dan meminimalisir terjadi kesalahan pada sistem.
3) Meningkatkan Performa Perangkat
Tanpa disadari, setelah melakukan pembaruan Windows. Biasanya perangkat bisa beroperasi atau berjalan secara lebih cepat dan performanya juga maksimal. Hal ini tentu menguntungkan bagi pengguna, sebab bisa melakukan aktivitas di PC/Laptop secara lebih baik.
4) Fungsionalitas Baru
Dengan update Windows, pengguna akan mendapatkan kemudahan dalam mengakses fitur terbaru yang umumnya menawarkan pengalaman penggunaan lebih maksimal. Sehingga perangkat bisa lebih efektif dan efisien ketika digunakan.
Cara matikan auto update Windows 10 dan 11 memang perlu dipelajari pengguna OS tersebut. Namun, ingat bahwa melakukan pembaruan sistem operasi sangat penting karena dapat mengatasi berbagai masalah. Oleh sebab itu, jangan lupa untuk memperbarui Windows secara berkala.