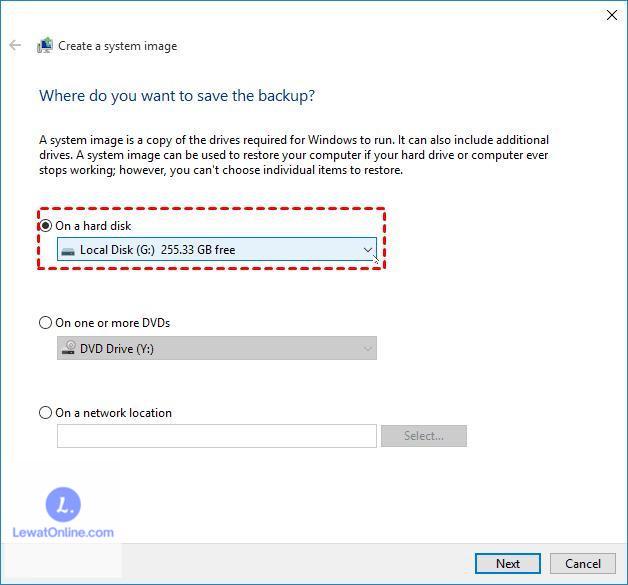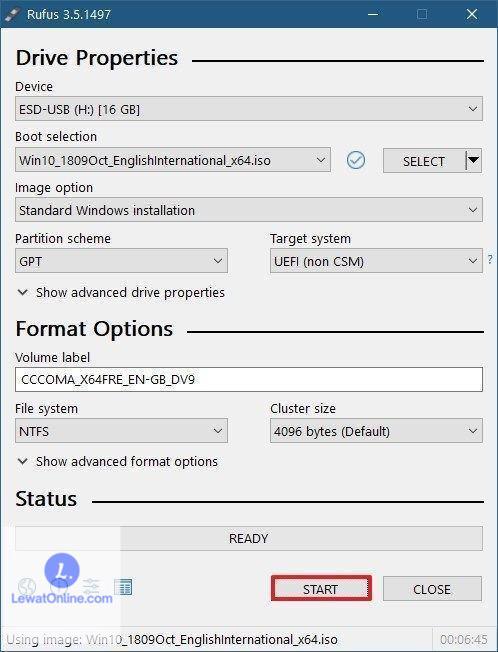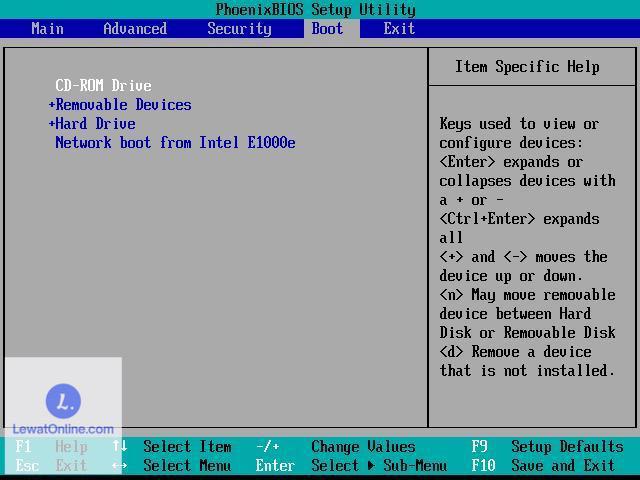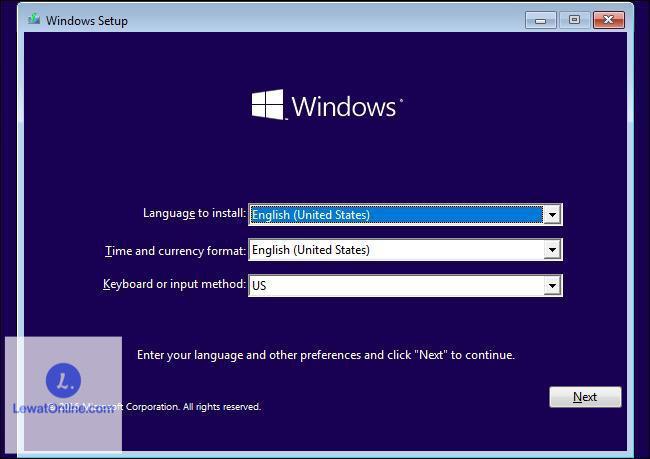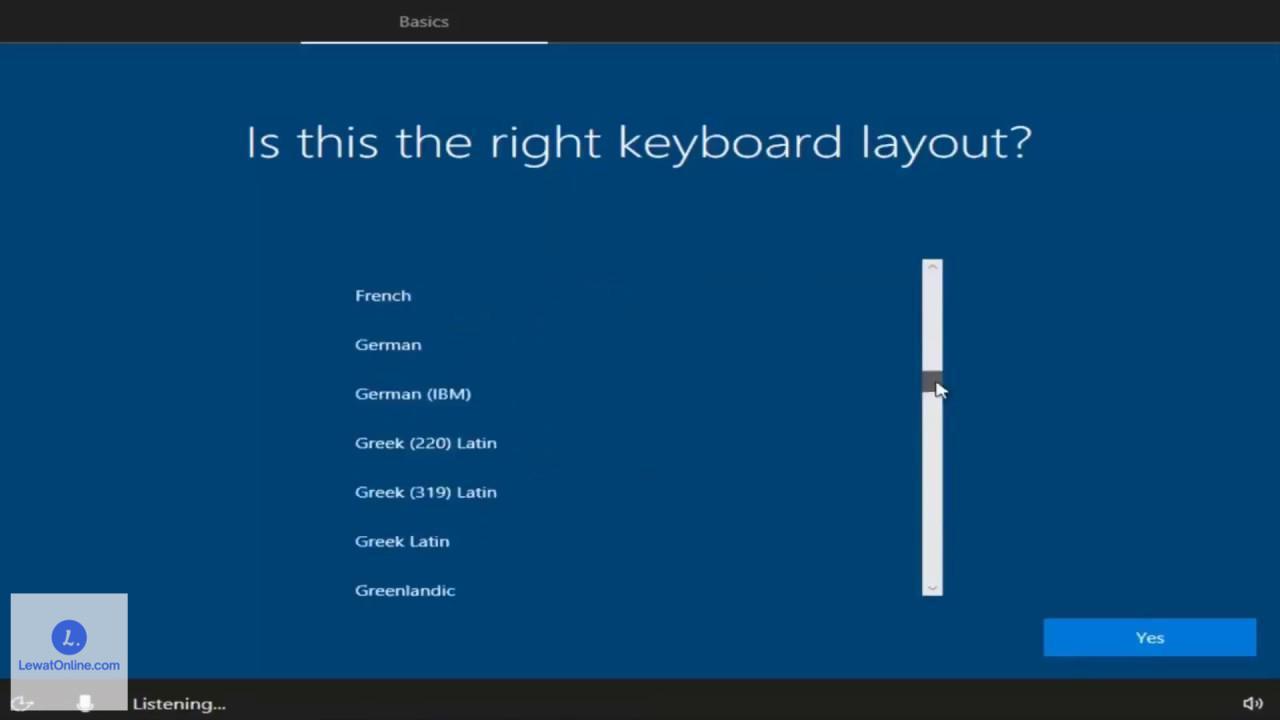Ikuti cara instal Windows 10 ini untuk dapat menginstal Windows 10 dengan santai di rumah. Meskipun langkah yang dijelaskan cukup banyak, namun semuanya tidak akan terasa ketika dicoba untuk dilakukan satu-persatu.
Jika pengguna baru pertama kali meng-install Windows, ikuti langkah di bawah ini tanpa melakukan tindakan diluar instruksi.
Cara Instal Windows 10 Dengan Flashdisk
Cara ini dikenal juga sebagai cara instal ulang Windows. Sebetulnya, tidak hanya bisa dilakukan dengan flashdisk saja, namun bisa menggunakan media lain seperti CD ataupun hardisk. Namun di sini, kami menggunakan cara flashdisk karena yang dirasa lebih mudah.
Langkah untuk menginstal Windows 10 dapat dibagi menjadi 6 langkah, antara lain:
1. Download Windows 10
Sebelum melakukan instalasi, file Windows 10 perlu untuk disiapkan terlebih dahulu. Pengguna dapat men-download Windows 10 versi original di situs resmi Windows di sini. Download file instalasi Windows 10 dengan format ISO di situs tersebut.
Kenapa harus memiliki format ISO? Hal ini dilakukan karena file dengan format ini mampu digunakan di dalam proses booting menggunakan cakram optik (CD atau DVD) dan flashdisk. Nantinya, file yang sudah di-download akan di-copy ke flashdisk kosong atau di-burn ke DVD kosong.
2. Back Up Data Penting
Jika berniat untuk meng-upgrade Windows, maka pengguna dapat melewati proses ini ke langkah selanjutnya. Namun, jika pengguna berniat untuk melakukan instal ulang, ikuti langkah yang satu ini.
Data pada Local Disk: C akan dihapus bersih dan diganti dengan data yang baru jika melakukan install ulang. Segera lakukan back up jika terdapat data-data penting yang berlokasi di Drive C, agar bisa digunakan kembali ketika selesai melakukan instalasi.
Pengguna dapat memindahkan data penting ke situs penyimpanan seperti Cloud, Google Drive, atau situs sejenis. Selain itu, data juga dapat di-back up ke flashdisk atau harddisk yang tidak digunakan untuk proses booting di bawah ini.
3. Membuat Bootable Flashdisk Dengan Rufus
Untuk dapat menginstall Windows 10 dengan mengunakan flashdisk, pengguna memerlukan aplikasi Rufus. Rufus merupakan aplikasi yang dapat membantu untuk memformat dan membuat USB flash drive yang dapat di-boot, seperti kunci USB/pendrive, memory stick, dan lain sebagainya.
Untuk menggunakan metode ini, siapkan flashdisk dengan ukuran minimal yaitu 8 GB. Untuk melakukan ini, pengguna perlu mengetahui jenis partisi dari harddisk internal terlebih dahulu, apakah MBR atau GPT.
Caranya, yaitu klik kanan pada ikon Start > Disk Management > Klik kanan pada Disk 0 atau harddisk > Properties > Volumes > Periksa “Partition Style”.
Ketika jenis partisi harddisk sudah diketahui, hubungkan flashdisk dengan komputer, lalu buka aplikasi Rufus. Langkah membuat bootable flashdisk dengan menggunakan Rufus adalah sebagai berikut:
- Pilih device, cocokkan dengan flashdisk yang digunakan.
- Pilih file ISO dengan klik “Select”, lalu pilih file ISO Windows 10 yang dimiliki.
- Pada Partition Scheme, pilih jenis partisi sesuai dengan yang sebelumnya dicari (partisi MBR atau partisi GPT).
- Klik “Start”.
- Klik “OK” pada peringatan.
- Tunggu proses selesai sampai dengan status bertuliskan “Ready”.
Saat ini flashdisk sudah siap untuk digunakan pada proses install ulang selanjutnya.
4. Melakukan Boot Dari Flashdisk
Langkah untuk menginstal Windows 10 selanjutnya yaitu melakukan boot dari flashdisk. Untuk masuk ke BIOS, setiap komputer atau laptop memiliki tombol keyboard-nya masing-masing berdasarkan merk komputer yang digunakan. Berikut daftarnya:
- Acer: F2 atau DEL
- ASUS: F2 untuk semua komputer. F2 atau DEL untuk motherboard.
- Dell: F2 atau F12
- HP: ESC atau F10
- Lenovo: F2 atau Fn + F2
- Lenovo (Desktop): F1
- Lenovo (ThinkPads): Enter + F1.
- MSI: DEL
- Microsoft Surface Tablets: Tahan tombol volume +.
- PC Umum: F2
- Samsung: F2
- Sony: F1, F2, atau F3
- Toshiba: F2
Selanjutnya, lakukan langkah-langkah berikut:
- Restart PC/Laptop.
- Saat baru menyala, segera masuk ke BIOS dengan menekan berulang-ulang tombol keyoard sesuai dengan daftar di atas sampai BIOS terbuka.
- Masuk ke menu “Boot”.
- Usahakan flashdisk atau removable disk berada di urutan pertama. Untuk memindah, tekan Enter pada removable disk, pindah ke paling atas, lalu tekan Enter kembali.
- Pilih “Save and Exit”.
- Pilih “Yes”.
- PC atau Laptop secara otomatis melakukan restart.
- Ketika muncul tulisan “Press any key to boot from..”, tekan tombol keyboard apapun.
Jika BIOS tidak terbuka, ada kemungkinan pengguna menekan tombol keyboard kurang awal.
5. Cara Instal Windows 10
Saatnya menginstal Windows 10, yang merupakan langkah utama dalam cara ini. Setelah melakukan reboot, aplikasi instalasi Windows 10 akan secara otomatis terbuka. Selanjutnya, ikuti langkah instalasi Windows 10 berikut ini:
- Atur halaman pertama dengan bahasa English (United States), waktu Indonesia, dan keyboard
- Klik “Next”.
- Klik “Install Now”.
- Masukkan product key dari Windows 10 yang dimiliki, lalu klik “Next”. Jika tidak memiliki product key, pengguna hanya perlu meng-klik tombol “I don’t have a product key” di bawah.
- Pilih tipe sistem operasi Windows 10 sesuai dengan preferensi (disarankan memilih Windows 10 Pro), lalu klik “Next”.
- Baca Notices and Licence Terms, centang untuk menerima, lalu klik “Next”.
- Pilih tipe instalasi Windows 10 dengan memilih “Custom: Install Windows Only”. Jika pengguna sedang meng-upgrade versi Windows, pilih opsi satunya untuk mempertahankan file.
- Pilih Drive C (system) sebagai lokasi instalasi, lalu klik “Next”.
- Proses Instalasi berlangsung.
Proses akan memakan waktu selama kurang lebih setengah jam. Selama proses berlangsung, jangan sampai sambungan listrik terputus, karena berpotensi mengakibatkan kerusakan pada sistem.
Ketika proses instalasi selesai, komputer akan melakukan reboot dan sekali lagi akan muncul tulisan “Press any key to boot from CD or DVD..”. Ketika tulisan itu muncul, jangan menekan tombol apapun, karena boot akan diarahkan ke flashdisk lagi.
6. Konfigurasi Dasar Saat Instal Windows 10
Setelah instalasi selesai, pengguna akan diminta untuk melakukan konfigurasi dasar pada sistem operasi Windows 10 yang baru saja dipasang. Atur pengaturan sesuai dengan preferensi atau ikuti langkah-langkah berikut ini:
- Pilih wilayah
- Pilih pengaturan keyboard
- Pada pengaturan second keyboard layout klik “Skip”.
- Pada bagian “Let’s connect you to a network”, pilih salah satu koneksi internet yang tersedia atau pilih opsi “I don’t have internet” apabila saat ini tidak ingin menggunakan internet.
- Ketika memilih pilih opsi “I don’t have internet”, akan muncul “There’s more discover when you connect to the internet”. Balas dengan memilih “Continue with limited setup” apabila saat ini tidak ingin menyambungkan dengan internet.
- Isi nama pengguna sesuka hati.
- Isi password dengan kombinasi yang kuat dan mudah untuk diingat.
- Pada bagian “Do more across devices with…”, klik “Yes”.
- Pada pengaturan privasi, klik “Accept”.
Setelah itu tampilan desktop baru akan terbuka dan cara instal Windows 10 yang diikuti bisa dikatakan selesai. Selanjutnya, nikmati segala fitur yang ditawarkan oleh Windows 10 yang baru saja di-install.
Jangan lupa untuk menggunakan Windows original ya, guys!