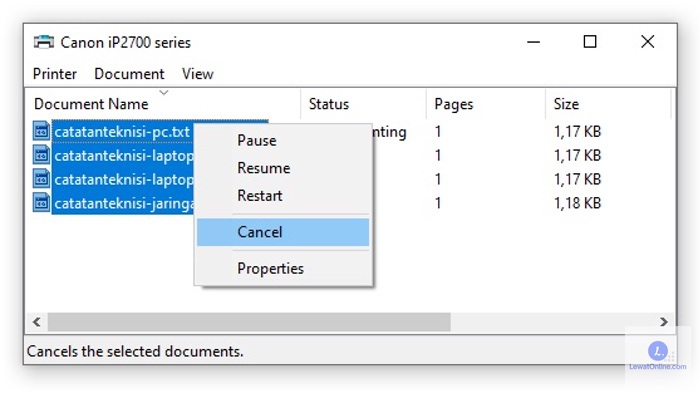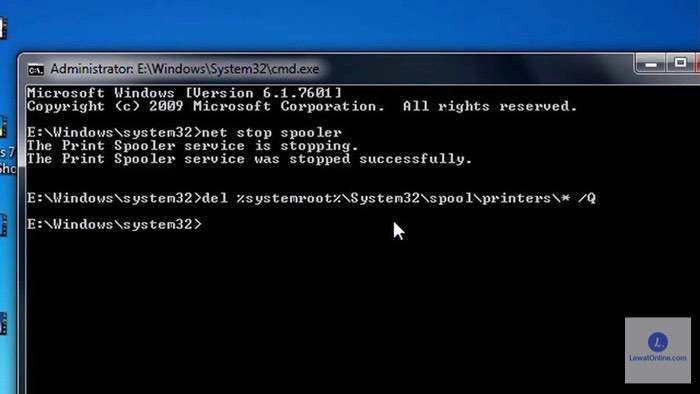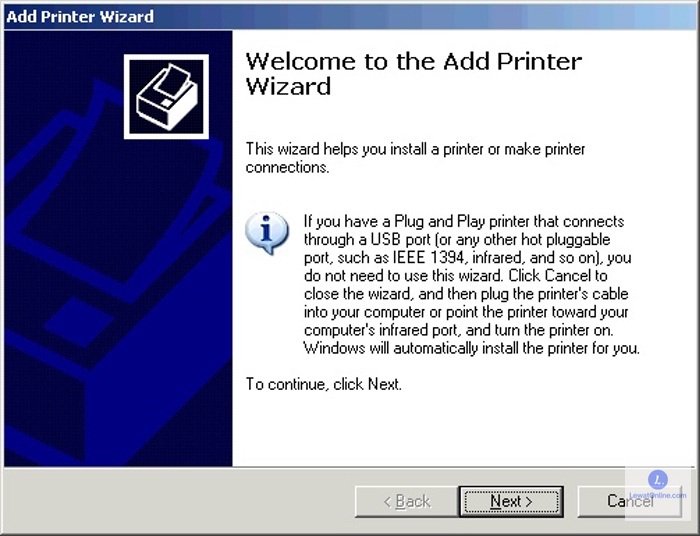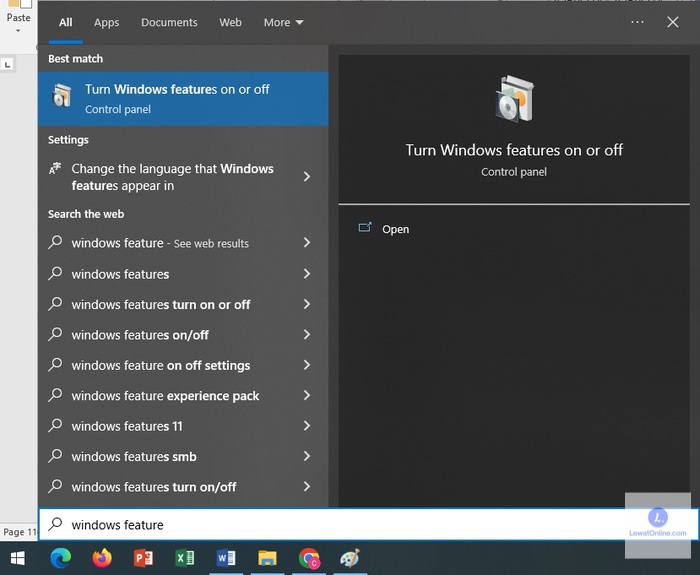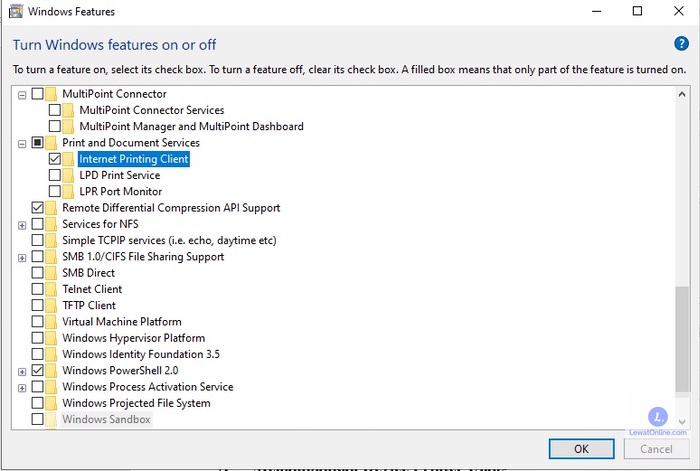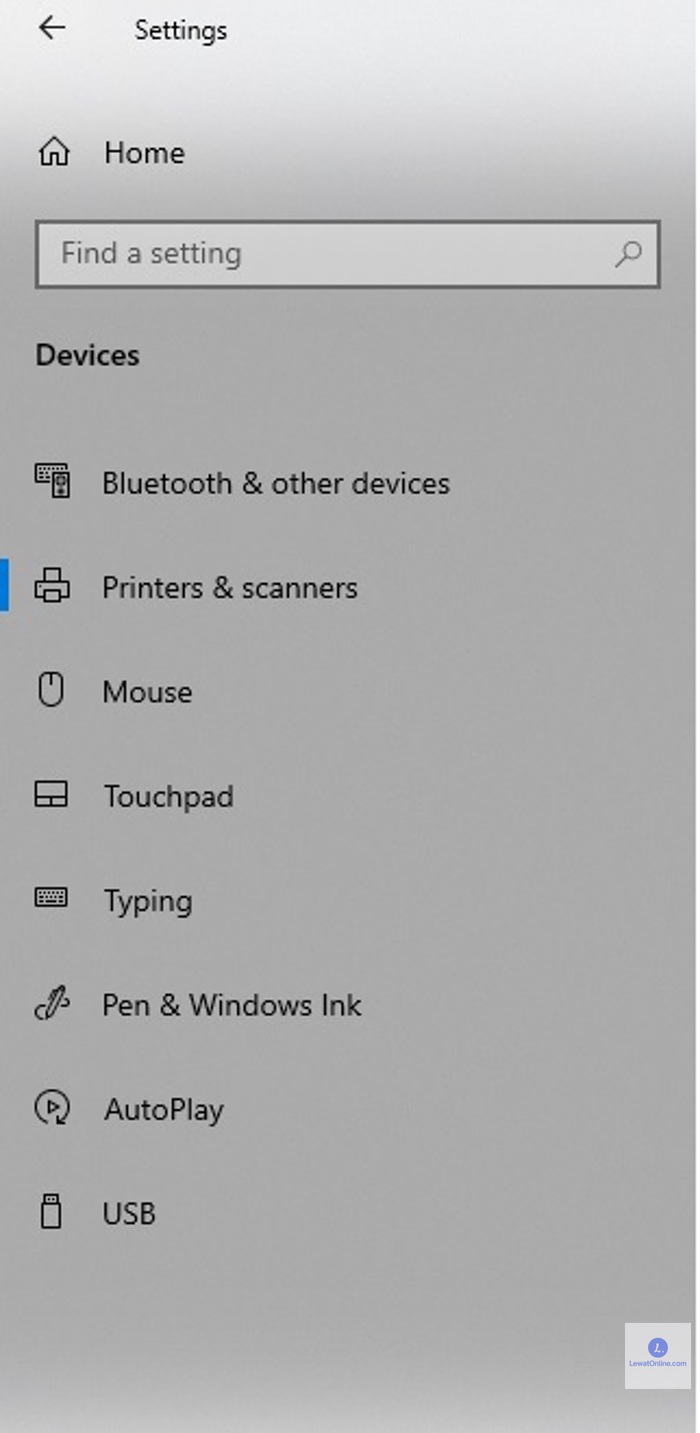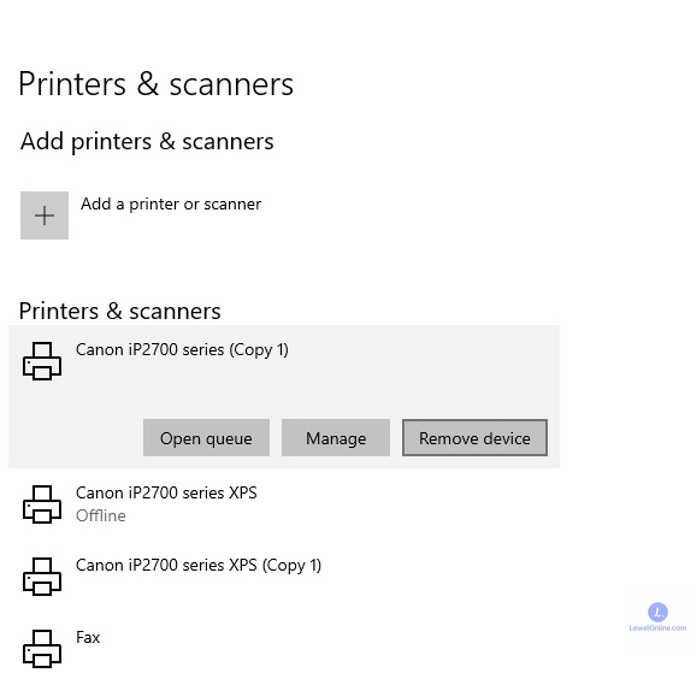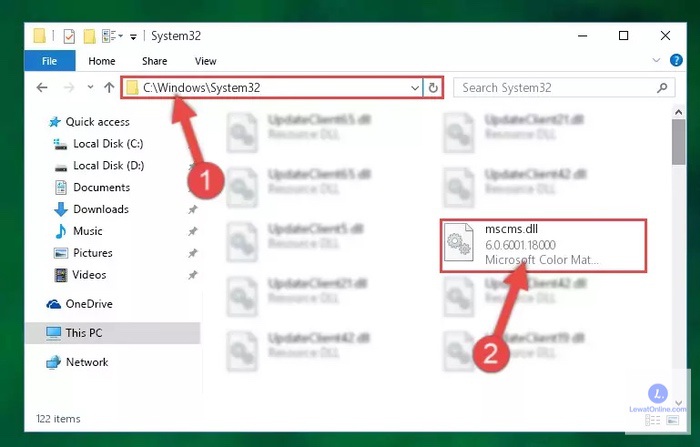Permasalahan yang sering kali terjadi pada printer yaitu munculnya tulisan Windows cannot connect to printer. Ini merupakan permasalahan yang disebabkan karena berbagai masalah. Baik itu dari kertas, printer bahkan sampai perangkat penghubungnya.
Masing-masing dari printer memang memiliki spesifikasi yang tidak sama. Oleh karena itu pengguna harus mengetahui apakah printer yang dimiliki tersebut mampu mendukung aktivitas yang dilakukan atau tidak.
Misalnya untuk mencetak foto dengan kertas glossy, kertas transparan, kertas vinyl atau dengan jenis kertas lainnya. Permasalahan ini juga sering terjadi pada printer yang tidak kompatibel bersama dengan kertas yang digunakan pada saat digunakan untuk mencetak.
Cara Mengatasi Windows Cannot Connect To Printer
Jika menghadapi permasalahan seperti ini, maka tidak perlu khawatir, karena masih ada beberapa langkah yang dilakukan supaya permasalahan ini dapat diatasi dengan baik dan tepat. Bagaimana caranya? Silakan simak penjelasan berikut:
1. Mengecek Kertas
Pada umumnya kemunculan dari tulisan Windows cannot connect to printer dikarenakan permasalahan pada kertas. Misalnya kertas yang rusak, kertas yang terlipat atau yang lainnya. Hal ini tidak dapat terdeteksi oleh printer.
Sebab itulah pengguna diharuskan untuk mencoba cara dengan mengeluarkan kertas terlebih dahulu, kemudian memasukkan kertas ke wadahnya kembali. Supaya lebih mudah, maka bisa menggunakan tumpukan kertas walaupun kebutuhan hanya untuk print dokumen satu lembar saja.
2. Tinta Habis
Printer yang kehabisan tinta maka secara otomatis tidak dapat melakukan print atau pencetakan. Setiap merk printer pastinya mempunyai cara tersendiri untuk melakukan pemeriksaan tinta print.
Pengguna dapat menemukan pengecekan tersebut pada buku petunjuk yang disertakan ketika melakukan pembelian printer. Apabila tinta habis maka harus segera melakukan pengisian maupun mengganti cartridge. Jika tidak, Windows tidak dapat terhubung dengan printer.
3. Menghapus Antrian Print
Cara selanjutnya yang dilakukan ketika Windows tidak bisa terhubung pada printer yaitu menghapus antrian print. Jumlah antrian print yang terlalu banyak memang dapat menimbulkan print yang tidak dapat bekerja secara maksimal.
Pengguna dapat menghapus antrian print tersebut, kemudian mengulangi proses printing. Untuk proses penghapusan antrian print bisa dilakukan dengan cara berikut:
- Silakan klik kanan di bagian icon printer yang ada di area notifikasi Windows.
- Kemudian pilih open all printer supaya dapat melihat daftar item yang sedang berada dalam antrian.
- Lalu klik kanan di item yang macet.
- Barulah tekan tulisan
4. Melalui Command Prompt
Command Prompt adalah salah satu dari fitur Windows yang dapat digunakan supaya dapat memecahkan berbagai permasalahan. Pengguna dapat mengatasi printer ready. Akan tetapi tidak dapat melakukan print dengan melalui fitur Windows ini.
Untuk cara yang dilakukan sangatlah mudah seperti berikut:
- Bukalah command prompt dengan cara klik bagian ctrl + r lalu ketik
- Setelah itu barulah klik tombol
- Apabila command prompt sudah terbuka, masukkan perintah net stop spooler del %systemroot%\System32\spool\PRINTERS\* /Q /F /S net start spooler.
- Apabila sudah selesai memasukkan salah satu dari perintah barulah klik
- Lalu masukkan perintah selanjutnya.
5. Menginstal Ulang Software
Cara mengatasi permasalahan seperti Windows yang tidak terkoneksi dengan printer selanjutnya yaitu dengan melakukan penginstalan ulang pada software. Tentu saja ini menjadi cara yang paling mudah untuk dilakukan dan pastinya hasilnya sangat sesuai ekspektasi.
Untuk cara penginstalan bisa dilakukan seperti berikut:
- Bukalah di bagian menu setting yang ada di perangkat.
- Caranya tinggal klik
- Lalu pilih
- Kemudian carilah software printer.
- Kemudian klik
- Silahkan mengikuti petunjuk yang ada di layar.
- Apabila diminta untuk melakukan restart laptop, maka lakukan.
- Jika sudah selesai, lakukan penginstalan kembali software printer yang digunakan.
- Lalu ikutilah proses-prosesnya yang diminta sampai selesai.
6. Periksa Internet Printing Client
Perlu diketahui bahwa internet printing client adalah fitur yang telah disediakan oleh Windows. Tujuannya supaya memudahkan pengguna pada saat melakukan cetak file dengan cara memanfaatkan jaringan internet.
Apabila fitur ini dalam kondisi non aktif, maka tidak mengherankan jika perangkat laptop atau PC seringkali mengalami kendala ketika terhubung dengan printer. Untuk mengatasi Windows cannot connect to printer silahkan menyimak penjelasan berikut:
- Pertama, silakan buka Windows search yang ada pada menu start
- Kemudian ketik Windows features.
- Selanjutnya pilih turn Windows features on or of pada hasil pencarian.
- Apabila sudah melakukannya, barulah pilih dialog Windows features dan nantinya akan terbuka.
- Lalu scroll mouse ke bawah sampai menemukan icon plus pada expand print dan dokumen service.
- Apabila belum tercentang, maka bisa mencentang di bagian internet printing client.
- Lalu klik tombol
- Apabila sudah berhasil, silakan restart laptop atau PC sebelum menghubungkan ke printer kembali.
- Proses selesai.
7. Menambahkan Device Printer Ulang
Pengguna bisa menambahkan printer pada sistem Windows yang dilakukan, karena kemungkinan adanya device printer yang bermasalah. Baik itu karena adanya crash atau karena permasalahan yang lain.
Akan tetapi sebelum menambahkan, ada baiknya jika menghapus device yang bermasalah terlebih dahulu. Untuk menambahkan ulang device printer bisa digunakan dengan dua cara yaitu menambahkan ulang printer atau menggunakan printer secara langsung.
Untuk menambahkan ulang printer tergantung dari kondisi yang sedang dialami. Contohnya klien yang terhubung menggunakan share printer atau sebaliknya. Berikut ini cara untuk menambahkan ulang flash printer, di antaranya:
- Bukalah menu setting yang ada di start menu Windows.
- Kemudian klik device lalu pilih tab printer dan scanner.
- Apabila sudah menyelesaikannya, barulah melihat pada bagian panel yang ada di sebelah kanan.
- Lalu klik the page printer yang sedang mengalami permasalahan sesuai dari list yang tersedia.
- Lalu klik menu remove device.
- Silakan mengikuti instruksi yang telah diberikan.
8. Menyalin File Mscms.Dll
Pengguna dapat melakukan penyalinan file mscms.dll yang ada di direktori folder print system. Alasan mengapa harus menggunakan file ini karena pada dasarnya di setiap depresi printer akan membutuhkan file mscms.dll pada sub folder yang berbeda.
Selain dari sub folder c:/windows/sistem 32. Pada biasanya kesalahan ini seringkali terjadi pada saat sistem Windows sedang melakukan kesalahan ketika melakukan pencarian file tersebut. Untuk itu silakan mengikuti instruksi yang ada di bawah ini:
- Di langkah pertama, pengguna dapat membuka Windows Explorer yang ada di taskbar laptop atau PC.
- Kemudian akses direktori folder C:2/windows/sistem 32.
- Lalu temukan serta copy file dengan nama
- Apabila sudah tersalin, barulah pengguna bisa membuka folder yang ada di folder sistem 32.
- Lalu pilihlah folder driver.
- Di tahap ini silahkan sesuaikan arsitektur sistem laptop atau PC seperti di bawah ini:
- Untuk pengguna Windows 64 bit, silakan akses folder X86 klik folder 3.
- Untuk pengguna Windows 32 bit silakan akses folder W32 X86 lalu pilih folder 3.
- Apabila sudah terbuka langsung saja melakukan paste filedll pada bagian folder tersebut.
- Kemudian lakukan restart ulang
- Lalu koneksikan ulang printer sesuai yang digunakan.
Pada saat muncul Windows cannot connect to printer pada biasanya juga akan disertai adanya keterangan error. Keterangan error ini akan muncul ketika printer terhubung dengan jaringan. Jika mengalami permasalahan ini maka silahkan mengikuti beberapa cara yang ada di atas.