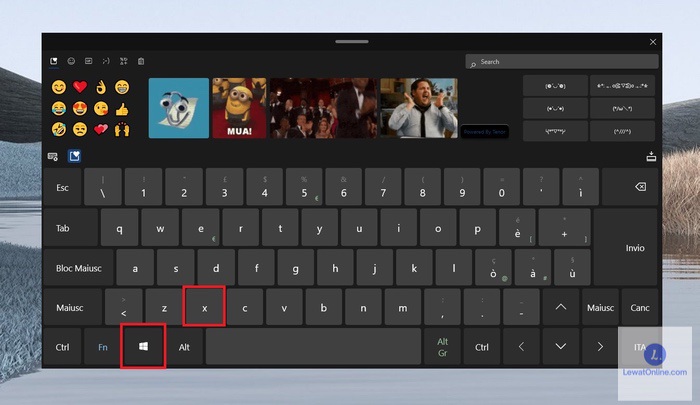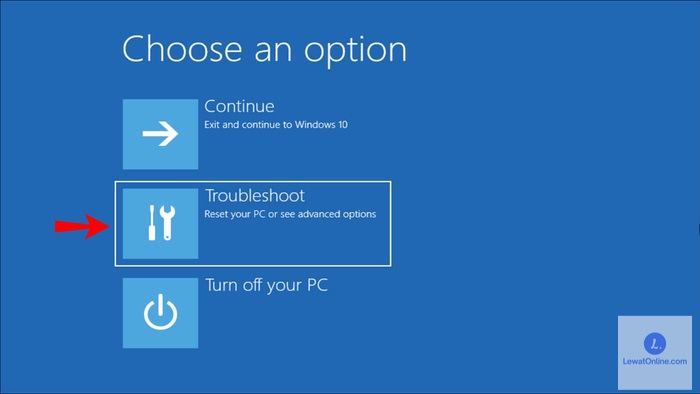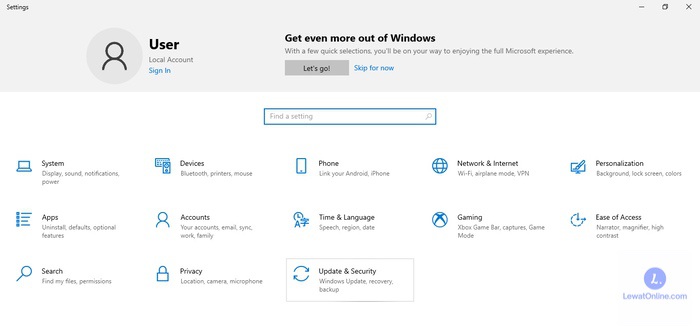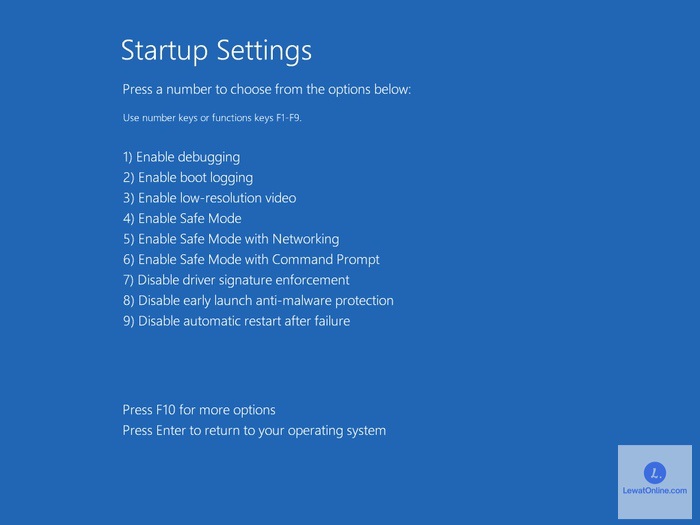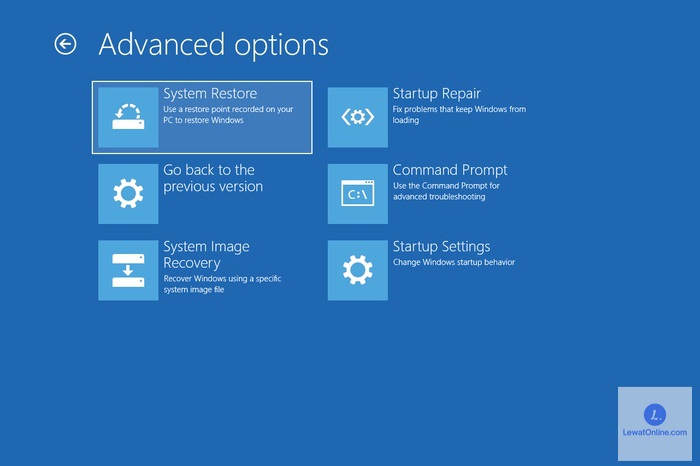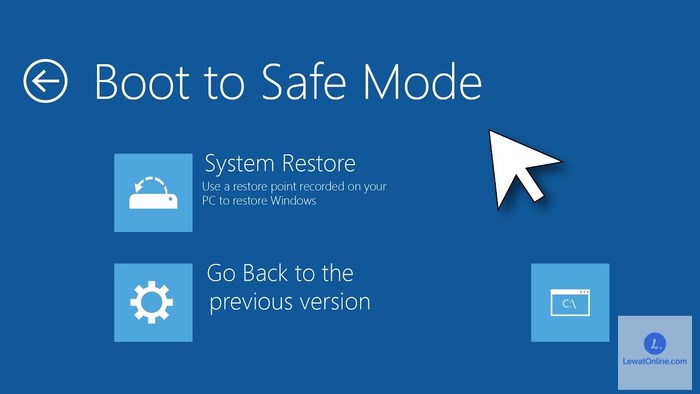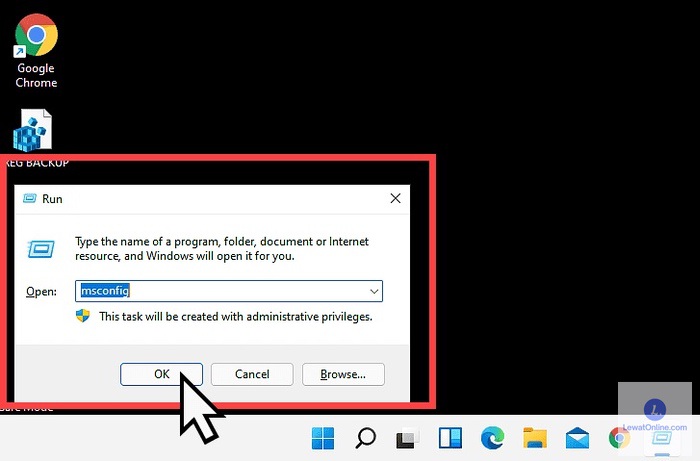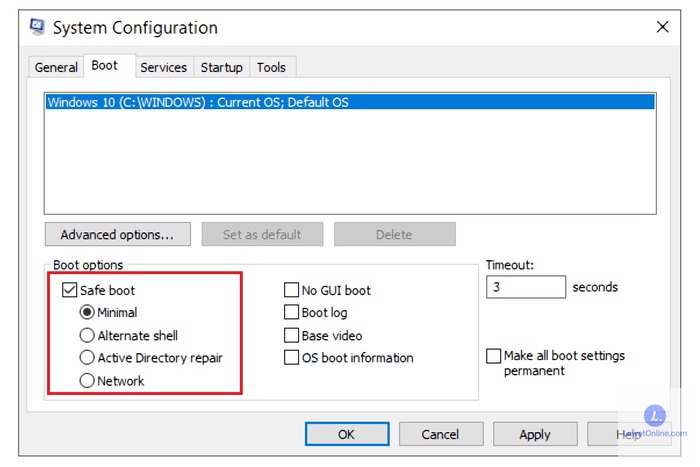Salah satu fitur bawaan yang diberikan oleh Windows 10 untuk mengatasi masalah atau error adalah Safe Mode. Untuk membuat Windows 10 Safe Mode, maka ada beberapa hal yang perlu dilakukan. Cara ini akan dijelaskan pada kesempatan kali ini.
Safe Mode adalah fitur untuk bisa membuat komputer berjalan tanpa harus mengaktifkan fitur yang tidak penting. Safe Mode akan membuat pengguna dapat menjalankan laptop dengan sistem basic sehingga berguna untuk mengatasi error yang ada di laptop.
Ketika fitur ini diaktifkan maka beberapa aplikasi ada yang tidak bisa dijalankan. Selain itu, resolusi layar juga akan menurun dan performa laptop akan menjadi lebih menurun dari biasanya. Namun, cara ini mampu untuk mengatasi error atau masalah pada laptop.
Cara Masuk Windows 10 Safe Mode
Jika memang diperlukan, kamu bisa mengaktifkan Windows 10 Safe Mode dengan mudah. Ada dua cara masuk Safe Mode Windows 10. Diantaranya adalah dengan menggunakan Safe Mode dengan jaringan dan Safe Mode biasa. Berikut ini akan dijelaskan lebih lanjut.
1. Cara Aktifkan Safe Mode Windows 10
Berikut adalah cara pertama untuk mengaktifkan Windows 10 Safe Mode yaitu dengan menggunakan shortcut keyboard. Adapun langkah Safe Mode-nya adalah sebagai berikut:
- Klik tombol Windows + X menggunakan keyboard.
- Selanjutnya, klik Shift beserta Restart secara bersamaan. Restart ini ada di menu shut down/sign out.
- Selanjutnya, pilih menu Troubleshoot dan tekan Advanced Options.
- Pilih Startup Setting lalu tekan tombol Restart.
- Tunggu sampai laptop melakukan restart sampai selesai.
- Setelah selesai, nanti akan muncul daftar menu yang diberikan.
- Selanjutnya, klik tombol 4, F4, atau Fn+4 sesuai dengan instruksi yang ada di layar selanjutnya pilih Safe Mode.
- Apabila ingin menggunakan internet maka pilih opsi 5, F5, atau Fn+5 sesuai petunjuk. Kemudian, pilih Safe Mode agar diaktifkan.
2. Cara Mengaktifkan Windows 10 Safe Mode Dengan Settings
Berikutnya adalah cara masuk Safe Mode Windows 10 dengan menggunakan Settings. Berikut adalah tutorialnya:
- Klik tombol Windows + I pada keyboard. Secara otomatis akan masuk dalam pengaturan atau Settings. Cara lainnya adalah dengan menekan tombol Start dan cari menu
- Setelah terbuka, klik Update & Security kemudian pilih
- Di bagian Advanced pilih
- Setelah itu, akan muncul menu Choose an option. Klik Troubleshoot pilih Advanced options. Berikutnya adalah menekan tombol Startup Settings.
- Lalu, lakukan Setelah direstart akan muncul daftar opsi untuk masuk ke Safe Mode. Sama seperti cara sebelumnya,klik 4 atau tekan F4 agar masuk ke Safe Mode.
- Jika Mode with Networking klik tombol 5 atau F5 pada keyboard.
3. Cara Masuk Safe Mode Pakai Layar Sign In
Berikut ini adalah beberapa cara untuk masuk Safe Mode menggunakan Sign In:
- Masuk Windows, kemudian klik Shift dan pilih Power lalu klik
- Layar akan menampilkan Choose an option dan pilih
- Klik Advanced options pilih Startup Settings.
- Selanjutnya pilih
- Akan muncul beberapa opsi untuk masuk Safe Mode. Klik 4 atau F4 jika ingin masuk ke Safe Mode dan pilih 5 atau F5 untuk masuk ke Safe Mode with Networking.
Jenis Safe Mode Windows 10
Jika kamu sudah mengaktifkan Safe Mode, maka pengaturan laptop akan menjadi ke paling dasar. Contohnya walpaper laptop yang nantinya akan berwarna hitam pekat. Biasanya juga ditandai dengan munculnya watermark Safe Mode pada layar laptop.
Di bagian atas layar ini juga menunjukkan versi Windows build dan service pack. Selain itu, dari setiap jenis Safe Mode akan menunjukkan beberapa pengaturan yang berbeda. Berikut adalah jenis Safe Mode Windows 10 dan hal yang membedakannya:
1. Safe Mode
Safe Mode Windows 10 model biasa ini ditandai dengan adanya driver yang berjalan secara basic. Layanan dari perangkat tersebut juga masih mendasar untuk digunakan dalam memulai sistem operasi.
Fitur ini dipakai untuk membuat akses Windows 10 menjadi berjalan normal dan mengatasi berbagai permasalahan error.
2. Safe Mode With Networking
Berikutnya adalah Safe Mode with Networking yang berguna untuk membuat driver berjalan dalam bentuk dasarnya. Jadi, sama seperti penggunaan Safe Mode. Bedanya adalah Safe Mode with Networking ini dapat digunakan untuk mengakses jaringan internet.
Cara ini digunakan untuk membuat jaringan internet mudah dijalankan meskipun Windows 10 sedang mengalami masalah. Dengan akses internet tersebut kamu dapat mengunduh driver atau mengatasi masalah dengan mendownload panduan dari Windows memakai internet.
3. Safe Mode with Command Prompt
Windows 10 Safe Mode lainnya adalah jenis yang menggunakan CMD atau Command Prompt. Jenis ini akan cocok bagi pengguna yang ingin membuat laptop masuk Safe Mode dengan layanan Start, Desktop, taskbar yang tidak dimuat dengan baik.
Command prompt ini dibuat untuk interface pengguna bukan dari Windows Explorer pada umumnya.
Cara Pakai Safe Mode dan Manfaatnya
Setelah mengetahui beberapa langkah untuk masuk ke Safe Mode dan beberapa jenisnya, pengguna harus paham cara pakai Safe Mode yang benar agar dimanfaatkan dengan baik. Ada beberapa masalah yang dapat diselesaikan dengan mudah memakai Safe Mode.
Namun, ada juga yang sulit diselesaikan meski sudah menggunakan fitur ini. Oleh sebab itu, berikut adalah cara menggunakan Safe Mode dan apa saja yang dapat diperbaiki dengan menggunakan fitur ini:
1. Malware
Malware adalah sejenis virus yang sering ada di internet dan masuk ke jaringan. Adanya malware ini akan berdampak buruk terhadap komputer karena bisa merusak data atau laptop. Untuk mengatasinya, kamu bisa menggunakan software antivirus terlebih dahulu.
Dengan begitu, kamu bisa mendeteksi apakah ada virus dan malware dan segera dihapus lebih cepat.
2. Ada Program Baru
Jika sedang menjalankan program baru yang sudah diunduh, pemakaian Safe Mode ini akan berguna untuk menghapusnya karena berjalan dalam bentuk mendasar.
3. Ada Sistem Error
Cara pakai Safe Mode selanjutnya adalah dipakai ketika sistem komputer atau laptop mengalami error atau masalah. Hal tersebut membuat kursor tidak bisa berjalan atau tidak stabil dalam membuka program.
Jika terjadi masalah tersebut, kamu perlu menggunakan Safe Mode untuk memperbaiki dan memperbaruinya.
Cara Keluar Safe Mode
Jika ingin mengembalikan sistem komputer ke awal, perlu diketahui cara keluar Safe Mode Windows 10. Adapun langkah untuk keluar dari Safe Mode adalah sebagai berikut:
- Klik kanan pada Start yang ada di bagian bawah layar. Kemudian, klik Run. Bisa juga dengan menggunakan keyboard, langsung tekan tombol Win + R.
- Setelah itu, ketikkan: msconfig lalu klik tombol OK.
- Pilih tab Boot pada menu System Configuration.
- Lalu, centang Safe Boot > OK.
- Pilih Restart kemudian secara otomatis laptop akan kembali ke pengaturan sebelumnya.
Cara Windows 10 Safe Mode dapat mengatasi berbagai masalah error. Namun ketika melakukan restart terjadi masalah error, maka kendalanya bisa dari hardware. Oleh sebab itu, perlu untuk diperbaiki dengan membawanya ke teknisi.