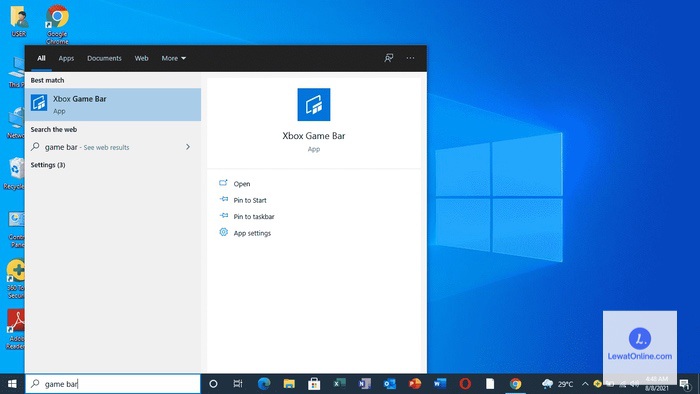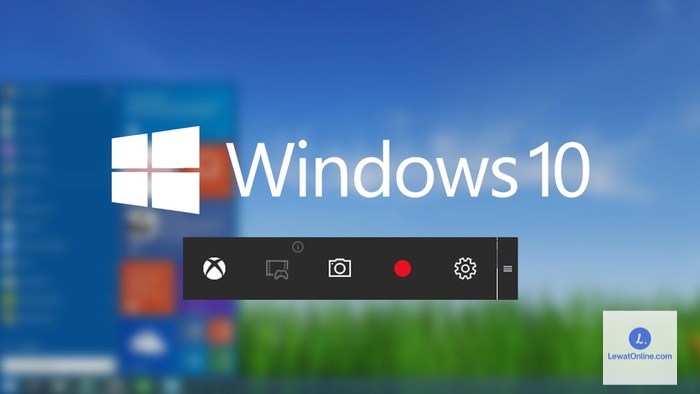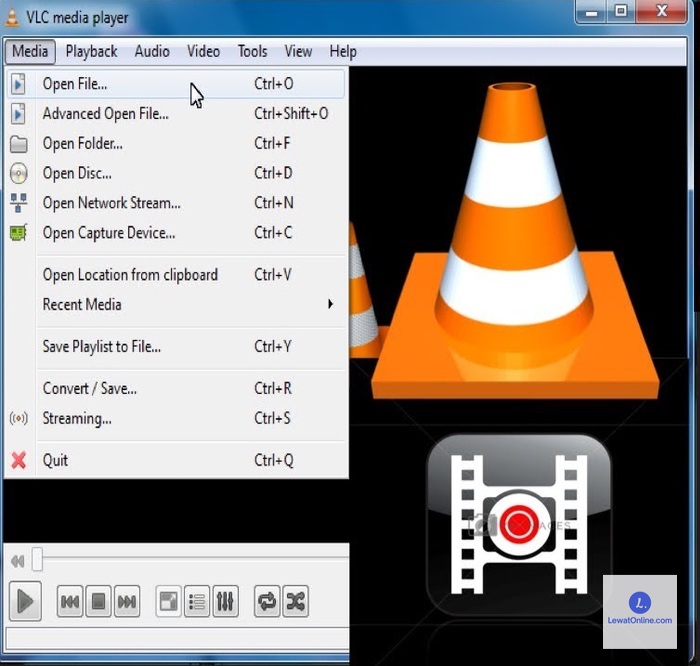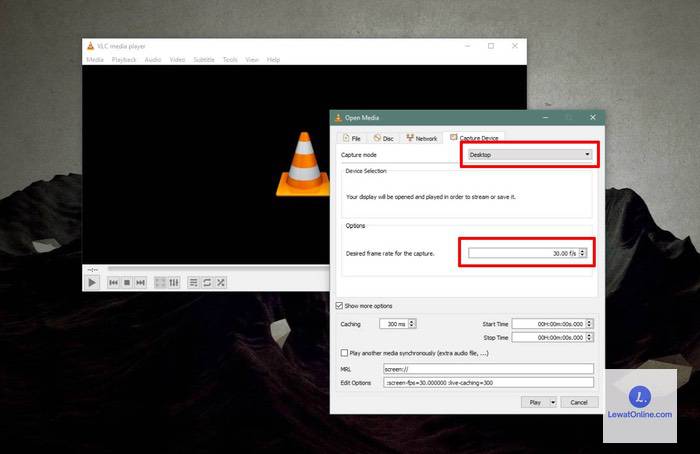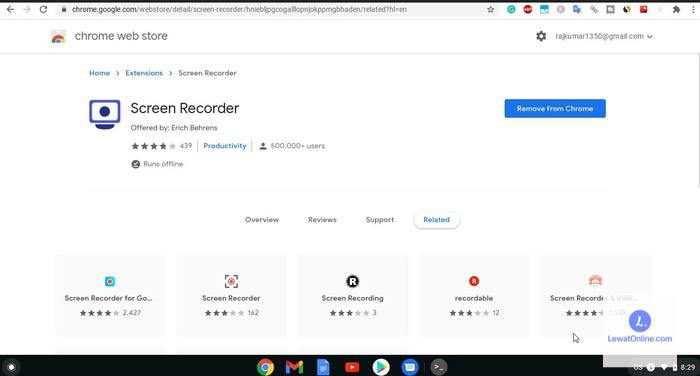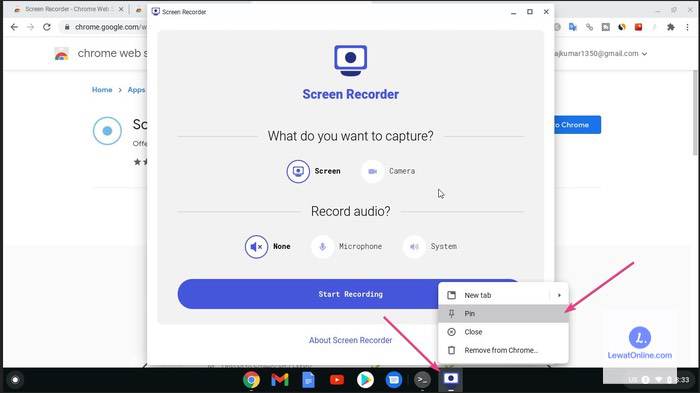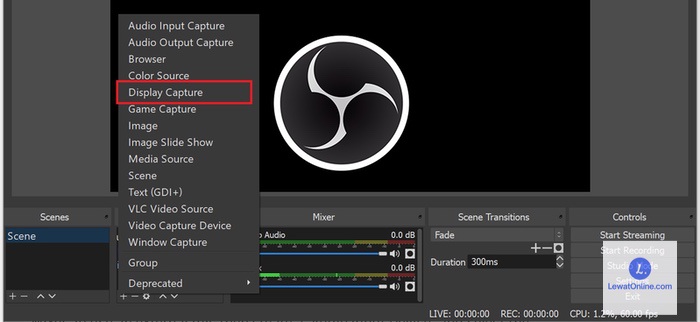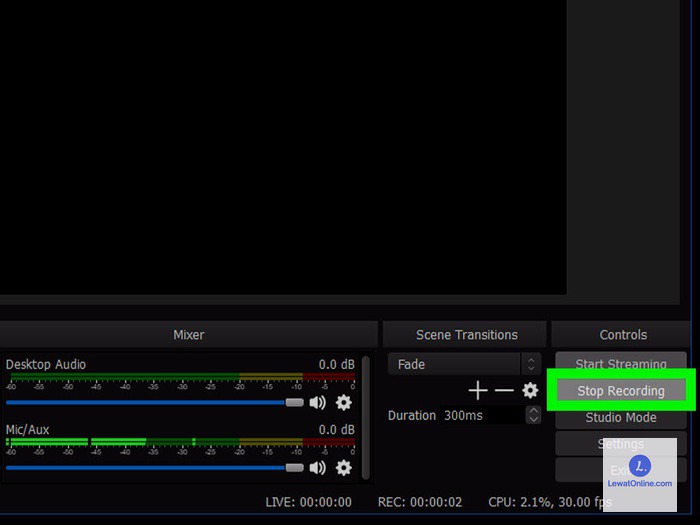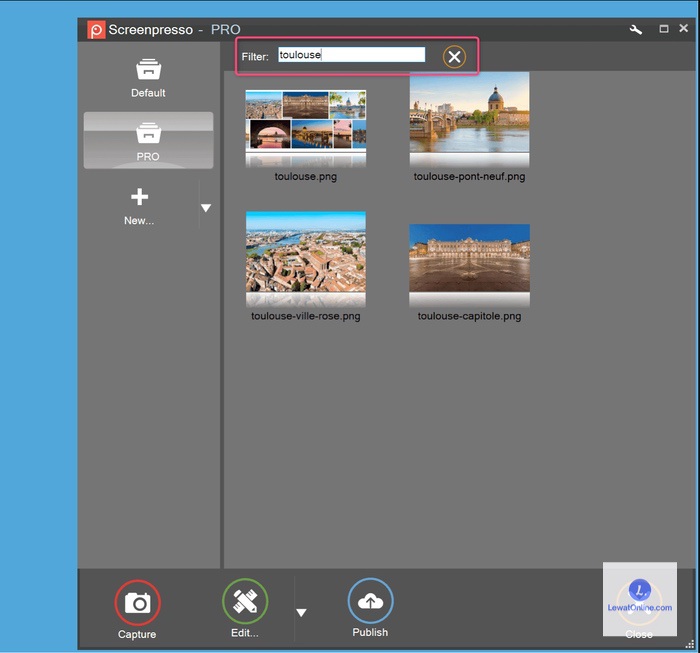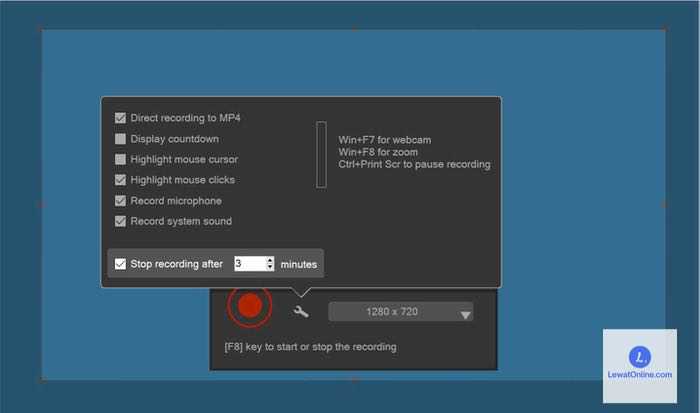Para konten kreator sering membuat video tutorial dengan merekam layar laptopnya. Kamu juga bisa melakukannya dengan mudah. Cara merekam layar laptop disebut juga dengan screen record Windows 10. Berikut ini akan dijelaskan caranya dengan yang paling mudah.
Perekaman layar ini akan membantu untuk mendapatkan video tentang kegiatan atau aktivitas di dalam layar yang sedang digunakan. Selanjutnya, ini juga mempermudah kamu ketika ingin mengirim rekaman tersebut ke orang lain ataupun menyimpannya.
Jadi, konsep dari screen record Windows 10 ini hampir sama dengan penggunaan screenshot karena bisa merekam layar. Namun bedanya adalah kalau screenshot ini hanya menangkap gambar yang ada di layar sedangkan screen record bisa dalam bentuk video.
Cara Screen Record Windows 10
Berikut ini adalah beberapa cara merekam layar laptop Windows 10 yang bisa dilakukan tanpa aplikasi tambahan. Ada juga cara yang dilakukan dengan merekam layar dengan menggunakan ekstensi Chrome. Simak tutorialnya berikut ini.
1. Cara Screen Record Windows 10 Tanpa Aplikasi
Kamu bisa memakai fitur Game Bar yang ada di laptop. Caranya adalah dengan membuka menu Windows. Selanjutnya ke menu pengaturan atau Settings. Kemudian, pilih menu Gaming dan Game Bar. Selanjutnya klik On.
Setelah mengaktifkan Game Bar ini, lanjutkan dengan melakukan screen record melalui langkah-langkah berikut ini:
- Silahkan untuk menekan tombol Windows beserta dengan huruf
- Selanjutnya, pilih webcam atau ikon yang berbentuk webcam.
- Klik tombol yang ada di tengah dan berbentuk bulat untuk memulai rekaman layar.
- Selesai, secara otomatis layar akan terekam dengan baik. Untuk menghentikannya, klik tombol yang berwarna hijau.
- File rekaman tersebut secara otomatis tersimpan di folder video. Oleh sebab itu, lakukan pengecekan terlebih dahulu lalu klik
2. Cara Screen Record Windows 10 Pakai Aplikasi
Cara kedua ini yaitu lebih sedikit rumit dibandingkan dengan cara yang pertama karena harus melakukan pengunduhan dan instalasi aplikasi terlebih dahulu. Ada beberapa aplikasi yang bisa dimanfaatkan untuk melakukan perekaman layar.
Salah satunya adalah VLC Player. Sebelum menginstalnya ketahui terlebih dahulu apakah aplikasi tersebut kompatibel untuk perangkatmu. Adapun langkah untuk merekam layar menggunakan VLC Player adalah sebagai berikut:
- Langkah pertama adalah unduh dan install aplikasi VLC Player.
- Setelah berhasil terpasang di laptop, buka aplikasinya.
- Di halaman utama, klik menu Media.
- Pilih Open Capture Device untuk melakukan perekaman layar komputer atau laptop Windows 10.
- Setelah masuk ke Capture Mode, pilih
- Lalu, tekan tombol panah bawah yang terleak di samping menu Play.
- Selanjutnya pilih
- Lakukan pengaturan letak file rekaman terlebih dahulu sesuai dengan yang diinginkan.
- Selanjutnya, klik Start dan layar akan otomatis terekam.
- Untuk menghentikannya, klik Stop Recording dan file rekaman tersebut akan masuk dalam penyimpanan perangkat.
Lakukan pengecekan kembali apakah video yang telah dibuat dari penangkapan layar tersebut sudah sesuai dengan yang diinginkan. Jika ingin menambahkan editan seperti musik, kamu bisa menggunakan aplikas edit video yang bisa didapatkan dalam bentuk aplikasi ketiga.
3. Cara Merekam Layar Laptop Pakai Ekstensi Chrome
Kamu juga bisa merekam layar dengan memanfaatkan fitur yang sudah tersedia di Google Chrome yaitu Ekstensi. Ekstensi tersebut bernama Screen Recorder sehingga perekaman layar akan menjadi lebih mudah.
Adapun langkahnya adalah sebagai berikut:
- Buka browser Chrome terlebih dahulu.
- Kunjungi Chrome Web Store untuk mendapatkan ekstensi Screen Recorder atau Perekam Layar.
- Langkah berikutnya adalah tuliskan Screen Recorder di kolom pencarian.
- Selanjutnya, klik Add to Chrome.
- Berikutnya tekan tombol ikon ekstensi yang ada di bagian kanan pojok atas.
- Selanjutnya, aktifkan Pin dan tekan ikonnya untuk persiapan merekam layar.
Dengan cara di atas, Screen Recorder sudah berhasil disiapkan sehingga bisa digunakan kapan saja. Saat membutuhkannya, kamu bisa menggunakan beberapa langkah berikut:
- Buka ekstensi Screen Recorder.
- Selanjutnya, klik Recorder untuk membukanya.
- Setelah berhasil terbuka, tinggal klik Start Recording jika ingin mulai melakukan rekaman layar laptop Windows 10.
- Cara ini langsung membuat laptop terekam sehingga aktivitas apapun dan gerakan kursor yang ada di layar bisa masuk ke video.
- Setelah selesai, klik Stop Recording dan otomatis filenya akan tersimpan.
Hal yang perlu diperhatikan setelah melakukan perekaman layar yaitu cek kembali videonya apakah sesuai dengan harapan atau tidak. Pengecekan ini adalah penting agar tidak perlu mengulangi dari awal kembali.
4. Pakai OBS Studio
Aplikasi screen recording yang dapat dipakai untuk Windows 10 dan berbagai sistem operasi lainnya adalah OBS Studio. Aplikasi ini dapat dipakai secara gratis sehingga pengguna Windows dapat dengan mudah menggunakannya sesuai dengan kebutuhan.
Kelebihan lain dari OBS Studio ini adalah tampilannya yang simpel sehingga mudah diketahui oleh pengguna meski baru pertama kali memakainya. Berikut adalah langkah merekam layar menggunakan OBS Studio:
- Unduh aplikasi OBS Studio ini lalu lakukan penginstalan.
- Klik tab Auto Configuration.
- Selanjutnya, pilih opsi Optimize just for Recording. Hal ini dimaksudkan untuk membuat kualitas video menjadi lebih bagus hanya saat screen recording.
- Klik Next untuk ke tahapan berikutnya.
- Lakukan pengaturan sebelum memakai aplikasinya. Pilih resolusi serta FPS yang dibutuhkan. Lalu, klik Next
- Langkah berikutnya adalah klik Apply untuk mengaktifkan pengaturan sebelumnya.
- Selanjutnya tekan tanda panah yang ada di dalam OBS Studio.
- Klik Display Capture untuk persiapan merekam layar.
- Tuliskan judul dari file rekaman untuk nanti, lalu klik
- Setelah menekan OK, otomatis perekaman layar di laptop sudah mulai aktif. Untuk membuat kualitas videonya bagus dan tidak patah, silahkan untuk menonaktifkan preview terlebih dahulu. Caranya dengan menekan tombol disable preview.
- Setelah semua pengaturan siap, klik Start Recording untuk memulai rekaman.
- Sedangkan untuk menghentikannya, klik Stop Recording.
- File rekaman video tersebut akan tersimpan di folder Video dalam This PC.
5. Cara Rekam Layar Pakai Screenpresso
Aplikasi lainnya yang digunakan sebagai perekaman layar laptop adalah Screenpresso. Kelebihan dari aplikasi ini yaitu bisa merekam audio dari laptop beserta dengan layarnya. Jadi, bagi yang membuat konten video tutorial akan cocok menggunakan aplikasi yang satu ini.
Kelebihan lain dari Screenpresso adalah tidak membuat berat di memori karena video yang disimpan cukup ringan. Setelah mendapatkan video dari layar tersebut, hasilnya bisa dilihat dengan menggunakan fitur Quick Access.
Ada juga fitur untuk membagikan hasil videonya langsung ke media sosial sehingga lebih mudah dan praktis. Berikut adalah langkahnya:
- Install aplikasi Screenpresso dan buka aplikasinya.
- Klik Capture untuk menangkap layar dalam bentuk video.
- Selanjutnya, klik Record Video.
Ketiga cara screen record Windows 10 cukup mudah dilakukan sehingga dapat dipilih mana yang terbaik. Kamu bisa menggunakan aplikasi atau tanpa aplikasi bahkan juga dapat memanfaatkan ekstensi chrome lewat Screen Recorder. Semoga membantu.