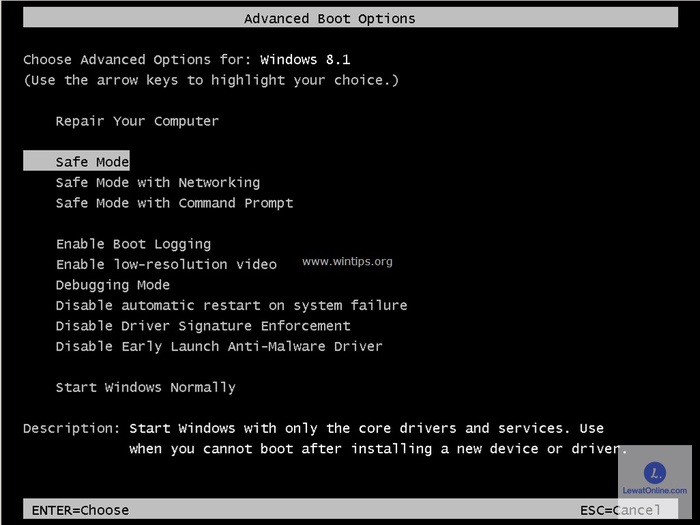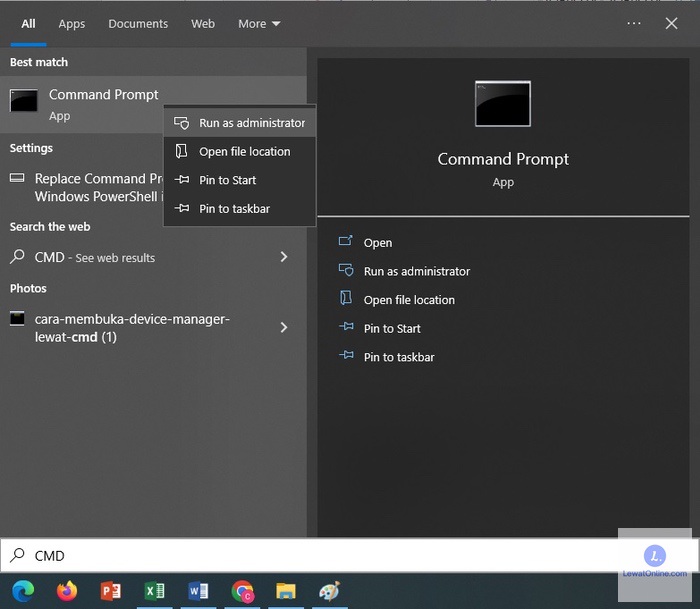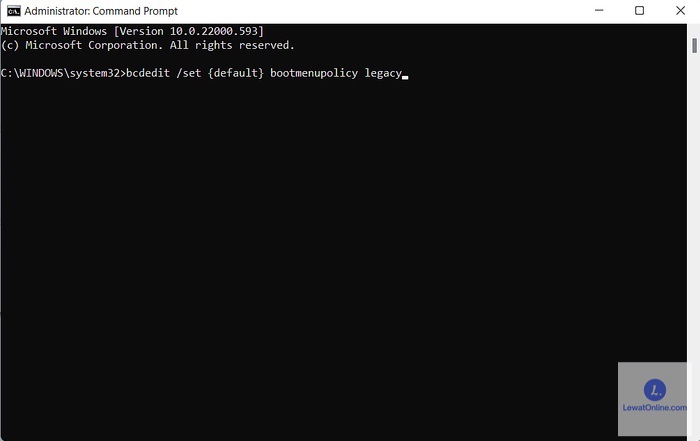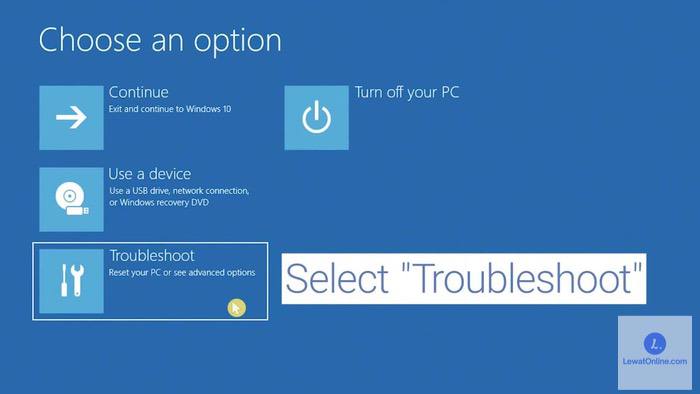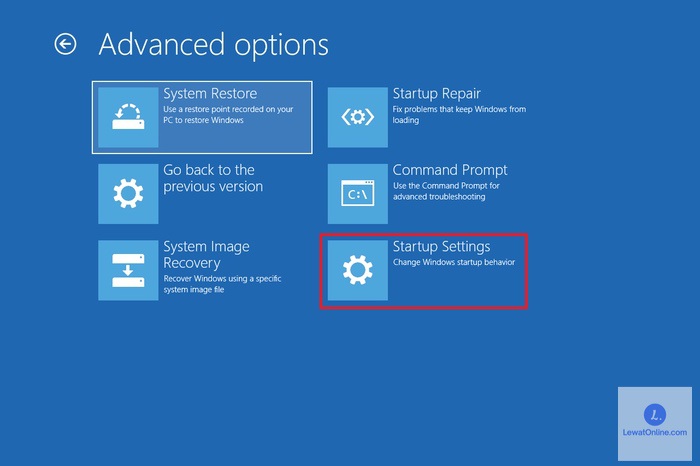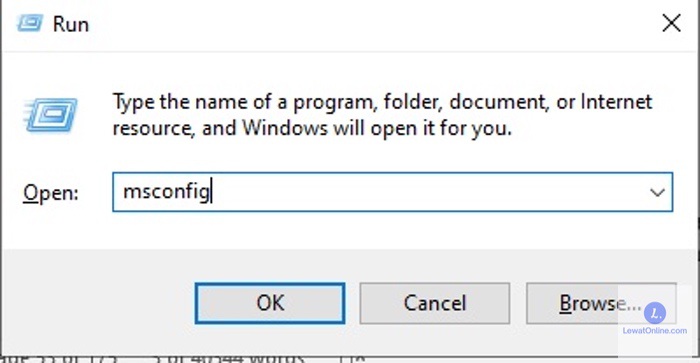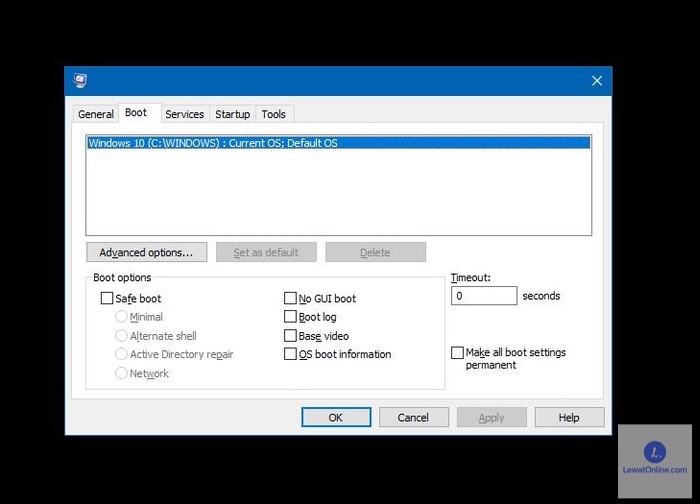Terdapat sebuah opsi boot yang terkadang dialami pengguna ketika membuka komputer dengan sistem operasi Windows, yaitu Safe Mode. Apa itu Safe Mode Windows 10?
Di dalam artikel ini akan dijelaskan mengenai apa itu Safe Mode di Windows, bagaimana cara untuk memasukinya, dan bagaimana cara untuk mematikannya.
Safe Mode di Sistem Operasi Windows
Windows dikenal sebagai sebuah sistem operasi untuk laptop atau PC yang serbaguna dan kuat. Namun, ada kalanya hal itu bisa membuat penggunanya frustasi, terutama ketika pengguna menginstal aplikasi baru atau menginstal driver untuk hardware baru.
Tiba-tiba, komputer mengalami crash atau terkunci, yang membuat pengguna terpaksa melakukan reboot dan memuat tampilan desktop Windows terlihat aneh dengan kata-kata “Safe Mode” di setiap sudut.
Apa itu Safe Mode?
Safe Mode merupakan sebuah cara khusus yang digunakan pada sistem operasi Windows untuk booting ketika ditemukan sebuah masalah kritis dalam sistem. Masalah kritis dalam sistem yang dimaksud adalah masalah yang dapat mengganggu Windows untuk beroperasi secara normal.
Tujuan Safe Mode adalah untuk memungkinkan pengguna Windows memecahkan masalah dan mencoba menentukan apa yang menyebabkannya tidak berfungsi dengan baik. Setelah pengguna selesai memperbaiki masalah, reboot dapat dilakukan dan Windows akan memuat secara normal.
Apa Saja yang Berubah Ketika Windows Memasuki Safe Mode?
Ada beberapa hal yang terjadi ketika Windows melakukan booting dalam Safe Mode yang berbeda dari boot standar:
- Sebagian besar driver yang digunakan, seperti printer atau scanner, tidak dimuat pada mode ini.
- Safe Mode menggunakan mode grafis VGA standar, yang didukung oleh semua video card yang kompatibel dengan Windows.
- Desktop dimuat dalam 16 bit pada resolusi 640 x 480 dengan tulisan “Safe Mode” di setiap sudut.
- Safe Mode tidak menjalankan filebat atau config.sys.
- sys, yang biasanya dimuat sebagai bagian dari script config.sys, dimuat dengan switch /testmem:on. Switch ini memberitahu komputer untuk menguji memori extended sebelum melanjutkan.
- Safe Mode akan memeriksa filesys untuk memperoleh informasi di mana menemukan sisa file dari Windows. Jika menemukan file tersebut, Windows dilanjutkan untuk dimuat dalam Safe Mode dengan perintah win /d:m.
- Windows melakukan booting menggunakan file batch bernama system. File ini memuat Virtual Device Drivers (VxDs) yang digunakan Windows untuk berkomunikasi dengan setiap bagian standar dari komputer.
- Dalam mode ini, Windows memuat fileini reguler ditambah dengan pengaturan win.ini dan pengaturan registry.
Apa Saja yang Perlu Dilakukan Ketika Memasuki Safe Mode?
Pertama, coba cari tahu apa saja yang telah berubah pada sistem yang menyebabkan Windows gagal untuk melakukan booting dengan benar. Ketika Safe Mode terjadi saat baru saja menambahkan hardware baru, coba untuk buka Control Panel dan hapus instalan driver dari hardware tersebut.
Kemudian coba untuk reboot. Jika Windows melakukan booting dengan benar, maka dapat disimpulkan bahwa telah terjadi keidakcocokan antara sistem dengan hardware dan sistem berusaha untuk mengatasinya.
Gunakan metode tersebut ketika Safe Mode aktif setelah baru saja menginstal sebuah game atau aplikasi baru. Buka Control Panel, klik “Add/Remove Programs”, lalu hapus software tersebut. Coba reboot dan mudah-mudahan pengguna mendapatkan boot Windows yang normal.
Jika masalahnya jelas bukan perangkat keras atau perangkat lunak baru, kemungkinan besar Windows memiliki registry yang rusak. Apabila hal ini terjadi, kemungkinan besar pengguna perlu untuk melakukan instal ulang Windows untuk memperbaikinya.
Cara Memasuki Safe Mode Windows 10
Ada dua metode untuk memasuki Safe Mode yang dapat dicoba di banyak jenis komputer dengan OS Windows 10, antara lain:
Memasuki Safe Mode Dengan Menekan Tombol F8
Pengguna Windows 10 dapat dengan mudah masuk Safe Mode Windows 10 saat booting dengan menekan tombol F8. Namun, untuk menggunakan metode ini, pengguna harus mengaktifkan metode kunci F8 terlebih dahulu.
Pada Windows 7, pengguna dapat menekan tombol F8 saat komputer sedang booting untuk mengakses menu Boot Options lanjutan. Dari menu ini, pengguna dapat mengakses Safe Mode. Tetapi pada Windows 10, metode ini tidak berfungsi secara default, harus diaktifkan secara manual.
Berikut cara untuk mengaktifkan kunci F8 dalam memulai Safe Mode di Windows 10:
- Buka “Start”.
- Ketik “cmd”.
- Pada aplikasi Command Prompt, klik kanan, lalu klik “Run as administrator”.
- Tempel perintah “bcdedit /set {default} bootmenupolicy legacy” ke Command Prompt, lalu tekan tombol Enter pada keyboard.
- Matikan komputer.
- Hidupkan komputer.
- Sebelum muncul apa pun di layar komputer, tekan F8 berulang kali sampai menu opsi booting
- Pilih Safe Mode.
Jika menu Boot Options yang disebut di atas tidak muncul, dan Windows justru berjalan normal, kemungkinan pengguna kurang menekan F8 lebih awal.
Memasuki Safe Mode Dengan Mematikan Komputer 3 Kali
Jika pengguna tidak dapat meluncurkan Windows dan belum mengaktifkan metode F8 di atas, berikut adalah cara memulai Safe Mode:
- Pastikan komputer mati.
- Tekan tombol daya untuk menghidupkan komputer.
- Ketika melihat lingkaran titik-titik kecil yang berputar yang menunjukkan Windows sedang dimulai, tekan dan tahan tombol daya hingga komputer mati.
- Setelah melakukannya sebanyak 3 kali, nyalakan kembali komputer dan biarkan berjalan.
- Windows masuk ke Automatic Repair Mode.
- Windows mendiagnosis komputer.
- Ketika muncul notifikasi Startup Repair, klik “Advanced Options”.
- Klik opsi “Troubleshoot”.
- Klik “Advanced Options”.
- Klik “Startup Settings”.
- Klik “Restart”.
- Daftar opsi startup dimunculkan, lalu pilih “Safe Mode”. Pada keyboard, tekan tombol angka 4 untuk masuk ke Safe Mode tanpa akses internet atau tombol angka 5 untuk masuk ke Safe Mode dengan akses internet.
Dengan ini, pengguna Windows 10 dapat masuk ke Safe Mode.
Cara Mematikan Safe Mode di Windows 10
Cara untuk mematikan dari Safe Mode di Windows 10 cukup mudah untuk dilakukan. Umumnya pengguna hanya perlu untuk me-restart komputer dan Windows akan bekerja dengan normal.
Namun, bisa jadi pengguna akan tetap dibawa ke Safe Mode lagi. Jika mengalami hal tersebut, pengguna Windows 10 dapat mematikan Safe Mode menggunakan jendela System Configuration. Selengkapnya, Safe Mode dapat dimatikan dengan melakukan langkah-langkah berikut ini:
- Di dalam Safe Mode, buka jendela Run dengan menahan tombol Start + R.
- Ketik “msconfig”, lalu klik OK.
- Masuk ke menu “Boot”.
- Pada Boot Options, kosongkan kotak SafeBoot.
- Klik OK.
- Restart
Dengan mengikuti langkah-langkah di atas, sistem operasi akan kembali ke mode Windows 10 normal lagi.
Berbagai informasi mengenai Safe Mode Windows 10 di atas dapat membantu pengguna sistem operasi ini untuk mengendalikan Safe Mode. Jika terjadi hal-hal yang tidak diinginkan ketika memasuki Safe Mode, segera lakukan konsultasi dengan profesional.