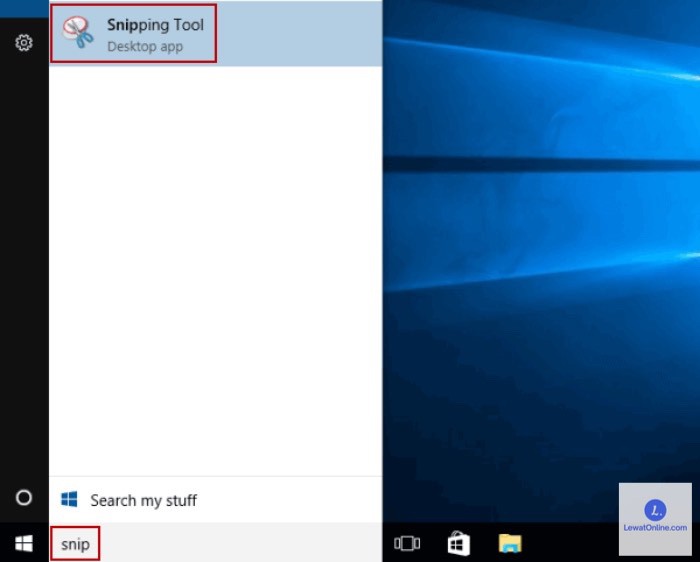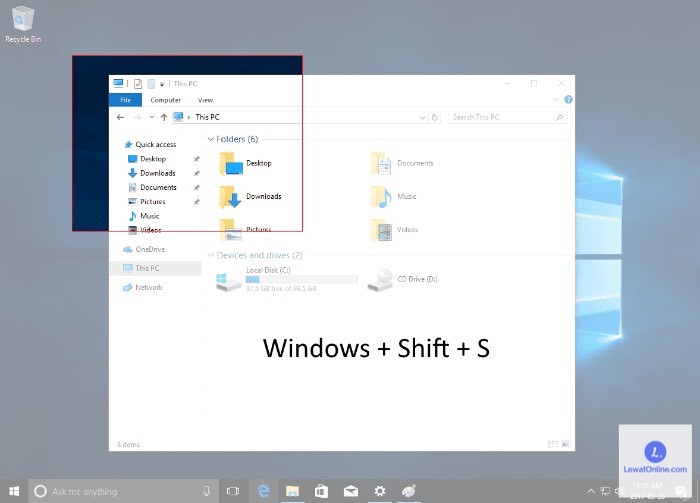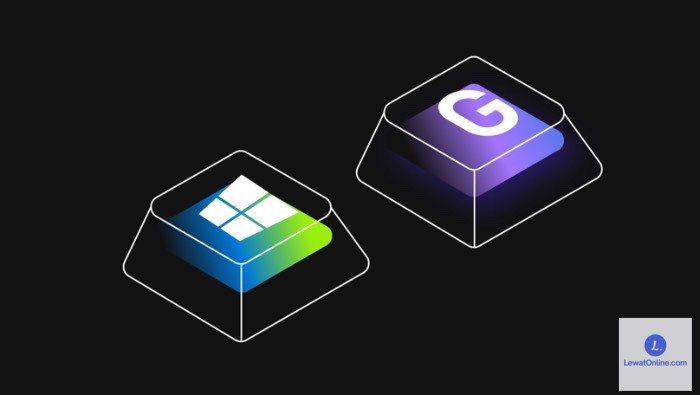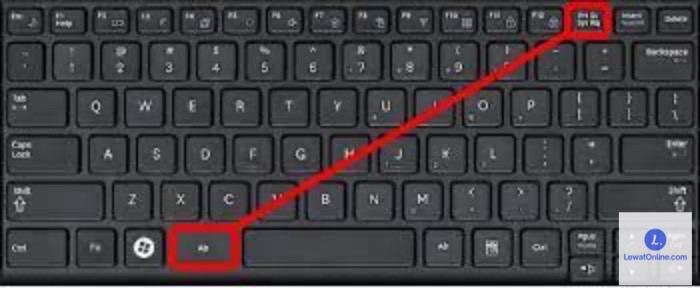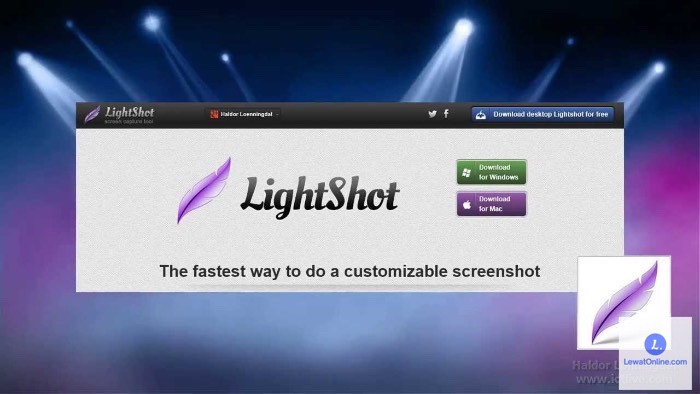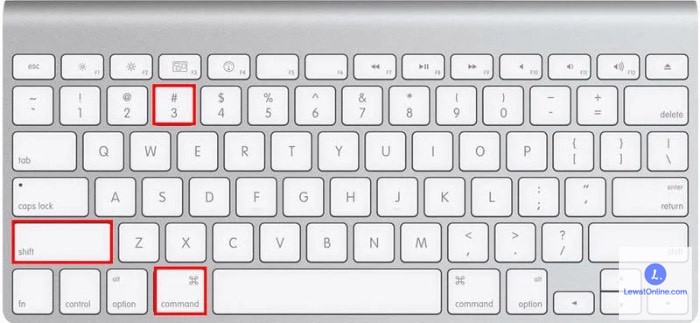Screenshot layar atau yang biasa disebut dengan SS bukan merupakan hal yang baru oleh para pengguna laptop ataupun PC. Hal tersebut dikarenakan screenshot dapat digunakan untuk berbagai keperluan. Screenshot dapat dilakukan oleh semua pengguna, berikut cara ss di laptop dengan mudah dan cepat.
Sebelum masuk pada langkah ss di laptop, maka ketahui terlebih dahulu arti dari screenshot. Screenshot sendiri merupakan hasil tangkapan layar dari laptop ataupun PC yang digunakan dalam kebutuhan seperti membagikan ke orang lain ataupun sosial media, presentasi, atau hanya sekedar meng-copy.
Fitur untuk screenshot biasanya sudah ada dalam sistem operasi yang terdapat pada laptop ataupun PC yang digunakan. Terkadang juga terdapat aplikasi screenshot yang berbayar. Tidak semua pengguna mengetahui cara ss laptop dikarenakan memiliki langkah yang berbeda. Berikut ini bagaimana cara ss di laptop.
Cara SS di Laptop dan PC Windows
Jika pengguna memiliki perangkat laptop atau PC dengan sistem operasi Windows, maka dapat melakukan mengikuti cara ss di laptop berikut. Sistem operasi Windows yang dapat digunakan diantaranya Windows XP, Windows Vista, Windows 7, Windows 8, dan Windows 10. Berikut ini cara ss di laptop dan PC Windows:
1. Menggunakan fitur Sniping Tool
Snipping Tool merupakan aplikasi bawaan pada Windows yang dapat digunakan untuk screenshot di laptop ataupun PC dan membuat anotasinya. Fitur Snipping Tool sendiri pertama diperkenalkan di Windows Vista. Cara screenshot di laptop dan PC menggunakan fitur ini paling mudah dilakukan, diantaranya yaitu:
- Cari fitur Snipping Tool pada kolom Search atau pengguna dapat memanggil melalui Cortana yang ada di Windows 10
- Jika aplikasi telah terbuka, selanjutnya klik New dan tahan area yang dipilih untuk screenshot
- Jika area pada layar yang diinginkan sudah di screenshot oleh pengguna. Maka pengguna dapat menyimpan secara langsung atau melakukan screenshot ulang jika kurang puas dengan hasil yang didapat.
- Selesai dan screenshot dapat digunakan untuk berbagai keperluan.
2. Menggunakan fitur Snip & Sketch
Cara ss di laptop selanjutnya yaitu dapat menggunakan fitur Snip & Sketch yang sudah tersedia di laptop ataupun PC pengguna. Pengguna hanya perlu melakukan tekan tombol Windows +Shift +S yang berada di keyboard. Nantinya akan terdapat jendela baru untuk menangkap layar yang muncul. Berikut langkahnya:
- Ketika pengguna sudah menekan tombol Windows + Shift + S akan muncul kursor +, arahkan dan tahan kursor tersebut pada layar yang ingin di screenshot. Cara ini hampir sama dengan memotong (crop) gambar.
- Jika sudah memilih area layar yang diinginkan nantinya layar tersebut berwarna terang. Selanjutnya, akan muncul notifikasi hasil yang terdapat pada sudut kanan bawah pada laptop atau PC yang digunakan
- Terakhir muncul jendela Snip & Sketch dimana pengguna dapat melihat hasil screenshot dan dapat melakukan pengeditan dengan cara menambah atau mengurangi elemen yang diinginkan
- Simpan hasil ss di laptop tersebut dengan klik ikon Disket, lalu tentukan folder penyimpanan yang diinginkan dan klik Save.
3. Menggunakan tombol Windows + G pada laptop dan PC
Cara ss laptop yang dapat dilakukan oleh pengguna selanjutnya yaitu dengan menekan tombol Windows + G pada keyboard. Cara screenshot layar laptop dan PC ini melalui fitur game bar. Setelah tombol keduanya ditekan, maka pengguna dapat memilih menu Capture untuk merekam layar laptop dan PC pada saat itu juga.
Tidak hanya screenshot saja yang dapat dilakukan oleh fitur game bar ini, akan tetapi juga dapat digunakan untuk merekam layar dalam bentuk video pada saat melakukan bermain game secara langsung. Hasil screenshot nantinya akan muncul di Gallery dan pengguna dapat membuka dengan klik Open File Location.
Seperti yang telah dijelaskan pada poin sebelumnya, dengan menggunakan fitur game bar pengguna dapat melakukan screenshot ataupun rekam layar dari laptop dan PC. Pengguna dapat membagikan hasil screenshot dan rekaman layar tersebut pada Twitter ataupun hanya sekedar menyimpannya di clipboard.
4. Menggunakan tombol Windows + Prt Scr pada laptop dan PC
Pengguna juga dapat memanfaatkan cara screenshot dengan menekan tombol Windows + Prt Scr pada keyboard laptop atau PC. Cara ini dapat diterapkan pada Windows XP, meskipun tidak di update akan tetapi masih dapat dilakukan pada Windows versi lain. Cara ss di laptop pada poin ini diantaranya:
- Tekan tombol Windows + Prt Scr (Print Screen) secara bersamaan pada keyboard
- Setelah menekan tombol tersebut, layar laptop akan berkedip untuk sementara. Hal ini menunjukkan bahwa proses screenshot telah selesai
- Hasil screenshot yang telah dilakukan akan tersimpan secara otomatis pada folder laptop tepatnya pada folder C:\Users\[nama pengguna]\Pictures\Screenshots
- Selesai dan pengguna dapat memanfaatkan hasil screenshot secara langsung.
Beberapa laptop terbaru biasanya sudah dilengkapi dengan mode print screen yang semakin canggih. Dimana pengguna tidak hanya bisa menyimpan tangkapan keseluruhan layar tapi juga bisa mengkustomisasinya.
5. Menggunakan tools pihak ketiga
Cara lain untuk screenshot di laptop yaitu dengan menggunakan aplikasi tambahan yang ada di internet. Aplikasi tersedia mulai dari gratis hingga berbayar. Aplikasi yang dapat digunakan diantaranya Lightshot, Screenrec, ShareX, dan Greenshoot. Pastikan untuk menggunakan aplikasi tersebut sesuai dengan kebutuhan.
Masing-masing produk di atas juga pastinya memiliki kelebihan dan kekurangan masing-masing. Jadi pastikan untuk memilih software mana yang paling tepat untuk kebutuhan pekerjaan sehari-hari.
Cara Ss di Laptop dan PC Macbook atau MacOS
Tidak hanya cara ss di laptop dengan sistem operasi Windows saja. Pada poin selanjutnya akan dijelaskan bagaimana cara screenshot pada perangkat Macbook atau MacOS. Cara yang dilakukan akan sedikit berbeda dengan dengan Windows. Oleh karena itu, simak langkah-langkah berikut:
1. Menggunakan tombol Shift + Command + 3
Jika pengguna ingin mendapatkan screenshot layar secara penuh, maka hal yang dapat dilakukan yaitu dengan menekan tombol Shift + Command + 3 secara bersamaan. Maka otomatis semua layar pada Macbook atau MacOS akan terekam seluruhnya.
Untuk mengedit hasil screenshot, pengguna dapat melakukan dengan cara klik gambar mini yang berada di sudut layar. Jika pengguna memilih untuk tidak mengedit hasil screenshot, maka dibiarkan saja dan screenshot akan tersimpan secara otomatis.
2. Menggunakan tombol Shift + Command + 4 + Spasi
Pengguna Macbook atau MacOS juga dapat mengggunakan cara ss di laptop Macbook atau MacOS yaitu dengan menekan tombol Shift + Command + 4 + Spasi secara bersamaan. Berbeda dengan poin sebelumnya, layar yang di screenshot tidak penuh atau hanya dapat bagian yang diinginkan saja.
Cara ss di laptop yang telah dijelaskan sudah umum dilakukan oleh pengguna yang menggunakan sistem operasi Windows dan Macbook atau MacOS. Pengguna dapat mencoba semua cara yang telah disebutkan diatas, dan memilih cara mana yang paling mudah untuk dilakukan. Selamat mencoba.