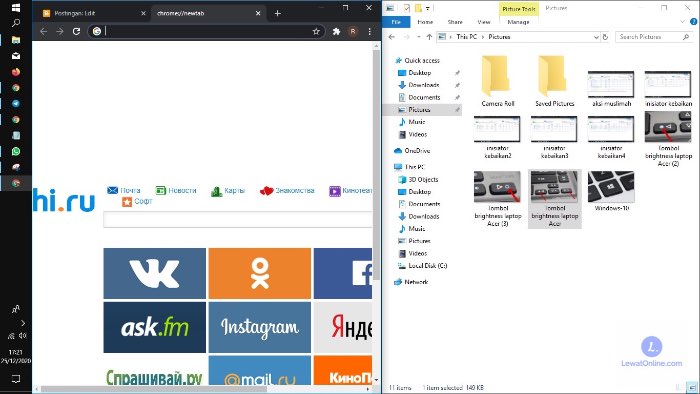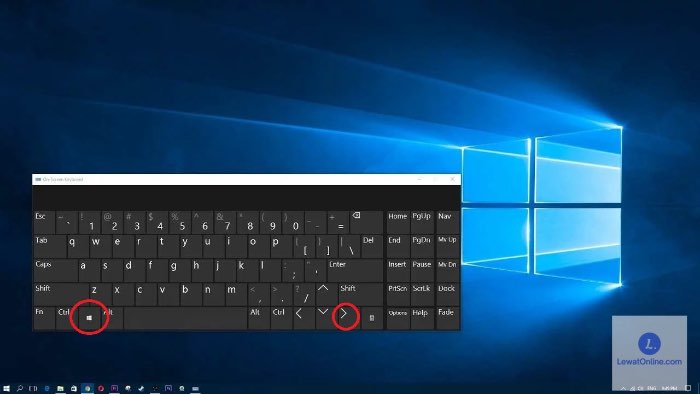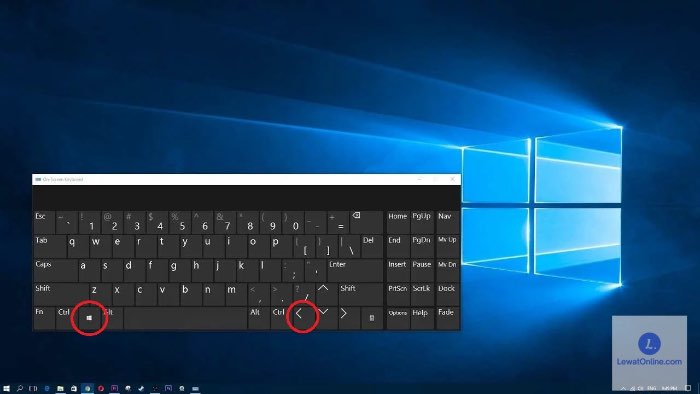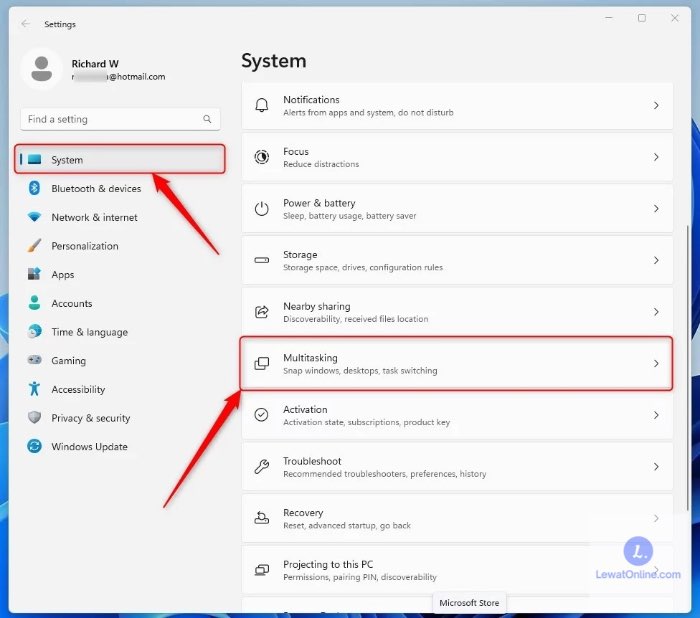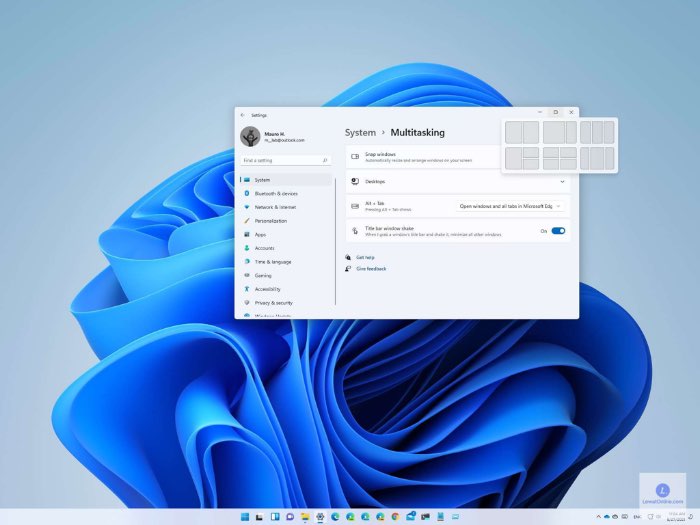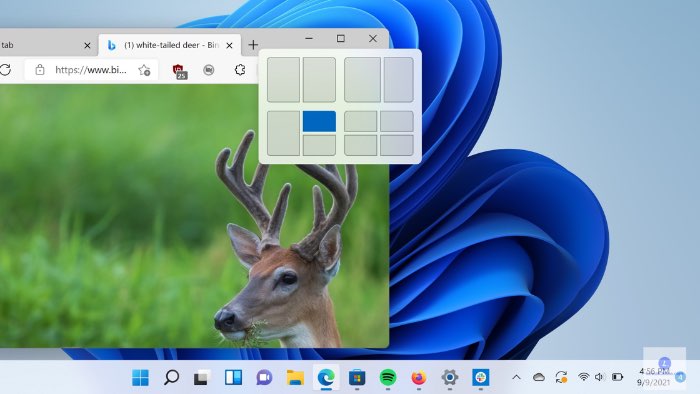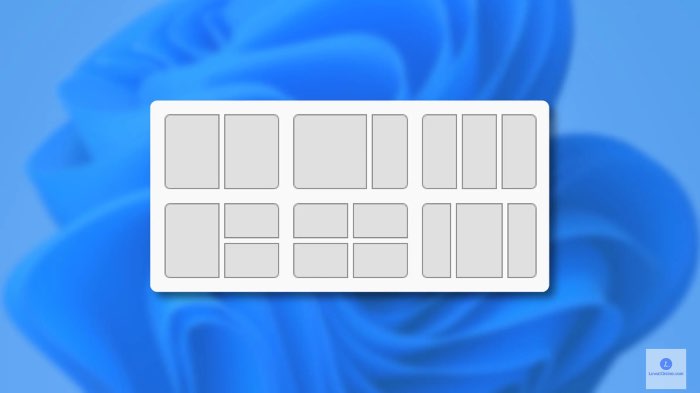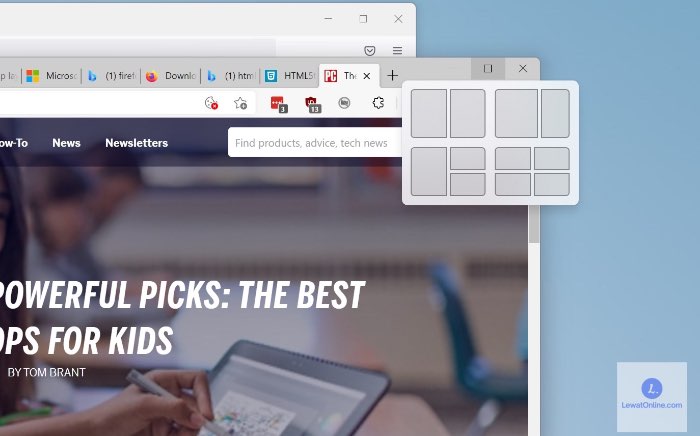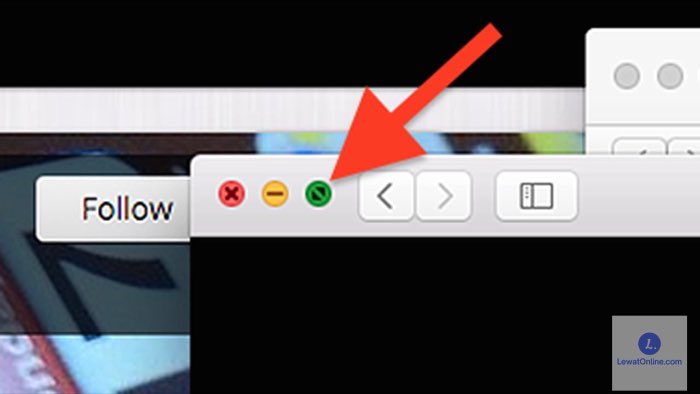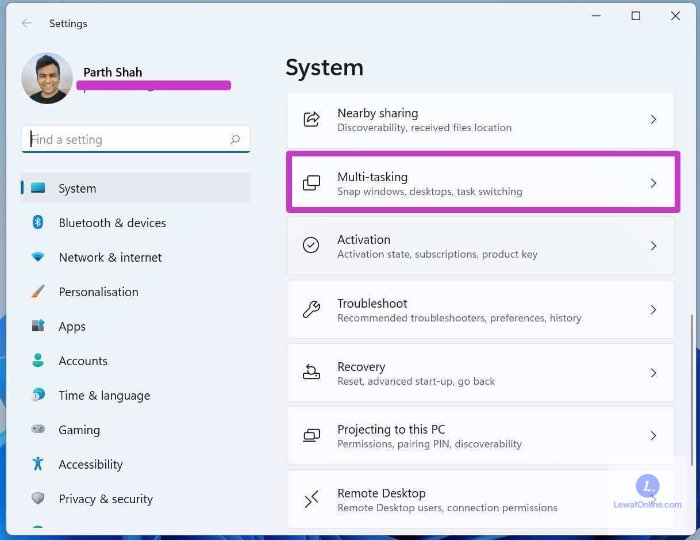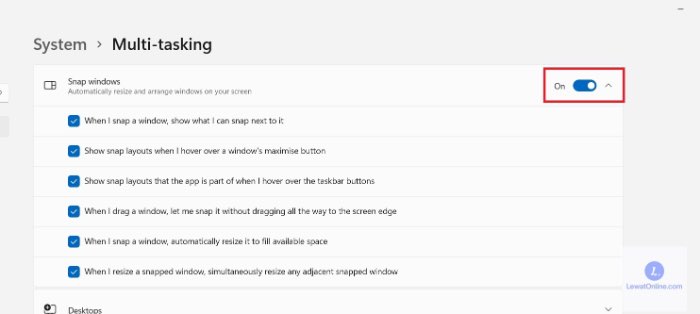Jika memiliki pekerjaan yang banyak di laptop, pengguna lebih memilih untuk membagi layarnya menjadi dua atau menggunakan split screen. Untuk lebih mudah menjalankan berbagai aplikasi, ketahui cara split screen Windows 10 berikut ini.
Penggunaan split screen bermanfaat untuk kamu yang ingin multitasking. Jadi, kamu bisa membuka dan menjalankan berbagai software yang ada di HP. Dengan demikian, pekerjaan akan menjadi lebih cepat selesai dibandingkan harus membuka tutup aplikasi.
Cara split screen Windows 10 sangat mudah karena tidak perlu menggunakan aplikasi tambahan. Berikut adalah beberapa tutorial yang bisa diterapkan dengan mudah.
Cara Split Screen Windows 10
Ada dua cara membagi layar laptop untuk pengguna Windows 10. Cara pertama yaitu dengan menggunakan kursor dan cara kedua dengan menggunakan keyboard. Berikut ini adalah tutorialnya:
1. Cara Split Screen Windows 10 dengan Kursor
Langkah pertama ini yang paling banyak dipakai karena cukup simpel. hanya perlu menggunakan memanfaatkan kursor yang ada di laptop. Adapun langkahnya adalah sebagai berikut:
- Buka aplikasi yang ingin dibagi layarnya menjadi dua.
- Selanjutnya, arahkan kursor ke bagian judul bar aplikasi tersebut atau bisa juga ke bagian kosong.
- Selanjutnya, tekan dan tahan title bar dengan mengklik kiri kursor.
- Setelah itu, kamu sudah bisa menggeser aplikasi sesuai keinginan. Seret sampai ke bagian paling kanan atau kiri layar.
- Secara otomatis layar terbagi menjadi dua. Namun, jika ingin membagi layar laptop jadi 4, caranya yaitu mengklik jendela aplikasi dan seret ke bagian pojok layar.
Perlu diketahui, bahwa ketika membagi layar menjadi dua bagian, software yang tidak di split screen memiliki porsi yang lebih kecil dibandingkan yang di split. Silahkan untuk memilih salah satu yang ingin ditampilkan dengan menekan aplikasinya.
Semakin banyak jendela aplikasi yang dibagi, maka semakin kecil layar yang ditampilkan. Contohnya ketika membaginya menjadi 4, jendelanya akan tampak lebih kecil sehingga mungkin akan sedikit sulit terbaca.
Jadi, pastikan untuk membaginya sesuai dengan kenyamanan mata memandang layar tersebut..
2. Split Screen dengan Shortcut Keyboard
Metode kedua untuk membagi layar laptop Windows 10 yaitu menggunakan keyboard. Langkah untuk membagi layar dengan keyboard sangat mudah, yaitu sebagai berikut:
- Buka aplikasi apa saja yang ingin dibagi layarnya.
- Kemudian, tekan tombol Windows di keyboard beserta tanda panah kanan secara bersamaan untuk menampilkan aplikasi ke bagian kanan layar
- Selanjutnya, klik tombol Windows + tanda panah kiri untuk menampilkan aplikasi ke bagian kiri layar.
Selain bisa membagi menjadi dua sisi, split screen juga mampu membuat tampilan layar terbagi menjadi 4 bagian. Caranya adalah dengan menggunakan cara yang sama yaitu:
- Menekan tombol shortcut Windows + tanda panah kanan.
- Menekan Windows + tanda panah kebawah agar berpindah ke bagian kanan paling bawah.
- Menekan Windows + tanda panah kiri.
- Menekan Windows + tanda panah bawah untuk menampilkan jendela ke bagian kiri bawah.
Bisa juga dengan menggunakan tombol Windows + tanda panah atas atau bawah untuk memindahkan ke bagian kanan atas atau kiri atas.
Selain itu, pengguna dapat memanfaatkan tombol Windows beserta dengan tanda panah bawah untuk membuat ukuran jendela aplikasi menjadi lebih kecil.
Sebaliknya, untuk membuat ukuran menjadi lebih full dari minimizenya, bisa menggunakan tombol Windows beserta tanda panah ke atas.
Cara Split Screen di Windows 11
Sebagai informasi tambahan, akan diberikan juga cara membagi layar Windows 11. Windows 11 ini memiliki fitur yang lebih canggih sehingga split screen dapat dilakukan dengan mudah. Ada fitur yang disediakan bernama Snap Windows.
Fitur tersebut membuat ANda mudah untuk membagi layar menjadi dua atau lebih. Hal yang perlu dilakukan untuk split screen yang pertama kalinya adalah dengan mengaktifkan Snap Windows dahulu.
Adapun langkahnya adalah sebagai berikut:
- Buka Pengaturan > System
- Pilih Multitasking
- Tekan tombol Snap Windows untuk mengaktifkannya.
1. Cara Split Screen Pakai Snap Layout
Setelah Snap Windows berhasil diaktifkan, kamu bisa langsung menggunakan tombol maximize. Berikut langkahnya:
- Buka aplikasi yang ingin dibagi layarnya.
- Kemudian, arahkan kursor ke maximize sampai muncul Snap Layout yang ada di bagian bawah Maximize.
- Di menu tersebut, Anda bisa menentukan 6 cara yang untuk membaginya yaitu menjadi 2, 3, atau 4. Pilih sesuai yang diinginkan.
- Snap Layout akan membagi ruang kosong yang bisa diisi dengan aplikasi yang ingin ditampilkan. Letakkan aplikasi yang ingin ditampilkan tersebut di samping aplikasi yang sudah dilakukan snap layout.
2. Cara Split Screen Pakai Fitur Snap Assist Windows 11
Cara selanjutnya yang bisa diterapkan untuk membagi layar di Windows 11 yaitu dengan memanfaatkan fitur Snap Assist. Fitur ini dipakai untuk membagi layar menjadi dua. Adapun langkahnya adalah sebagai berikut:
- Arahkan kursor ke Title Bar atau pada jendela aplikasi paling atas yang sejajaran dengan tombol Maximize, Minimize, dan tutup.
- Kemudian, klik kiri dan tahan di bagian tersebut menggunakan kursor atau mouse.
- Selanjutnya, seret sampai aplikasi sampai ke layar paling kanan atau kiri.
Jadi, cara Snap Assist sebenarnya hampir sama dengan cara pada Windows 10 yang hanya menggunakan mouse saja untuk membaginya menjadi dua. Adapun jika ingin terbagi menjadi 4 bagian, kamu bisa menyeretnya ke setiap sudut layar sehingga akan terbelah menjadi 4.
Cara Split Screen di macOs Versi Terbaru
Selain pengguna Windows, akan disajikan juga cara splt screen bagi yang memiliki sistem operasi Mac versi terbaru atau Catalina. Fitur untuk membagi layar menjadi beberapa bagian ini disebut dengan nama Split View.
Adapun langkahnya juga terbilang sederhana sehingga bisa dipraktekkan dengan mudah oleh pengguna Mac versi terbaru. Berikut adalah caranya:
- Arahkan tanda panah kursor ke bagian Full-screen ke bagian kiri pojok atas aplikasi.
- Selanjutnya, pilih Tile Window to Left of Screen dengan maksud agar layar menjadi dua dan aplikasi tersebut dipindahkan ke bagian paling kiri.
- Selanjutnya, pilih Tile Window to Right of Screen untuk menaruh jendela aplikasi ke bagian kanan layar.
- Kamu juga dapat memilih jendela aplikasi lainnya.
Cara Mematikan Split Screen
Setelah membagi layar menjadi dua atau 4 bagian, lalu bagaimana jika ingin memulihkannya atau cara menonaktifkan split screen?
Banyak juga pengguna yang kebingungan untuk mematikannya meski sudah mengetahui cara membaginya. Oleh sebab itu, berikut akan diberikan juga cara untuk mematikan sehingga bisa dipakai sesuai dengan keinginan kamu.
- Langkah pertama yang perlu dilakukan adalah membuka menu Start > Windows.
- Selanjutnya, pilih Pengaturan atau Settings.
- Pilih menu System yang ada di layar.
- Lalu, klik Multitasking pada menu yang ada di dalam System.
- Tekan tombol Snap Windows untuk menonaktifkan split screen. Nanti, statusnya akan berubah menjadi mati atau Off.
- Setelah selesai, bisa tutup Settings dan lihat apakah layar sudah kembali normal atau tidak. Biasanya, layar akan kembali pada ukuran semula dan full kembali.
Cara split screen Windows 10 terdiri dari dua cara utama yaitu menggunakan mouse dan keyboard. Dengan cara tersebut, kamu bisa membaginya menjadi dua sampai 4 bagian.