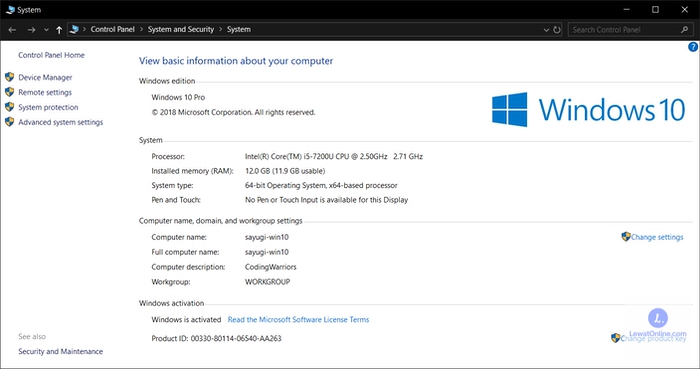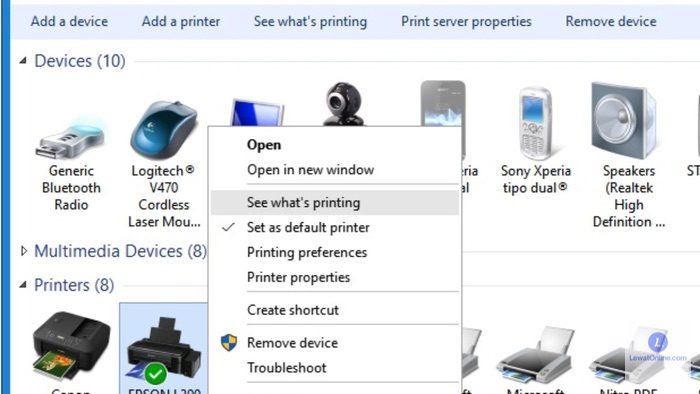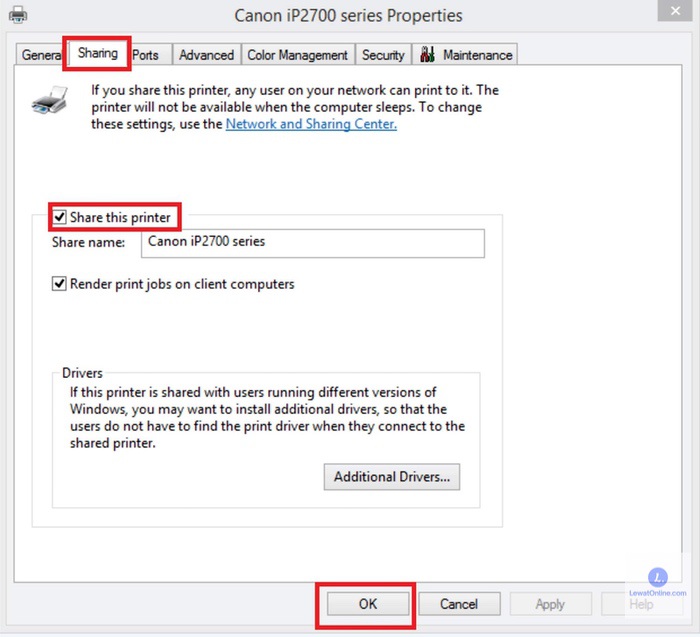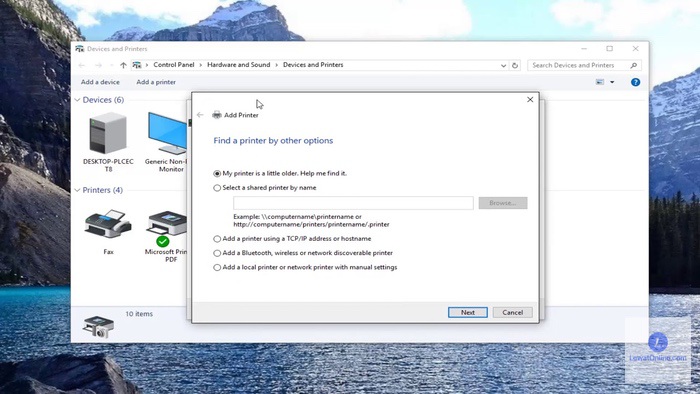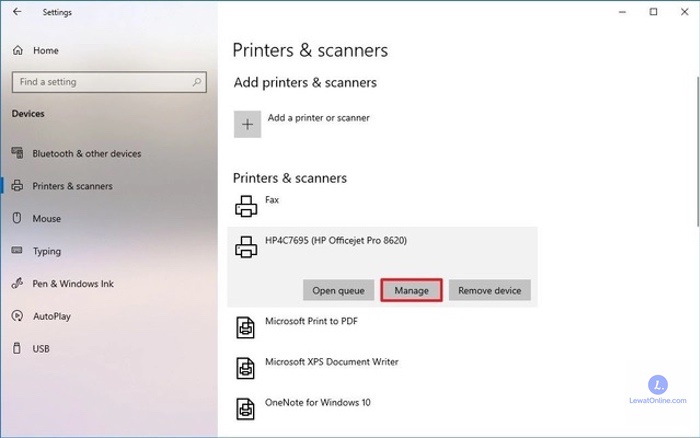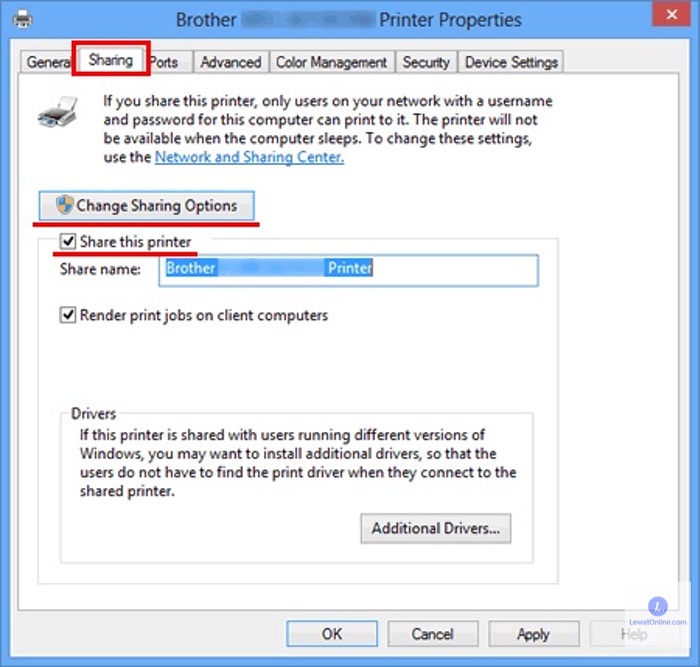Selama memahami bagaimana cara sharing printer, maka hal ini bisa dilakukan dengan langkah yang sangat mudah. Seperti yang diketahui bahwa printer merupakan perangkat eksternal komputer yang memiliki fungsi sebagai mesin pencetak data digital dan diproses oleh laptop atau komputer.
Data yang dicetak menggunakan printer dapat berupa gambar atau teks. Namun secara umum mesin printer ini akan melakukan pencetakan data ke media kertas. Sementara printer dapat mengubah data digital agar menjadi bentuk fisik.
Cara Sharing Printer
Windows mempunyai beberapa fitur yang harus diaktifkan terlebih dahulu supaya pengguna bisa membagikan printer ke komputer lain tanpa harus terhubung dengan usb. Sharing printer merupakan berbagai printer maupun satu printer yang digunakan oleh beberapa dari komputer sekaligus.
Untuk syaratnya komputer yang terhubung harus dalam satu jaringan yang sama. Untuk itu, pastikan terlebih dahulu bahwa printer yang digunakan memiliki 1 jaringan internet. Berikut ini cara sharing komputer yang bisa dilakukan, di antaranya:
1. Melalui Pengaturan
Untuk cara yang pertama ini dapat dilakukan di semua komputer, baik itu komputer client atau komputer master. Pastikan terlebih dahulu bahwa sudah ada beberapa komputer yang terhubung dengan jaringan atau wifi pada sebuah work yang sama.
Apabila komputer belum terhubung, maka dapat mengubah terlebih dahulu di komputer dengan nama yang sama. Berikut ini cara sharing printer melalui menu pengaturan, yaitu:
- Silakan membuka menu control panel dengan cara klik
- Lalu pilih control panel.
- Kemudian buka bagian
- Langkah selanjutnya tinggal pilih tab komputer name.
- Silakan lihat apakah work group tersebut sama dengan nama work group yang diinginkan.
- Apabila belum melakukan pengubahan work group, maka bisa klik
- Langkah selanjutnya silakan mengubah work group sesuai dengan nama yang diinginkan.
- Pastikan terlebih dahulu bahwa namanya harus sama dengan nama workgroup yang ada di komputer lain sesuai yang ingin dishare printernya.
- Jika sudah barulah klik
- Silakan cek apakah sharing komputer antara satu PC dengan PC yang lainnya sudah terhubung dengan satu jaringan atau tidak.
2. Melalui Pengaturan Komputer Master
Selain melakukan pengaturan yang ada di semua komputer, pengguna yang ingin melakukan sharing printer juga bisa dilakukan melalui komputer master. Untuk sharing device itu sendiri termasuk sebagai proses pemakaian secara bersama peripheral komputer yang ada di sebuah jaringan.
Untuk itu sharing device dapat disebut sebagai metode yang mampu memanfaatkan peralatan di komputer oleh komputer lain. Untuk cara sharing printer melalui komputer master yaitu:
- Silakan buka menu control panel.
- Setelah itu tinggal klik
- Lalu pilih kemudian buka printer and faxes.
- Secara otomatis di bagian Windows printer and faxes bisa terlihat printer mana saja yang ready dan terhubung pada komputer saat ini.
- Kemudian klik sebelah kanan printer sesuai yang ingin dishare.
- Lalu barulah klik tombol sharing.
- Jika sudah buka tab sharing properties.
- Kemudian pilih share this printer.
- Silahkan beri nama sesuai yang diinginkan.
- Sebaiknya biarkan nama yang sudah ada saja.
- Lalu tinggal tekan tombol oke.
- Apabila terdapat permintaan CD Windows, silahkan lakukan konfirmasi dari printer sharing.
- Kemudian tinggal klik tombol just enable file and printer sharing.
- Kemudian klik tombol
3. Melalui Komputer Client
Supaya dapat menshare printer, maka membutuhkan paling tidak dua komputer yang telah terhubung pada satu jaringan LAN yang sama. Hal ini pun juga bisa dilakukan pada komputer master maupun komputer client yang tidak ada printernya.
Untuk melakukan sharing printer melalui komputer clients, maka bisa mengikuti cara berikut:
- Pilihlah menu start.
- Kemudian pilih control panel.
- Lalu klik printer and faxes.
- Setelah itu klik tab yang ada di sebelah kiri.
- Kemudian pilih add a printer.
- Secara otomatis akan terbuka halaman baru.
- Silahkan klik add printer wizard.
- Kemudian tinggal klik tombol next.
- Jika sudah di bagian local or network printer.
- Silakan tentukan pilihan a network printer all printer alt hard to another komputer.
- Setelah itu klik tombol next.
- Langkah selanjutnya tinggal pilih browser for printer.
- Lalu klik
- Secara otomatis komputer akan mencari printer mana saja yang sudah di-share.
- Untuk mempercepat cara, maka bisa memilih connect to the printer.
- Caranya dengan mengetik nama printer master maupun printer yang sudah dishare tadi menggunakan format server printer.
- Langkah terakhir, muncul info untuk mengkonfirmasi apakah proses share printer pada jaringan tersebut dijadikan printer default atau tidak.
- Pengguna dapat menentukan pilihan dengan cara menekan tombol Bisa juga memilih sesuai dengan kebutuhan.
- Disarankan untuk tidak memilih yes, karena untuk setiap print nantinya akan melakukan proses print secara otomatis ke printer server.
- Untuk proses ini, pemula akan seringkali mengalami kebingungan karena print yang tidak keluar padahal telah di print pada print master.
4. Cara Sharing Printer Pada Windows 10
Windows 10 mempunyai beberapa fitur yang sangat berguna untuk membantu pengguna ketika ingin membagikan printer pada komputer lain atau share printer. Hal ini bisa dilakukan tanpa menggunakan kabel USB. Tentunya hal ini sangatlah menyenangkan dan memudahkan pengguna.
Asalkan printer harus terhubung dengan jaringan internet yang sama. Untuk cara yang dilakukan seperti berikut:
- Langkah pertama, silakan akses menu setting.
- Lalu pilih menu device.
- Silakan klik bagian menu printer and scanner.
- Silahkan tentukan pilihan printer mana yang ingin dibagikan.
- Jika sudah, barulah klik tombol
- Lalu pilih printer properties.
- Selanjutnya klik
- Jika sudah silakan centang kotak di bagian kalimat share this printer.
- Pada kolom share name silahkan tentukan nama beserta deskripsi baru dari printer sesuai yang ingin dibagikan.
- Langkah selanjutnya tinggal ketuk tombol apply dan klik
- Secara otomatis printer akan tersedia pada laptop atau komputer yang lain.
- Lalu masuk ke menu setting
- Pilih device dan printer and scanner.
- Silahkan klik tombol bagian printer or scanner.
- Apabila mengalami kegagalan, silahkan klik bagian desk printer that i want not listed.
- Kemudian silakan masukkan nama PC utama beserta nama printer yang sudah dibagikan menggunakan format ama komputer printer atau melalui link http://nama komputer nama printer/. Printer.
- Jika ingin menggunakan cara lain supaya lebih mempercepat printer yang dibagikan maka bisa memilih opsi browser.
- Jika sudah menemukan printer yang dibagikan, tinggal tekan tombol
- Apabila diminta untuk melakukan penginstalan driver printer, maka bisa pilih tombol next agar bisa menyelesaikan proses instalasi.
- Silakan input nama koneksi printer.
- Pada tahap ini pengguna sudah dapat menamakan dengan network printer lalu klik tombol
- Kemudian pilih finish.
- Proses selesai.
Untuk itu share printer menjadi penggunaan pada printer yang bisa dilakukan pada beberapa komputer sekaligus dalam satu wi-fi. Penggunaan sharing printer inilah yang sangat memudahkan bagi pengguna printer, terutama di perusahaan, kantor, sekolahan, perbankan atau yang lainnya.
Cara sharing printer mempunyai banyak manfaat bagi penggunanya seperti bisa lebih menghemat tenaga, waktu, dan biaya. Bisa juga melakukan print dari satu komputer secara langsung pada komputer lain yang ada pada satu jaringan.