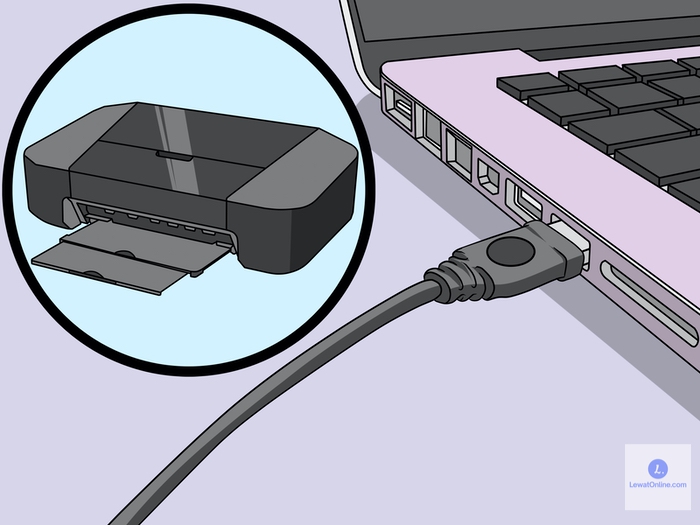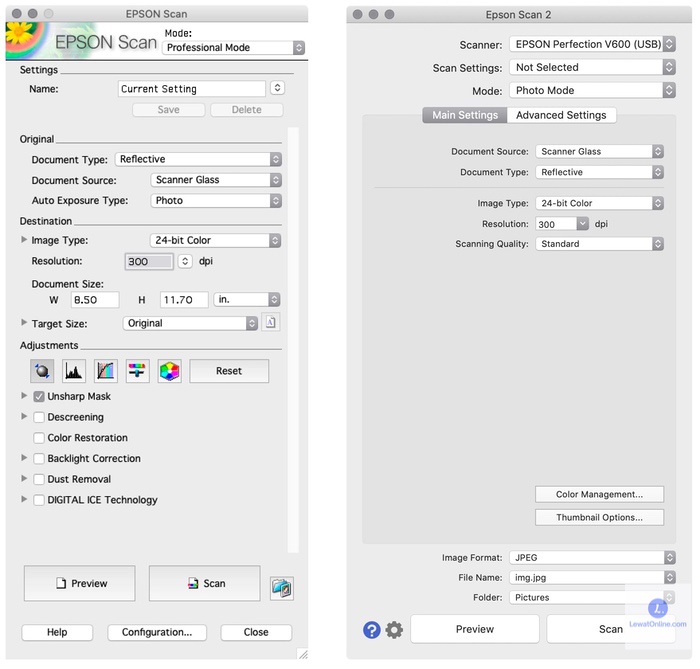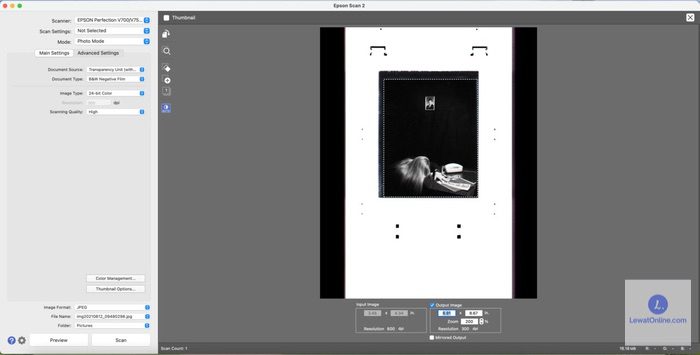Cara scan di printer Epson bisa dilakukan dengan mudah dengan memanfaatkan cara dalam artikel. Cara tersebut cocok sekali untuk berbagai jenis merek printer karena secara konsep akan sama saja satu dengan yang lain.
Yang paling penting pastikan terlebih dahulu apakah printer yang digunakan bisa melakukan proses scanning atau tidak. Apabila bisa melakukan proses scanning, berarti semuanya bisa dilakukan dengan lebih mudah.
Selain itu, pastikan juga untuk melakukan proses uji coba hingga beberapa kali. Karena terkadang cara ini harus dilakukan dengan tepat agar menegakkan proses scanning. Selain itu, juga membuat pengguna jadi lebih terbiasa.
Cara Scan di Printer Epson
1. Pastikan Sambungan Gadget
Pastikan terlebih dahulu kedua perangkat sudah tersambung dengan baik. Baik komputer ataupun laptop harus disambungkan dengan printer terlebih dahulu. Apabila belum tersambung berarti harus dilakukan proses pemasangan driver.
Biasanya beberapa jenis printer Epson begitu disambungkan akan melakukan proses pemasangan secara otomatis. Jadi, tidak perlu menggunakan driver terlebih dahulu karena sudah langsung terdeteksi.
Apabila kedua gadget sudah tersambung dan ada notifikasi pada bagian taskbar. Proses untuk melakukan scanning sudah bisa dilakukan. Namun, apabila notifikasi itu belum ada berarti butuh proses sambungan lagi.
2. Pilih Dokumen yang Tepat
Setelah proses sambungan selesai dilakukan, tahap selanjutnya adalah dengan melakukan proses pemilihan. Proses pemilihan dokumen ini harus dilakukan dengan tepat untuk menghindari terjadinya kesalahan atau gangguan selama proses scanning.
Ketika memilih dokumen pastikan memiliki kualitas yang sangat baik. Apabila dokumen tidak memiliki kualitas yang baik kemungkinan besar ketika dilakukan proses pemindaian hasilnya tidak akan sesuai. Bahkan resolusinya juga bisa rendah.
Itulah kenapa disarankan untuk melakukan proses pemberian dokumen yang sangat jelas dan tidak rusak. Selain itu, dokumen juga tidak tertekuk sehingga ada beberapa bagian yang tidak bisa muncul dengan sempurna.
3. Buka Aplikasi Scan
Apabila dua cara scan di printer sudah selesai dilakukan, tahap selanjutnya adalah dengan membuka aplikasi Epson Scan 2. Seharusnya apabila melakukan proses pemasangan driver aplikasi ini akan langsung terpasang.
Apabila belum, berarti bisa dilakukan proses pemasangan secara manual. Download terlebih dahulu aplikasi Epson Scan 2. Apabila bisa melakukannya berarti proses gandeng bisa dilakukan dengan langkah di bawah ini.
- Masukkan terlebih dahulu dokumen pada bagian scanning printer.
- Tutup pada bagian atas agar dokumen sejajar.
- Setelah itu buka aplikasi Epson Scan 2.
- Lakukan pengaturan pada resolusi yang nantinya akan diminta.
- Tekan tombol scan lalu tunggu prosesnya berjalan hingga selesai.
- Setelah proses scan selesai, selanjutnya bisa langsung dilakukan proses preview. Apabila hasilnya sudah sesuai, bisa langsung disimpan dalam bentuk foto.
Itulah kenapa tidak ada salahnya untuk menggunakan aplikasi yang tepat sebelum melakukan scanning. Kemungkinan besar Epson 2 berlaku untuk berbagai jenis laptop Windows.
4. Simpan dan Konversi
Setelah proses scan selesai dilakukan tahap selanjutnya adalah dengan melakukan proses penyimpanan. Sebenarnya proses penyimpanan ini sudah berlangsung secara otomatis ketika proses scanning selesai.
Namun, ketika melakukan proses penyimpanan ini pengguna bisa memasukkan nama dari file. Itulah kenapa tidak ada salahnya untuk melakukan pengecekan terlebih dahulu pada folder untuk penyimpanan dan melakukan perubahan nama satu per satu.
Apabila perubahan nama sudah selesai dilakukan, gambar bisa langsung disimpan begitu saja. Sebaliknya apabila ingin dikonversi ke bentuk yang lain seperti diubah menjadi PDF juga bisa memanfaatkan situs seperti convert JPG to PDF.
Proses konversi ini biasanya berjalan secara otomatis sehingga tidak perlu menyiapkan apapun. Yang paling penting ketika melakukan proses konversi pastikan file JPG nya memiliki resolusi yang sangat tinggi.
Kenapa Tidak Bisa Scan?
Terkadang beberapa orang tidak bisa melakukan proses scanning. Berikut beberapa hal yang mungkin menjadi penyebab kenapa proses itu jadi terhambat.
1. Ada Masalah pada Printer
Terkadang proses pemindaian tidak bisa dilakukan sama sekali. Jadi cara scan di printer Epson maupun jenis yang lain juga tidak bisa berjalan dengan lancar. Ini bisa terjadi karena beberapa hal, salah satunya adalah masalah pada printer.
Masalah yang terjadi pada printer ini cukup bervariasi mulai dari kerusakan kecil hingga kerusakan yang cukup parah. Apabila kerusakannya kecil berarti bisa diperbaiki seperti ada masalah pada kabel USB.
Apabila ada masalah yang cukup besar berarti harus ditangani dengan baik. Karena jika ada masalah pada printer biasanya proses untuk melakukan scanning atau untuk melakukan proses cetak juga tidak bisa berjalan sama sekali.
Itulah kenapa tidak ada salahnya untuk memahami jenis printer yang nantinya akan dipakai. Dengan begitu, proses perawatan juga bisa dimaksimalkan serta menghindari berbagai masalah pada penggunaan.
2. Aplikasi Tidak Berjalan Baik
Selain pada hardware yang digunakan untuk melakukan proses scanning, ternyata masalah juga bisa terjadi pada aplikasi. Seperti yang sudah dibahas di atas ternyata ada aplikasi yang tersambung dengan printer untuk melakukan proses scanning.
Meskipun aplikasi itu bisa digunakan untuk melakukan proses pemindaian, ternyata juga bisa bermasalah. Salah satu masalah yang mungkin akan terjadi adalah aplikasi itu tidak bisa berjalan dengan baik entah salah ketika memasak atau versinya sudah lama.
Itulah kenapa sangat disarankan untuk menggunakan aplikasi yang versinya paling baru. Apabila menggunakan aplikasi versi yang paling baru, kemungkinan besar tidak akan ada masalah sama sekali dengan penggunaan.
3. Kerusakan Hardware
Kerusakan pada hardware yang sudah sangat parah akan menyebabkan proses untuk melakukan scanning jadi gagal. Itulah kenapa kerusakan pada hardware ini benar benar harus dicegah untuk menghindari masalah ketika melakukan proses scanning.
Beberapa kerusakan yang bisa menyebabkan gangguan ini adalah kerusakan pada alat untuk melakukan scanning. Printer yang sudah memiliki kemampuan itu biasanya akan ada mekanisme untuk melakukan pemindaian atau melakukan foto.
Apabila bagian itu ternyata mengalami masalah, berarti tidak akan bisa digunakan lagi. Ini harus dipikirkan dengan baik karena apabila dibiarkan bisa memicu masalah yang cukup serius. Bahkan, printer tidak akan bisa digunakan lagi.
4. Sambungan Bermasalah
Ada kemungkinan sambungan bermasalah sehingga proses untuk melakukan scan jadi terganggu. Ada dua kondisi yang menyebabkan sambungan ini bisa saja bermasalah. Pertama adalah sambungan USB yang tidak sesuai atau menggunakan kabel yang tidak original.
Selanjutnya adalah masalah sambungan apabila proses scanning ini dilakukan dengan cara nirkabel. Apabila tidak menggunakan bluetooth yang tepat atau tidak menggunakan wi-fi yang sama kemungkinan besar juga tidak bisa dilakukan sama sekali.
Itulah kenapa disarankan untuk melakukan proses pengecekan pada sambungan terlebih dahulu. Apabila sambungannya tidak ada masalah sama sekali, biasanya proses training akan berjalan dengan lancar. Sebaliknya, jika bermasalah berarti harus disambungkan ulang.
Cara scan di printer bisa dilakukan dengan memahami gadget yang dipakai. Selama caranya tepat, kemungkinan besar kita akan menyebabkan masalah sama sekali. Bahkan, bisa dilakukan proses scan hingga beberapa kali serta foto copy.