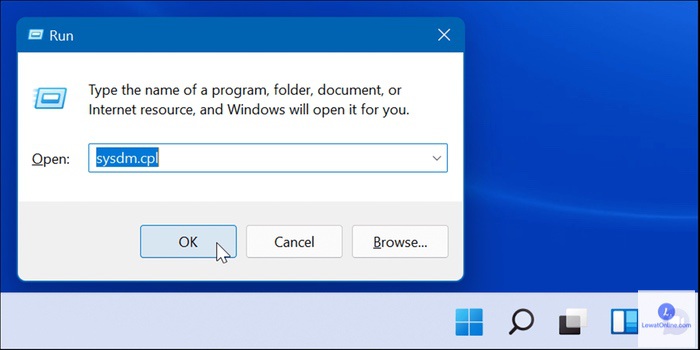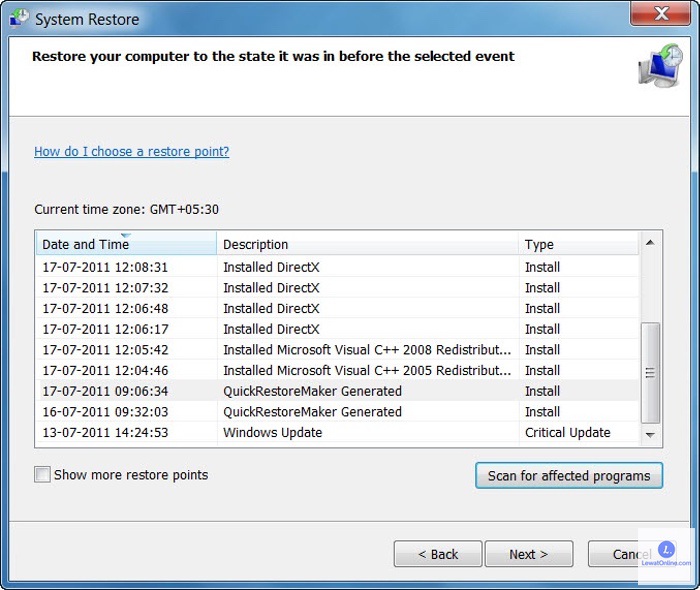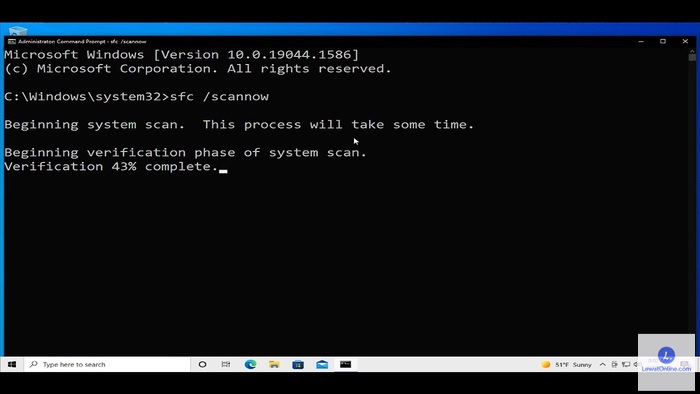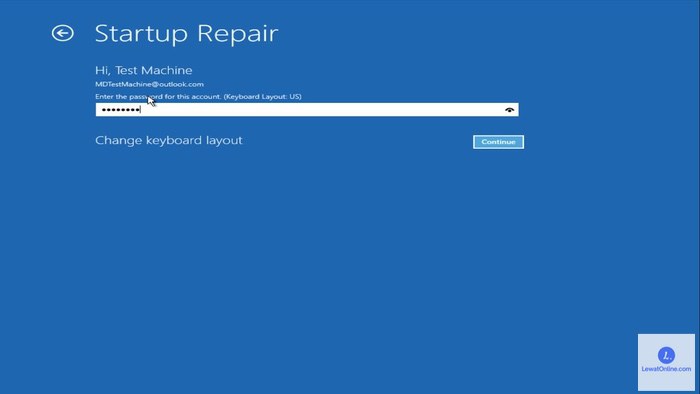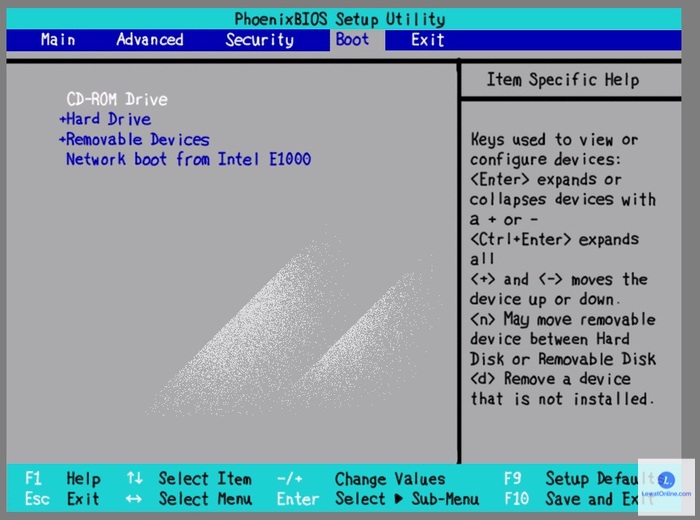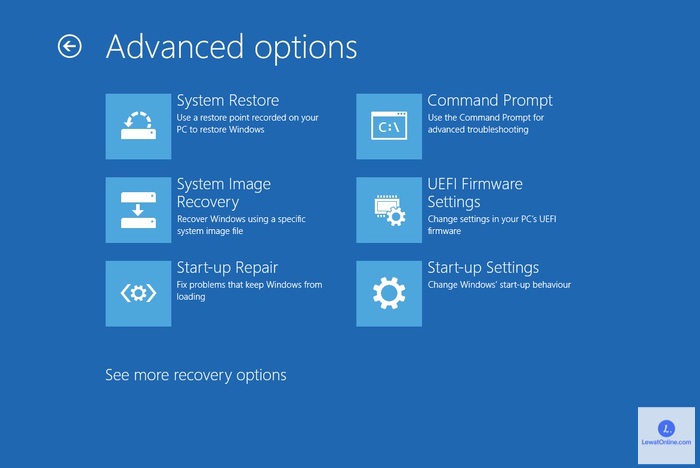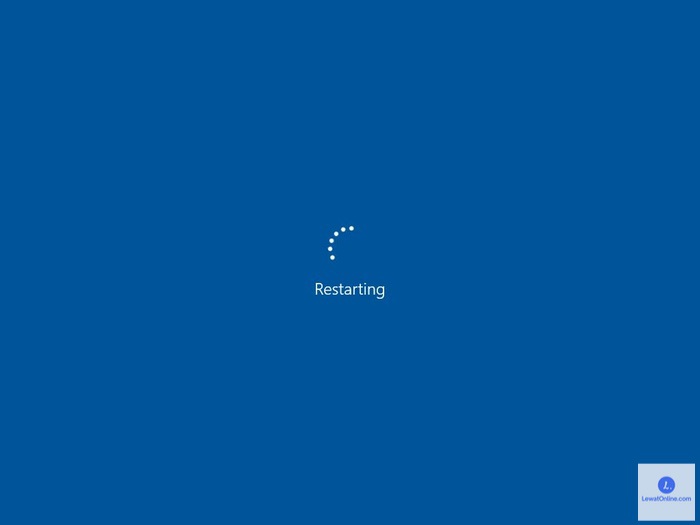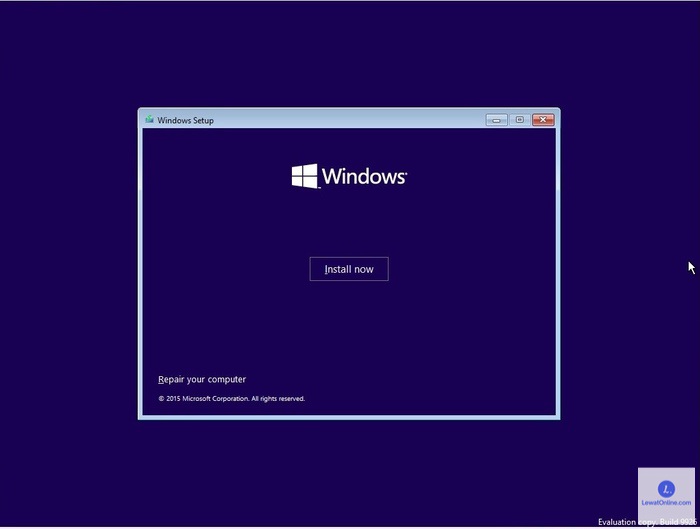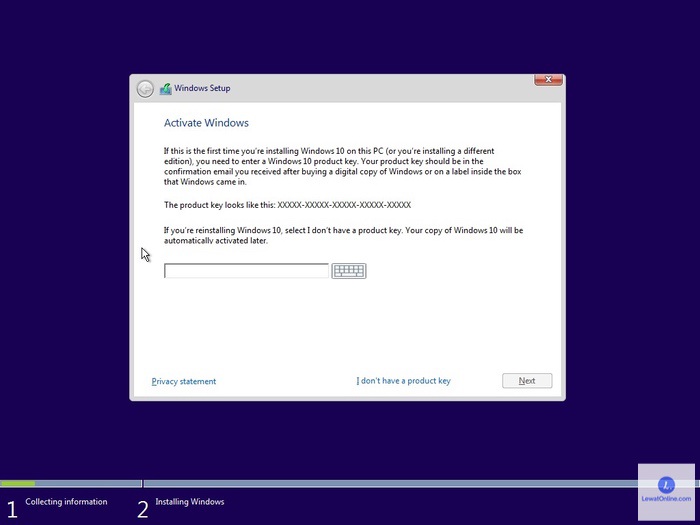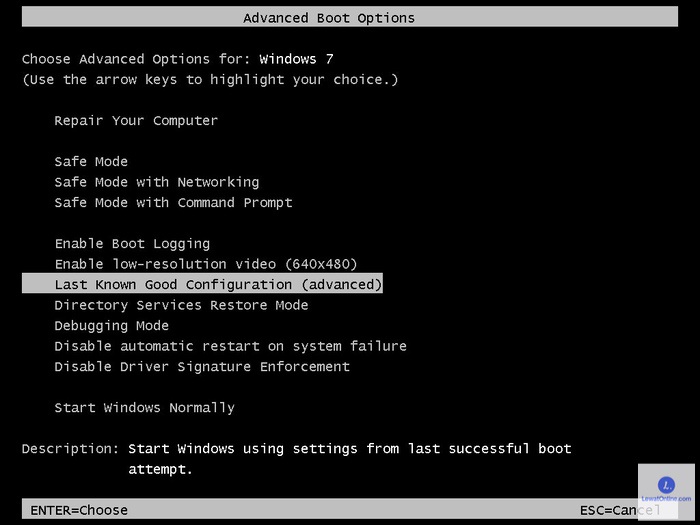Saat menemukan kerusakan pada sistem operasi Windows, maka jangan terburu-buru memutuskan untuk melakukan install ulang sebagai solusi cepat. Akan tetapi, dianjurkan mengaplikasikan beberapa cara repair Windows 10 terlebih dahulu sebagai bentuk penanganan tepat.
Terdapat beberapa fitur default pada Windows yang dapat dimanfaatkan untuk memperbaiki fungsi sistem. Selain efektif, proses repair umumnya membutuhkan waktu cukup singkat, yaitu maksimal 20 menit. Setelah berhasil menyelesaikan repair, biasanya performa perangkat akan kembali normal.
Cara Repair Windows 10 Mudah dan Praktis
PC/Laptop mengalami kegagalan dalam melakukan booting atau restart mendadak? Pengguna sistem operasi Windows 10 bisa menerapkan beberapa cara di bawah ini untuk mengatasinya:
1. System Restore
Cara repair windows 10 tidak bisa booting pertama adalah melalui program System Restore. Fungsi utama dari fitur ini adalah mengembalikan kondisi perangkat pada tanggal tertentu.
Contoh, restore point dibuat pada 21 Oktober 2020, dan laptop mengalami error pada 1 Desember 2021. Dengan memanfaatkan System Recovery, maka sistem operasi akan undo perangkat seperti pada 21 Oktober 2020. Proses restore sistem akan dijalankan secara otomatis.
Berikut merupakan langkah-langkah melakukan repair dengan system restore:
- Klik “Start” atau “Windows”.
- Temukan “System Properties” atau tahan shortcut “Windows + R”.
- Masukkan tulisan berikut “sysdm.cpl”.
- Masuk “System Protection”.
- Ketuk “System Restore”.
- Pilih “Next”.
- Di “Restore Your PC to the State”, silahkan klik “Scan for Affected Programs” supaya bisa melihat file apa saja yang dapat di restore maupun terhapus.
- Ketuk “Close:.
- Pilih “Next”.
- Pada halaman Windows selanjutnya, pengguna bisa mengetahui jadwal restore seperti yang telah ditentukan sebelumnya.
- Klik “Finish” supaya proses repair segera dimulai.
- Sistem akan melakukan restart otomatis sesuai yang sudah dijadwalkan System Restore.
2. CMD (Command Prompt)
Repair Windows 10 juga dapat dilakukan melalui program Command Prompt, khususnya dengan memanfaatkan alat bernama SFC (System File Checker. Fungsi tools tersebut adalah mengecek seluruh file pada sistem serta mengembalikan aplikasi atau file yang rusak.
Di samping itu, CMD juga akan menampilkan pesan error apabila sistem operasi mengalami gangguan kinerja. Oleh sebab itulah, setiap pengguna perangkat Windows perlu memahami cara menggunakan Command Prompt. Tahap-tahapnya ada di bawah ini:
- Buka “Start”, lalu cari dan temukan “Command Prompt” menggunakan hak akses admin atau “Run as Administrator”.
- Masukkan perintah: “Sfc / scan now”, kemudian “Enter”.
- Tunggu proses pemindaian yang dilakukan Command Prompt selesai.
- Jika scanning berhasil, akan tampil pesan pemberitahuan. Misalnya, report bahwa Windows Resource Protection menemukan ada file rusak dan tidak dapat memperbaikinya.
- Setelah mengetahui masalahnya, pengguna bisa memikirkan solusi terbaiknya. Seperti mengganti file sistem manual, dan sebagainya.
3. Automatic Repair
Tahukah Anda, bahwa Windows menghadirkan fitur Automatic Repair bawaan yang dapat dipakai mengecek serta memperbaiki masalah saat booting. Sesuai namanya, fitur ini juga ampuh dimanfaatkan sebagai cara repair Windows 10 paling aman dan hasilnya maksimal.
Cara penggunaan fitur Automatic Repair adalah sebagai berikut:
- Masuk “Start”.
- Buka “Settings”.
- Klik “Update & Security”.
- Ketuk “Recovery”.
- Pilih “Restart Now”, tepatnya pada opsi “Advanced Startup”.
- Perangkat akan mengulang booting. Saat tampil beberapa pilihan menu, segera klik “Troubleshoot”.
- Klik “Advanced Options”.
- Ketuk “Start Repair” supaya proses perbaikan dilanjutkan.
- Tap bagian nama di akun Windows.
- Masukkan kata sandi dari akun terdaftar.
- Pilih “Continue”.
- Tunggu supaya program Automatic Repair mendeteksi masalah di sistem operasi Windows. Biasanya membutuhkan waktu cukup lama saat melakukan pendiagnosaan.
- Setelah proses repairing atau perbaikan selesai, maka perangkat akan kembali berfungsi normal.
4. Cara Repair Windows 10 dengan Flashdisk
Ketika Windows mengalami gagal booting atau tidak dapat masuk sistem operasi. Satu dari beberapa cara mengatasinya adalah menggunakan bantuan dari flashdisk, CD, maupun DVD.
Panduan repair nya bisa dilihat di bawah ini:
- Nyalakan perangkat PC/Laptop.
- Hubungkan Flashdisk ke komputer.
- Akan muncul BIOS berisi nama perangkat dan mereknya. Tekan “F12”, “F2”, “Del”, “F7” menyesuaikan dengan sistem operasi pada perangkat.
- Selanjutnya, pengguna harus mengubah bagian “First Boot” ke “Flashdisk” yang telah diisi dengan OS Windows 10.
- Tekan “Esc / F10” untuk menyimpan perubahan.
- Restart perangkat.
- Kalau sudah selesai, maka kotak dialog bertuliskan “Press Any Key From Boot” akan ditampilkan.
- Silahkan pencet sembarang tombol di keyboard”.
- Pengguna akan diarahkan ke installer.
- Pilih opsi bahasa
- Klik “Next”.
- Pada laman instalasi, klik “Repair Your PC”.
- Ketuk “Continue”.
- Pilih “Turn Off Your Computer” atau “Troubleshoot”.
- Klik “Advanced Options”.
- Pilih opsi perbaikan sesuai kebutuhan, seperti “Recovery / Restore / Repair / CMD”.
- Ketuk “Repair” untuk memperbaiki sistem operasi.
- Klik bagian “Windows 10”.
- Proses diagnosing akan dimulai. Sekarang, cukup tunggu sampai prosesnya kelar.
5. Restart Perangkat
Ketika sistem operasi mengalami kegagalan dalam proses melakukan repair, tentu sebagian orang akan langsung merasa panik. Pada dasarnya, hal ini bisa saja terjadi dikarenakan kebetulan atau memang ada file corrupt yang tidak dapat diperbaiki lagi oleh sistem.
Salah satu cara mengatasi gagalnya startup repair adalah dengan merestart perangkat. Untuk panduan selengkapnya, bisa cek di bawah ini:
- Tekan ikon “Power” selama beberapa saat sampai perangkat mati.
- Biarkan selama minimal 10 menit.
- Setelah itu, coba kembali nyalakan perangkat.
- Apabila tidak ada masalah serius, maka biasanya Windows akan kembali tampil dan dapat dioperasikan secara normal.
6. Install Ulang Windows 10
Jika kerusakan pada sistem operasi sudah terlalu parah, maka cara repair Windows 10 yang paling tepat untuk dilakukan adalah dengan menginstall ulang OS. Untuk mencegah terjadinya kehilangan data maupun file selama proses instalasi, sebaiknya dilakukan backup terlebih dahulu.
Bagi pengguna yang sering menanyakan, how to repair Windows 10 black screen, maka install ulang bisa dijadikan alternatif pilihan. Untuk cara menerapkan instalasi ada di bawah.
- Pilih opsi bahasa dan waktu & format. Untuk bahasa dan keyboard, maka bisa biarkan menerapkan fitur default,
- Ketuk “Next”.
- Klik “Install Now”.
- Jika tidak memiliki product key, ketuk “I don’t have product key”.
- Pilih varian atau edisi Windows 10 yang diinginkan, misalnya “Windows 10 Pro”.
- Klik “Next”.
- Ketuk “Custom”.
Untuk langkah selanjutnya, silahkan instruksi yang ditampilkan pada layar. Sebab pengguna akan diminta untuk mengatur partisi dan storage pada perangkat yang telah dipasang sistem operasinya.
7. Last Know Good Configuration
Teknik repair dengan program Windows super simple ini lebih dikenal sebagai LKGC. Biasanya, perangkat yang didalamnya sudah terinstal LKGC akan melakukan booting secara otomatis.
Bagaimana cara mengakses Last Know Good Configuration? Ini panduan mudahnya:
- Masuk menu “Advanced Option:.
- Pilih “LKGC” sebagai solusi perbaikan masalah yang terjadi pada Windows.
- Selesai, tunggu beberapa saat hingga Windows melakukan restart.
Cara repair Windows 10 tersebut bisa dijadikan referensi untuk mengatasi berbagai crash yang terjadi pada perangkat berbasis OS Windows. Selain mudah dan dapat dilakukan secara mandiri, sebagian besar teknik yang disebutkan juga gratis karena hanya memanfaatkan fitur bawaan.