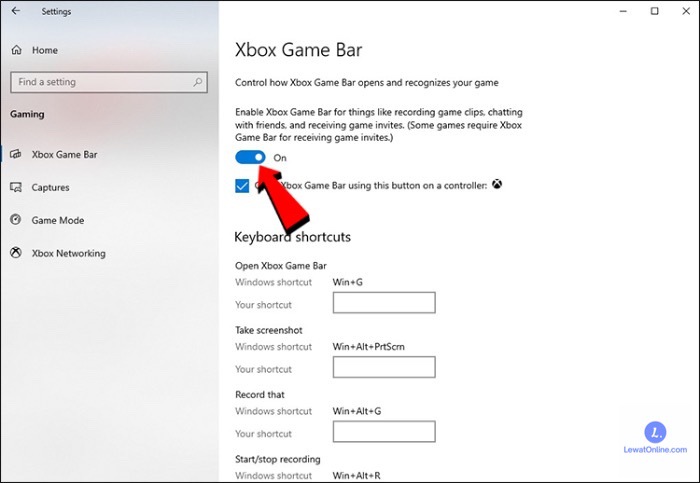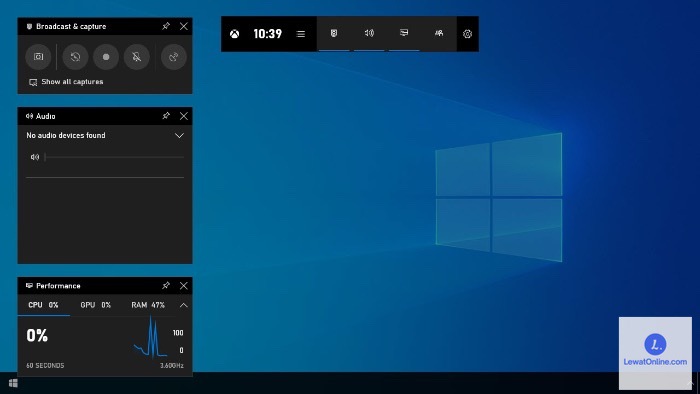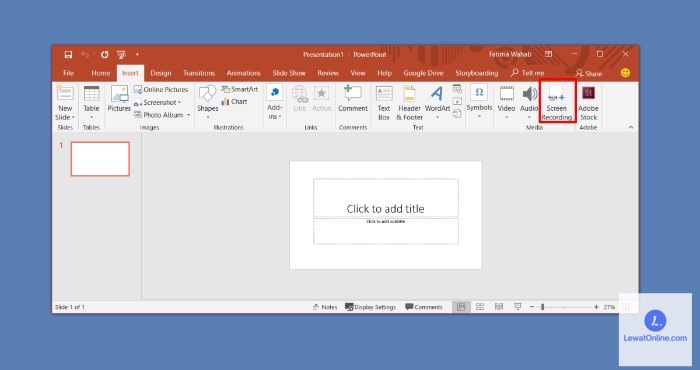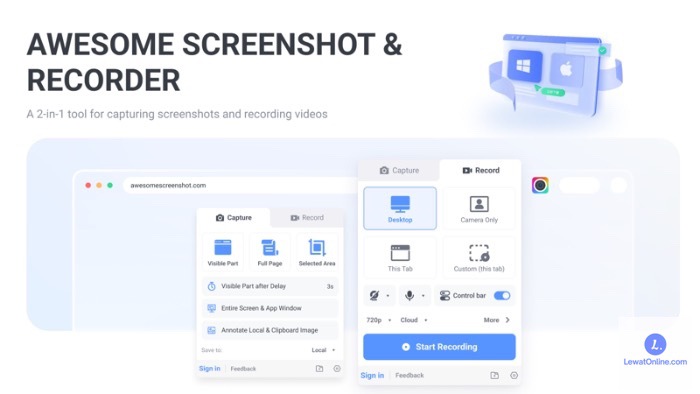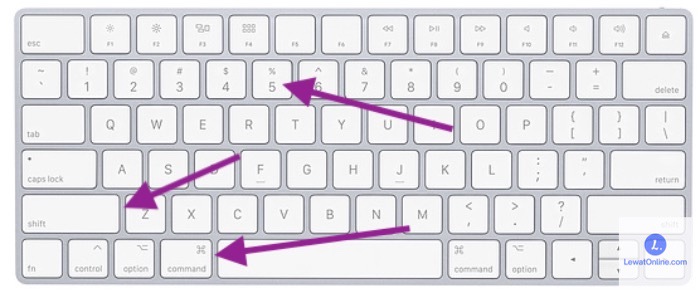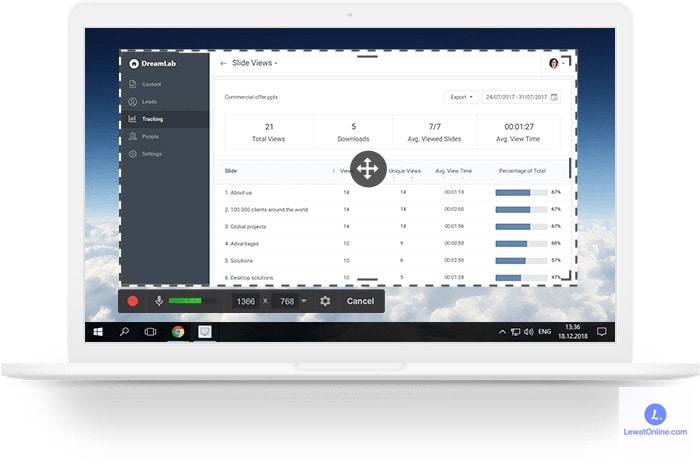Merekam laptop saat ini banyak dilakukan oleh pengguna untuk memenuhi berbagai kebutuhan, salah satunya untuk menyebarkan informasi. Cara rekam layar laptop dapat dilakukan dengan mudah mulai dari menggunakan cara manual hingga memakai aplikasi tambahan. Berikut cara merekam layar dengan mudah.
Sebelum masuk ke cara merekam layar laptop, ketahui terlebih dahulu bahwa pada umumnya cara rekam layar ini dapat dilakukan oleh semua pengguna dengan mudah. Untuk merekam layar laptop dapat disesuaikan dengan perangkat yang digunakan. Bagaimana merekam layar laptop dengan mudah, berikut penjelasannya.
Cara Rekam Layar Laptop Tanpa Aplikasi Tambahan
Tidak semua pengguna memiliki kapasitas laptop yang cukup untuk menginstall aplikasi tambahan. Tetapi jangan khawatir, jika terdapat cara rekam layar laptop tanpa aplikasi tambahan. Pengguna hanya memaksimalkan fitur yang ada di laptop. Berikut cara merekam layar dari laptop tanpa aplikasi tambahan:
1. Menggunakan Fitur Windows Game Bar
Fitur baru yang hadir pada Windows 10 salah satunya adalah Xbox Game Bar. Dengan menggunakan fitur ini pengguna dapat merekam layar laptop tanpa memasang aplikasi tambahan. Cara untuk merekam layar dengan fitur ini cukup mudah untuk dilakukan. Sebelum menggunakan, aktifkan terlebih dahulu fitur ini dengan cara:
- Pertama, masuk ke menu Setting pada laptop atau PC dengan klik Windows. Kemudian pilih menu Setting
- Pilihlah opsi Gaming
- Setelah itu, klik Game Bar dan aktifkan toggle On.
Jika toggle Game Bar telah aktif, maka pengguna dapat menggunakan fitur rekam layar pada laptop atau PC yang digunakan. Berikut langkah yang dapat dilakukan untuk merekam layar laptop dengan menggunakan fitur Windows Game Bar dengan mudah:
- Tekan tombol Windows + G pada keyboard
- Klik menu Capture atau ikon webcam, nantinya akan terdapat tab baru
- Kemudian, untuk merekam layar laptop klik ikon titik besar
- Untuk mengakhiri rekaman layar, klik ikon kotak yang berwarna hijau
- Selesai, video telah berhasil di simpan. Selanjutnya pengguna dapat cek video tersebut pada folder Video > Captures
2. Menggunakan PowerPoint
Selain menggunakan fitur Game Bar, pengguna dapat menggunakan fitur lainnya.. Fitur yang dapat dicoba yaitu fitur Microsoft PowerPoint yang biasanya telah terpasang secara otomatis di laptop atau PC pengguna. Cara rekam layar laptop melalui PowerPoint yaitu:
- Hal yang dilakukan pertama kali yaitu buka aplikasi PowerPoint yang ada di laptop atau PC
- Klik menu Insert, kemudian di bagian kanan akan muncul tombol Screen Recording dan klik tombol tersebut
- Jika pengguna tidak menggunakan tombol Screen Recording maka langkah lainnya yaitu dengan menemukan tombol tersebut di Search Bar dengan memasukkan menu Record
- Kemudian akan muncul tampilan untuk perekaman layar, dimana pengguna dalam hal ini dapat memilih area tertentu untuk direkam
- Jika sudah menentukan area perekaman layar, klik Record.
3. Menggunakan Ekstensi di Google Chrome
Cara untuk merekam layar laptop berikutnya yaitu dengan menggunakan ekstensi yang terdapat pada Google Chrome. Banyak ekstensi yang terdapat pada Google Chrome, pengguna dapat menggunakan ekstensi salah satunya adalah Awesome Screenshot & Screen Recorder. Cara menambahkan ekstensi tersebut yaitu:
- Langkah awal, bukalah aplikasi Google Chrome dan masuklah ke dalam menu Chrome Web Store
- Masukkan nama ekstensi Awesome Screenshot & Screen Recorder pada kolom Search Bar
- Kemudian klik Add to Chrome, selanjutnya klik sekali pada Add Extension
- Klik menu Extension yang berada di pojok kanan atas
- Selanjutnya cari ekstensi yang sudah dipasang, dan aktifkan dengan klik Pin
Setelah ekstensi terpasang, selanjutnya pengguna dapat menggunakan ekstensi tersebut untuk merekam layar laptop. Untuk merekam layar laptop tersebut menggunakan ekstensi Awesome Screenshot & Screen Recorder yaitu sebagai berikut:
- Buka ekstensi yang telah dipasang sebelumnya pada aplikasi Google Chrome
- Klik menu Recorder
- Jika pengguna sudah mempersiapkan layar yang akan direkam langsung klik Start Recording
- Jika perekaman layar sudah selesai klik Stop Recording.
4. Menggunakan Fitur di Macbook atau MacOS
Tidak hanya penjelasan cara rekam layar laptop melalui sistem operasi Windows saja. Bagi pengguna Macbook atau MacOS, rekam layar juga dapat dilakukan melalui perangkat lain seperti Macbook dan MacOS. Pengguna dapat memulainya dengan membuka jendela yang ingin direkam layar. Caranya sebagai berikut:
- Tekan Shift + Command + 5 untuk membuka fitur tangkap layar
- Di bagian bawah, akan terdapat toolbar yang digunakan. Dalam hal ini pengguna dapat memilih layar mana yang ingin direkam, misal penuh atau sebagian area layar
- Klik tombol Opsi dengan tujuan untuk memilih penyimpanan yang sudah dilakukan serta menghitung waktu mundur untuk memulai rekam layar. Pastikan untuk memeriksa audio sebelum perekaman dimulai.
Cara Rekam Layar Laptop Dengan Aplikasi Tambahan
Terkadang beberapa orang mengalami kendala pada saat menggunakan cara manual yang menggunakan aplikasi bawaan dari laptop. Namun, tidak perlu khawatir karena pengguna tetap dapat melakukan perekaman layar laptop menggunakan aplikasi tambahan. Berikut cara rekam layar laptop dengan aplikasi tambahan:
1. Menggunakan Aplikasi OBS Studio
Aplikasi tambahan untuk merekam layar laptop yang pertama yaitu OBS Studio. Aplikasi ini dapat diinstall di sistem operasi Windows ataupun MacOS. Namun, jangan khawatir terlebih dahulu karena aplikasi ini gratis dan dapat digunakan oleh siapa saja. Cara merekam menggunakan aplikasi ini yaitu:
- Unduh terlebih dahulu aplikasi OBS Studio, dan install aplikasi tersebut di perangkat laptop
- Setelah terpasang, maka buka aplikasi OBS Studio dan masuk pada tab Auto Configuration, pilih opsi Optimize Just For Recording, I will not be streaming. Hal tersebut untuk memaksimalkan kualitas video
- Klik opsi Next dan pilih resolusi video yang kamu inginkan
- Selanjutnya, klik opsi Next kembali, lalu klik Apply
- Klik tanda + pada aplikasi OBS Studio dan pilih menu Display Capture
- Terakhir, beri nama sesuai dengan keinginan dan seluruh aktivitas pada laptop pengguna akan terekam oleh aplikasi OBS Studio.
2. Menggunakan Aplikasi Free Cam
Selain aplikasi OBS Studio, aplikasi tambahan selanjutnya yaitu aplikasi Free Cam yang gratis digunakan oleh seluruh pengguna untuk kepentingan merekam layar laptop. Aplikasi ini mudah ditemukan dan pastinya dapat diunduh secara gratis. Adapun cara merekam layar laptop menggunakan aplikasi Free Cam yaitu:
- Unduh dan install aplikasi Free Cam
- Buka aplikasi Free Cam dan klik New Recording
- Klik Start Recording pada aplikasi untuk mulai merekam layar laptop
- Jika perekaman layar telah selesai klik
Selain aplikasi-aplikasi yang telah kami sebutkan di atas, masih banyak aplikasi lain yang bisa dicoba. Masing-masing aplikasi tentu saja memiliki kekurangan dan kelebihan mereka masing-masing.
Rekam layar laptop saat ini dapat dilakukan oleh siapa saja dengan mudah, baik secara manual atau menggunakan aplikasi tambahan. Namun cara rekam layar laptop yang telah dijelaskan, pengguna dapat memilih cara mana yang paling mudah untuk dilakukan. Semoga bermanfaat.