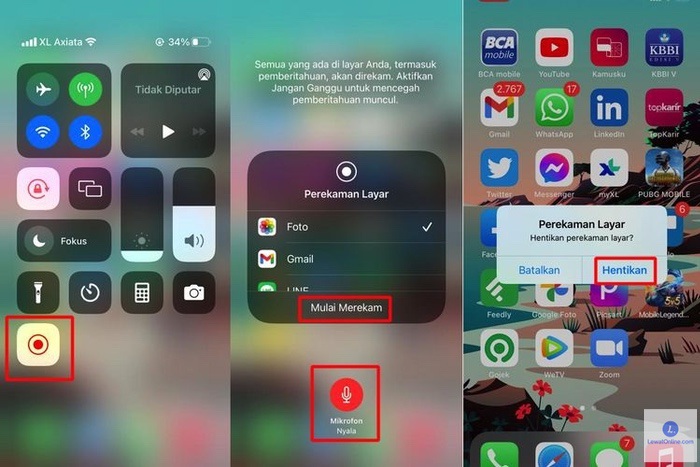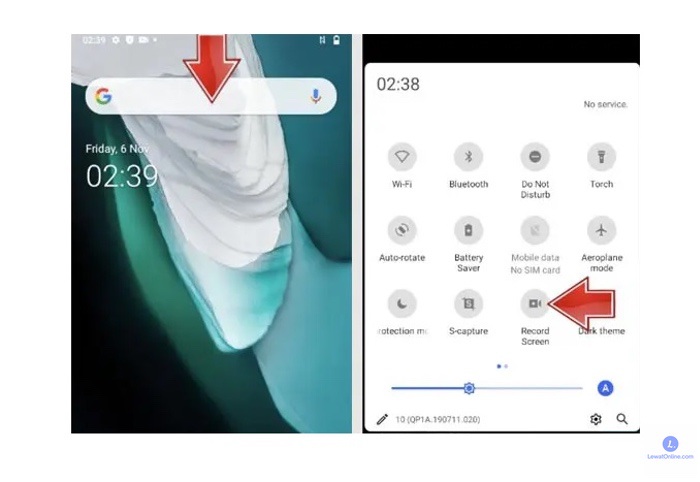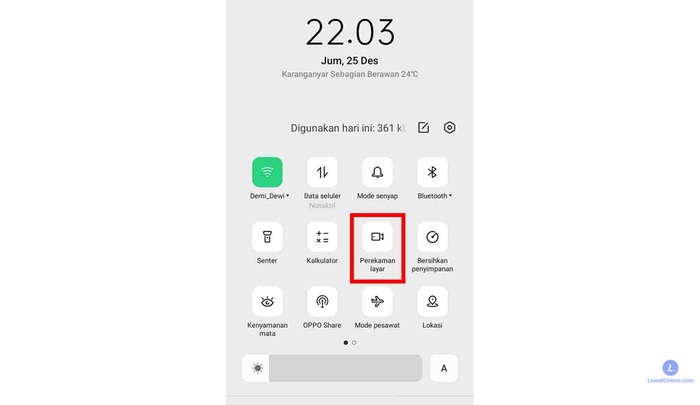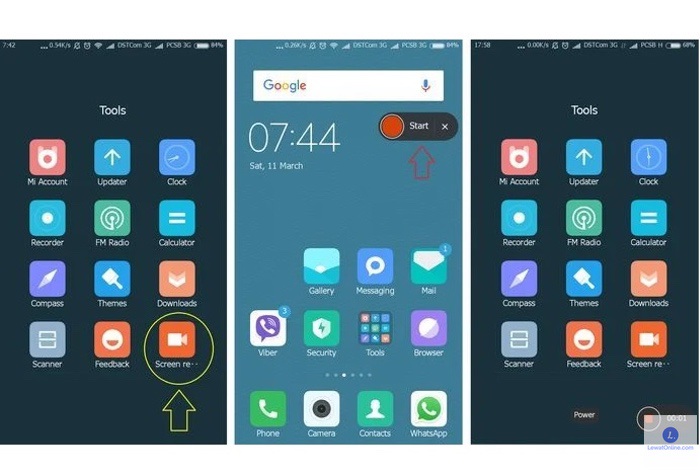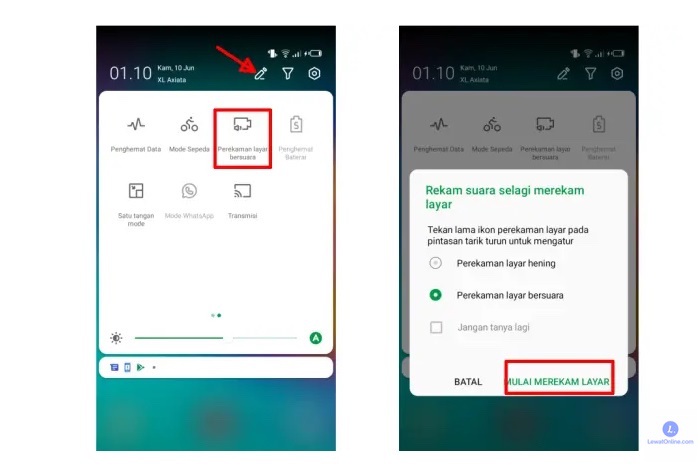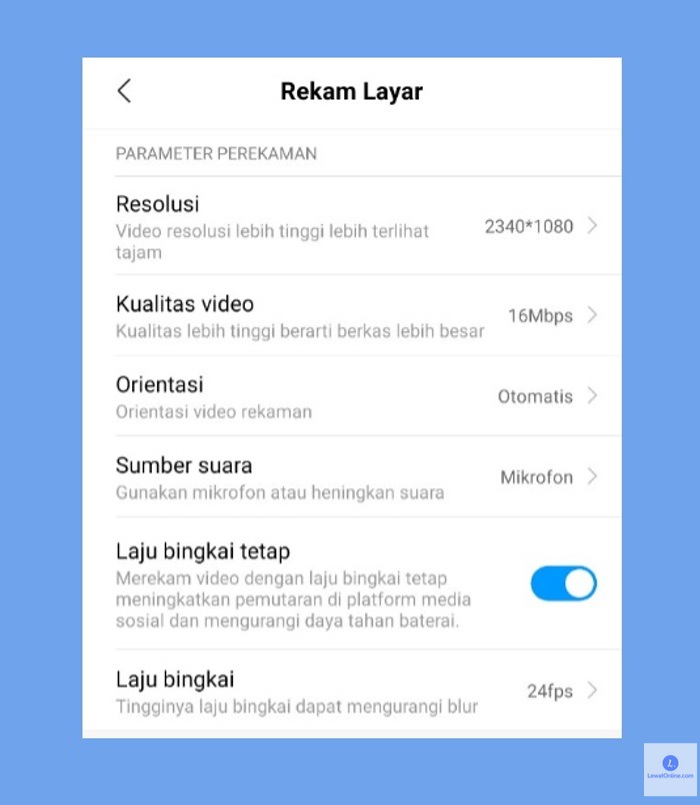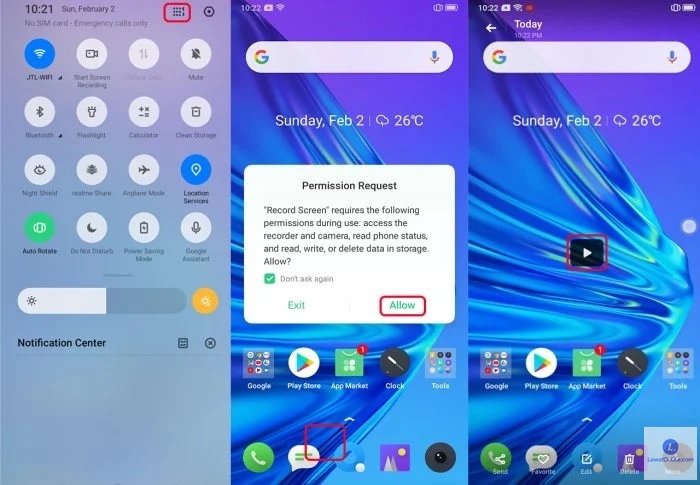Ada banyak cara rekam layar HP yang bisa dilakukan dengan mudah saat ini. bahkan semua fasilitas tersebut bisa diakses dengan gratis. Perekaman layar HP ini berfungsi untuk banyak hal dari mulai pembuatan konten, tutorial, barang bukti dan lain sebagainya.
Setiap perangkat yang dirilis saat ini dilengkapi dengan fitur rekam layar HP. Jika merasa fitur yang diberikan oleh developer kurang maksimal, ada juga beberapa aplikasi yang bisa dicoba. Tentunya keberadaan aplikasi ini mampu mendongkrak kualitas perekaman menjadi dua atau tiga kali lipat lebih baik..
Tidak hanya di android saja, teknik perekaman layar ini juga bisa dilakukan pada perangkat iPhone dan bahkan komputer atau laptop. Tentu saja panduan perekaman dan aplikasi yang digunakan akan sedikit berbeda.
Cara Rekam Layar HP Dengan Cepat dan Instan
Pada kesempatan kali ini kita akan membahas tutorial perekaman layar dengan atau tanpa aplikasi sama sekali. Tentu saja langkah-langkahnya tidak akan sulit untuk diikuti bahkan bagi mereka yang masih pemula sekalipun. Simak penjelasan selengkapnya di bawah ini.
1. Cara rekam layar HP iPhone
- Buka menu setting pada perangkat atau klik ikon roda gigi pada homepage
- Klik menu “Control Center” yang ada di dalamnya
- Disini bisa langsung memilih opsi “Customize Controls”.
- Tentukan aplikasi bawaaan mana yang hendak dimasukkan ke dalam fitur Control Center.
- Kalau sudah dipilih, centang tanda plus (+) berwarna hijau di samping menu Screen Recording.
- Jika muncul tanda mi (-) berwarna merah, maka screen recording sudah bisa digunakan.
- Swipe dari atas ke bawah layar untuk membuka menu Control Center
- Disini menu Screen Recording akan muncul secara otomatis di bagian bawah layar.
- Pengguna hanya tinggal mengklik tombol screen recording Ikon screen recording berbentuk lingkaran berlubang yang menyerupai tombol REC.
- Klik ikon tersebut, tahan beberapa detik
- Klik microphone agar aktif merekam suara juga
- Proses selesai, kini apapun yang tampil di layar akan tersimpan secara otomatis.
2. Cara Rekam Layar HP Samsung
- Usap layar smartphone dari atas ke bawah
- Setelah menu “Quick Settings” muncul, langsung saja scroll menu ke bagian kiri
- Temukan opsi “Screen Recorder” di dalamnya
- Kalau tidak ada, klik ikon pensil di sudut kiri bawah.
- Akan muncul beberapa menu, klik opsi Perekaman Layar
- Tekan lama menu tersebut, ubah opsi sumber suara rekaman
- audio perangkat untuk merekam suara dari hp saja
- audio perangkat dan mikrofon untuk merekam suara dari HP da Mic
- Tidak merekam suara untuk menolak semua suara yang ada
- Kalau sudah, langsung saja klik opsi “Start Recording”
- Proses perekaman layar akan segera dimulai
- Untuk menghentikan proses rekaman tersebut, hanya tinggal mengklik tombol kotak di sudut kiri atas bertuliskan “Tap to Stop”
- Rekaman layar akan terhenti secara otomatis
- File rekaman layar tersebut akan masuk ke dalam penyimpanan internal
3. Cara Merekam Layar HP Oppo
- Buka HP Oppo masing-masing
- Masukkan sandi jika masih terkunci
- Setelah masuk ke homepage telepon swipe layar dari atas ke bawah
- Pusat Kontrol akan terbuka setelahnya
- Klik ikon perekaman layar yang memiliki ikon dengan bentuk cam recorder
- Kalau tidak ada, langsung saja klik tanda panah ke bawah dan pilih opsi Selengkapnya
- Tombol perekaman layar akan muncul
- Klik tombol tersebut
- Akan muncul widget untuk memudahkan perekaman
- Pilih menu sesuai kebutuhan
- Klik tombol Start Recording
- Kalau sudah, klik tombol Stop recording
- File rekaman tersimpan di perangkat
4. Cara Rekam Layar HP Vivo
- Masuk ke home screen di HP Vivo
- Swipe dari bawah ke atas untuk masuk ke menu Quick Setting
- Temukan opsi Screen Recording di dalamnya
- Disini pengguna akan langsung diarahkan ke dalam pengaturan Screen Recording
- Atur sesuai kebutuhan dari mulai Picture Quality untuk menentukan kualitas video
- Record Sound untuk memilih source suara pada perekaman
- Record Notification untuk memperlihatkan atau menyembunyikan notifikasi
- Display touch trajectory untuk memperlihatkan atau menutup posisi touchpad pada smartphone
- Kalau sudah seluruhnya, kini hanya tinggal mengklik tombol Start Screen Recording
- Setelah ini Menu Screen Recording akan tampil pada perangkat.
- Ketika proses perekaman selesai, klik saja menu Screen Recording
- Lalu klik tombol Stop Recording setelahnya
- File rekaman layar akan tersimpan secara otomatis pada penyimpanan internal perangkat
5. Cara Rekam Layar HP Infinix
- Pertama pengguna hanya perlu membuka menu Quick Setting
- Swipe layar dari bawah ke atas
- Langsung saja klik opsi Perekaman Layar Bersuara
- Muncul opsi suara perekaman layar
- Pilih Hening untuk mute semua suara
- Pilih bersuara jika ingin merekam suara perekaman
- Kalau settingan sudah selesai, bisa langsung mengklik opsi Mulai Merekam Layar.
- Perekaman layar akan berjalan secara otomatis
- Kalau sudah selesai, kita bisa langsung mengklik tombol Stop
- Setelah ini file rekaman layar akan tersimpan secara otomatis pada perangkat
- Cek penyimpanan internal untuk melihatnya
6. Cara Rekam Layar HP Xiaomi
- Buka folder tools pada XP Xiaomi
- Setelahnya bisa langsung memilih menu Screen Recorder yang ada di dalamnya
- Atur Screen Recording terlebih dahulu dengan mengklik opsi Screen recording dengan lambang kamera
- Klik tombol Start Recording
- Pilih menu Settings dengan bentuk gerigi di sudut kanan atas
- Tentukan besaran resolusi, frame rate, orientasi, kualitas video opsi tambah dan sumber suara pada menu pengaturan tersebut.
- Kembali ke halaman utama Screen Recording
- Klik tombol kamera di bagian bawah
- Klik tombol Start
- Perekaman akan berjalan secara otomatis.
- Durasi dari perekaman juga akan ditampilkan pada layar
- Kalau sudah selesai, pengguna bisa langsung mengklik opsi Stop Recording
- Proses selesai, rekaman layar akan disimpan di dalam menu Gallery atau MIUI Screen Recorder.
7. Cara Rekam Layar HP Realme
- Pertama pengguna bisa langsung membuka Quick menu setting pada perangkat Realme
- Swipe layar homepage dari atas ke bawah untuk masuk ke dalam Quick menu setting tersebut
- Fitur perekaman layar akan langsung muncul pada tampilan Quick Menu
- Kalau belum ada, bisa mengklik tombol selengkapnya
- Temukan menu perekaman layar di bagian bawah
- Pindahkan ikon tersebut pada menu utama
- Klik done untuk menyimpannya
- Lalu klik tombol perekaman layar
- Akan muncul opsi Screen Recording setelahnya
- Klik tombol REC
- Setelahnya akan langsung muncul menu setting pada perekaman
- Kini bisa langsung memilih opsi yang tersedia di dalamnya
- Atur kualitas video pada video resolution
- Atur sumber suara menggunakan menu Sound
- Atur frame rate, orientasi video dan lainnya menggunakan menu lain yang tersedia
- Kalau sudah, klik tombol SAVE
- Langsung saja klik tombol Start Recording
- Perekaman akan dilakukan secara otomatis
- Durasi perekaman juga akan langsung muncul pada layar perangkat
- Jika sudah selesai merekam, klik durasi perekaman tersebut
- Klik saja tombol Stop Recording yang ada di dalamnya
- File rekaman akan tersimpan secara otomatis pada penyimpanan internal perangkat
Agar cara rekam layar HP tersebut berjalan dengan lancar, pastikan untuk mengikuti semua panduannya secara sistematis. Jika kesulitan di dalam proses settingannya, pengguna juga bisa menginstal aplikasi pihak ketiga untuk merekam layar pada perangkat apapun.