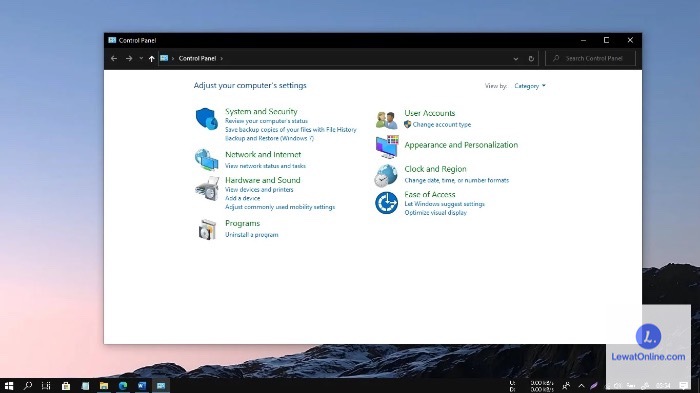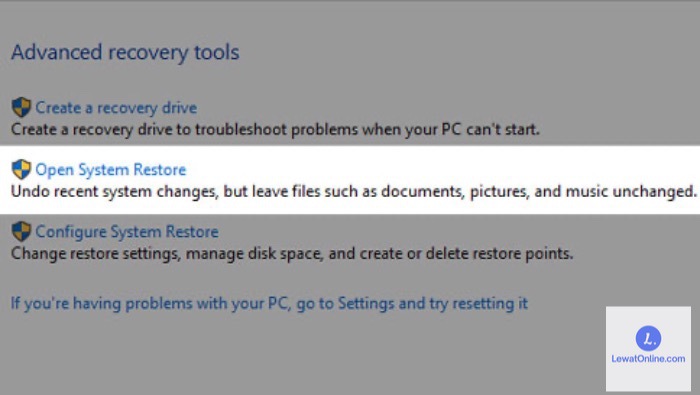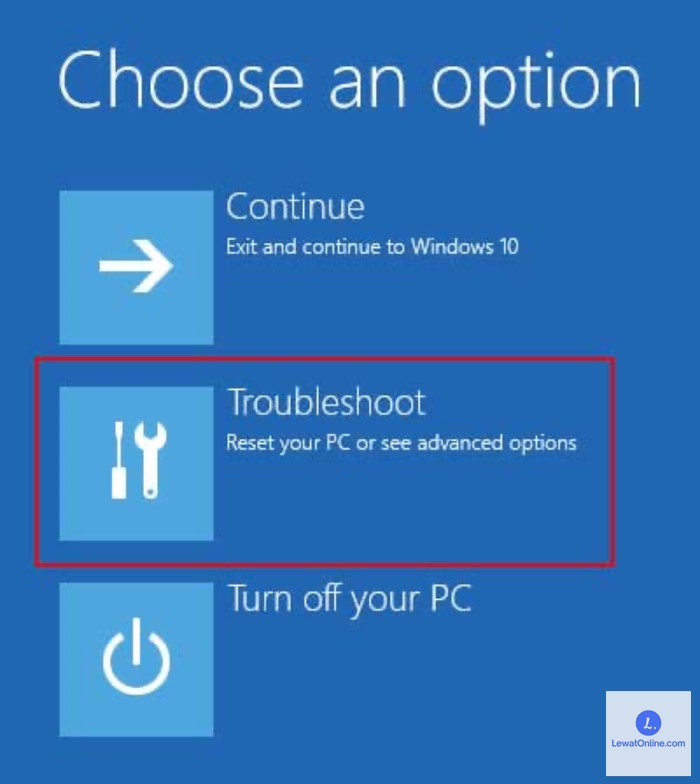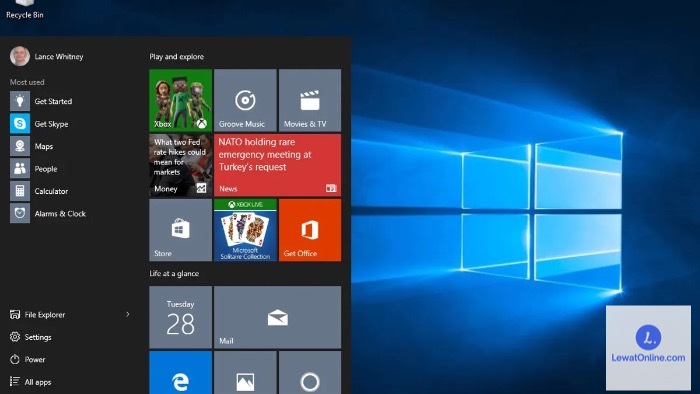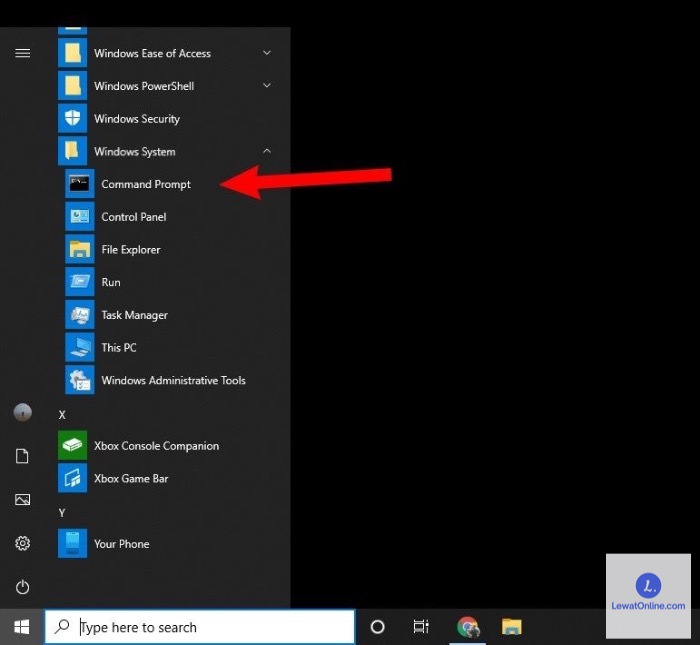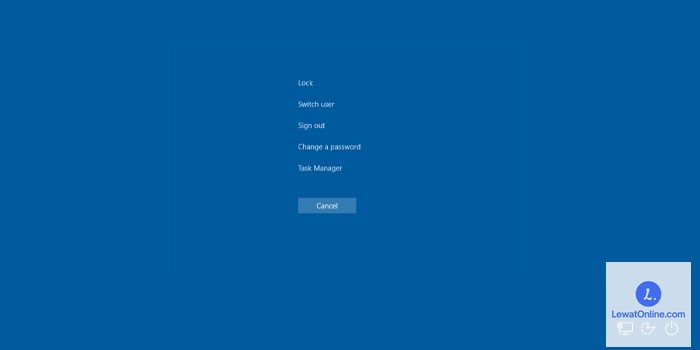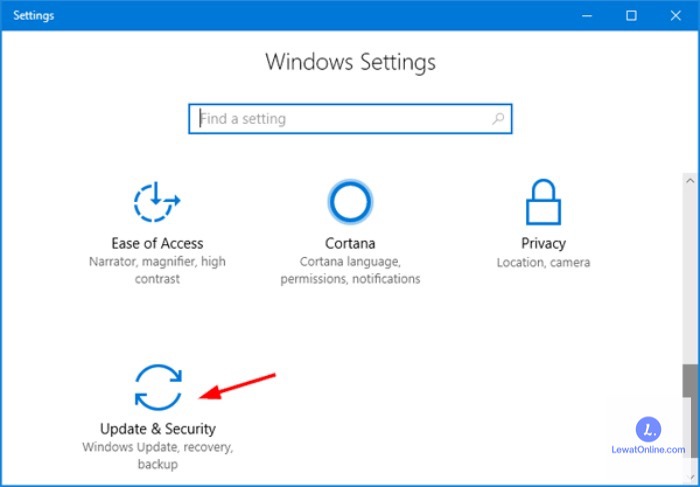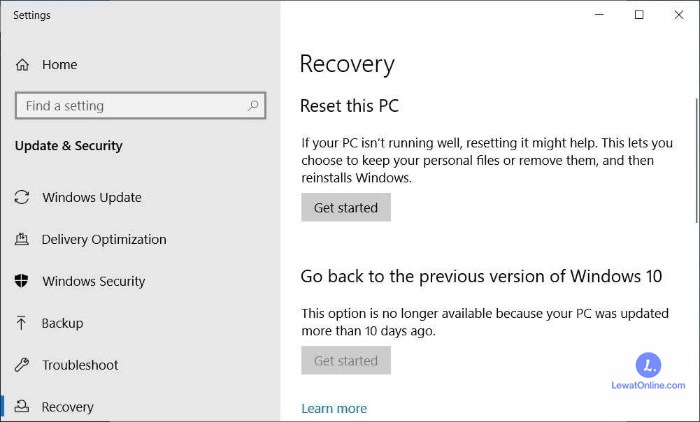Sistem operasi Windows mengalami kendala sehingga mengakibatkan perangkat error? Pengguna bisa mengaplikasikan beberapa cara recovery Windows 10 sebagai alternatif solusi mengatasinya.
Recovery Windows berfungsi mengembalikan kondisi perangkat seperti sedia kala sebelum sistem error. Di samping itu, recovery juga bisa membantu pengguna dalam mendapatkan data dari media penyimpanan seperti, disk komputer, flashdisk, harddisk, kartu memori, dan sebagainya.
Berbeda dengan backup dan restore. Recovery memungkinkan pengguna untuk mengembalikan sistem dan data dari corrupt, hilang, rusak, dan lainnya. Jadi, tidak ada batasan mengenai data yang bisa dipulihkan. Bahkan recovery juga dapat digunakan mengembalikan data yang telah terhapus.
Tutoria Cara Recovery Windows 10 Praktis dan Mudah
Terdapat beberapa metode recovery sistem operasi Windows 10 yang dapat diterapkan oleh pengguna, baik melalui sistem default maupun software tambahan tertentu.
Untuk lebih lengkapnya, di bawah ini akan dijelaskan secara gamblang instruksi recovery Windows 10 yang dapat dijadikan pertimbangan:
1. Melalui Sistem Pemulihan Default
Perlu diingat, bahwa pemulihan sistem operasi default tidak diaktifkan pada Windows 10. Untuk bisa menggunakannya, maka pengguna harus melakukan aktivasi secara manual terlebih dahulu.
Berikut adalah langkah-langkah aktivasinya:
- Buka “Start”.
- Pilih “Control Panel”.
- Temukan “Create a Restore Point”.
- Klik tab “System Protection”.
- Pada bagian “Protection Settings”, silahkan ketuk drive “Local Disk (C)”.
- Klik “Configure” untuk mengkonfigurasikan pengaturan.
- Pilih aktifkan “System Protection”.
- Ketuk ikon “Apply”.
- Klik “OK”.
Setelah menyelesaikan tahap-tahap di atas, secara otomatis Windows 10 akan membuat pemulihan ketika pembaruan atau perubahan sistem tertentu diterapkan.
Saat melakukan konfigurasi pemulihan sistem, pengguna harus ingat bahwa fitur ini tidak bisa diaktifkan secara menyeluruh. Dengan kata lain, pemilik perangkat perlu mengaktifkan fitur perlindungan pada masing-masing drive secara manual, misalnya pada Disk C, dan seterusnya.
Selanjutnya, pengguna dapat melakukan recovery menggunakan sistem default Windows dengan cara praktis berikut ini:
- Klik ikon “Windows” pada keyboard.
- Cari dan temukan menu “Recovery”.
- Ketuk “Open System Restore”.
- Klik “Next”.
- Di next page, pengguna dapat memilih tanggal yang ingin dipilih sesuai keinginan. Pada tanggal tersebut, perangkat akan melakukan recovery secara otomatis.
- Pilih “Scan for Affected Program”.
- Ketuk “Next”.
- Proses recovery akan dimulai dan pengguna hanya perlu menunggu hingga selesai.
Catatan: Saat recovery sedang berlangsung, pastikan daya baterai terisi penuh atau sambungkan dengan adaptor. Jangan sampai perangkat mati ketika proses recovery belum selesai. Pasalnya, hal tersebut dapat menimbulkan error pada PC/Laptop tersebut.
2. Melalui Mode WinRE
Cara reset Windows 10 asli selanjutnya adalah melalui mode WinRE. Trik satu ini sebenarnya cukup sederhana, namun sayangnya tidak sedikit pengguna OS Windows yang memahaminya.
Berikut adalah cara recovery sistem operasi Windows 10 melalui WinRE:
- Pastikan perangkat PC/Laptop dalam kondisi mati.
- Tekan ikon F9 / F12 pada keyboard.
- Klik “Power” kemudian tahan beberapa saat untuk masuk mode WinRE.
- Pilih opsi “Troubleshoot”.
- Klik “Reset this PC”.
- Apabila ingin supaya beberapa file penting tidak terhapus setelah reset, silahkan klik “Keep My File”. Sedangkan jika ingin menghapus semua file, pilih “Remove Everything”.
- Pilih akun OS Windows 10 yang akan diterapkan.
- Masukkan password. Kalau tidak pernah menginstal Windows 10 secara mandiri, ketuk “Continue”.
- Klik “Local Reinstall”.
- Pilih “Reset”.
- Proses akan dijalankan secara otomatis.
3. Melalui Menu Troubleshoot
Bagi yang sedang mencari cara recovery Windows 10 tanpa ulang, maka bisa mengandalkan menu Troubleshoot yang terdapat pada Pengaturan. Cara ini cukup praktis, sehingga sangat direkomendasikan untuk diaplikasikan oleh pengguna yang masih awam mengenai teknologi.
Berikut adalah panduan recovery Windows 10 melalui Troubleshoot:
- Tekan logo “Windows” atau klik “Start”.
- Pilih “Settings”.
- Ketuk opsi “Update & Security”.
- Klik “Troubleshoot” di bar bagian kiri.
- Apabila perangkat mengalami error atau kerusakan software, maka fitur ini akan menampilkan informasi seputar masalah yang terjadi pada perangkat.
- Ketuk “Run the Troubleshooter” untuk mencari solusi dari masalah tersebut.
- Berikan izin dengan centang dialog bar “Troubleshooter”, lalu jawab pertanyaan yang muncul di layar.
- Ikuti instruksi perbaikan sesuai anjuran Windows.
4. Melalui CMD / Command Prompt
Cara recovery windows 10 lewat cmd bisa menjadi alternatif solusi terbaik untuk mengatasi berbagai masalah yang terjadi pada sistem operasi perangkat PC/Laptop.
Lalu, bagaimana panduan lengkapnya? Temukan jawabannya di bawah ini:
- Klik “Start”.
- Temukan menu “Command Prompt”.
- Pilih opsi “Deployment Image Servicing & Management”.
- Ketikkan perintah “DISM.exe / Online / Cleanup – Image / Restore Health”.
- Lanjutkan recovery dengan membuka bagian “System File Checker”. Pengguna dapat membukanya dengan memasukkan perintah berikut “sfc / scannow”.
- Sistem akan melakukan scanning (pemindaian) secara menyeluruh dan memperbaiki sistem korup pada perangkat.
- Tunggu proses pemindaian selesai.
5. Recovery Saat Perangkat dalam Keadaan Mati
Pengguna perangkat bisa melakukan recovery terhadap perangkat saat dalam kondisi error sehingga tidak bisa dioperasikan. Apabila mengalami kasus ini, maka pemilik perlu melakukan emergency restart. Langkah ini akan membuat OS Windows memuat ulang ulang secara paksa.
Berikut adalah panduan restart darurat yang bisa diterapkan pengguna:
- Tekan tombol shortcut “Ctrl + Alt + Del”.
- Tunggu sampai tampil beberapa opsi tindakan pada layar, seperti mengganti nama pemilik perangkat, mengunci PC/Laptop, Task Manager, dan sebagainya.
- Klik “Shutdown” sambil tetap tahan ikon “Ctrl”.
- Pesan konfirmasi mengenai emergency restart akan ditampilkan.
- Ketuk “OK”.
- Perangkat akan melakukan proses restart secara otomatis.
6. Melalui Reset Factory
Perangkat mengalami error akibat terjadi kegagalan pada sistem operasi? Pengguna dapat memilih cara recovery Windows 10 melalui reset factory. Instruksi lengkapnya adalah di bawah ini:
- Klik ikon “Start”.
- Pilih “Settings”.
- Ketuk “Update & Security”.
- Klik bagian “Recovery”.
- Pilih opsi “Reset this PC”.
- Ketuk “Get Started”.
- Klik kolom “Restore Factory Settings”.
- Pilih salah satu opsi dari file yang dihapus, misalnya “All Drives”.
- Tentukan drives yang ingin dibersihkan.
- Klik “Restore”.
Catatan: Apabila muncul error saat proses reset factory berlangsung akibat kerusakan partisi recovery, dianjurkan untuk membawa perangkat ke service center terdekat.
7. Cara Recovery Windows 10 Tanpa Menghapus Data
Proses recovery sering kali mengakibatkan file dalam perangkat hilang. Jika tidak menginginkan hal tersebut terjadi, maka dapat mengaplikasikan cara recovery aman di bawah ini:
- Tekan ikon “Windows” di keyboard.
- Masukkan kata kunci “Reset this PC”.
- Klik “Open”.
- Ketuk ikon “Get Started”.
- Untuk mencegah file pada perangkat terhapus ketika proses recovery berlangsung, klik “Keep My File”.
- Pilih opsi “Local Reinstall”.
- Sebelum melanjutkan recovery, ubah terlebih dahulu pengaturan perangkat dengan memilih “Change Settings”.
- Di bagian “Restore Apps”, ubah menjadi “Yes”.
- Klik “Confirm”.
- Sementara itu, untuk melihat file yang hilang setelah reset, maka bisa ketuk “View Apps that Will be Removed”.
- Pilih “Back” untuk melanjutkan recovery.
- Klik “Reset”.
- Tunggu proses reset selesai.
- Restart perangkat akan dilakukan.
Pada dasarnya, ada cukup banyak opsi cara recovery Windows 10 yang bisa dijadikan pertimbangan oleh para pengguna perangkat PC/Laptop OS Windows. Pengguna dapat memilih salah satu metode recovery yang sesuai dengan kebutuhan dan kenyamanan.