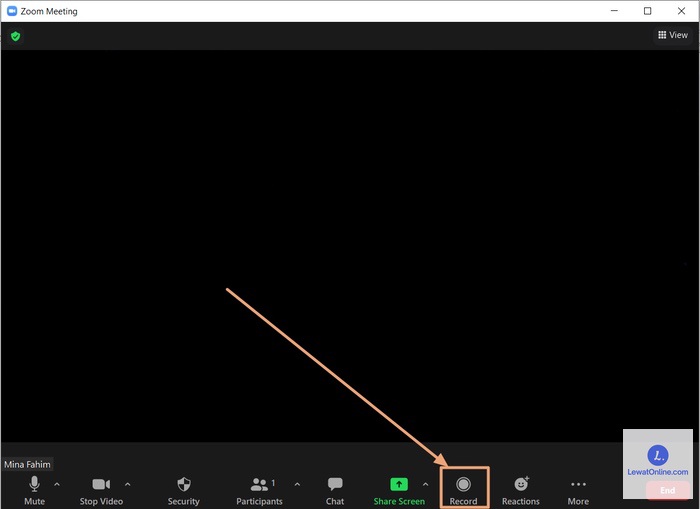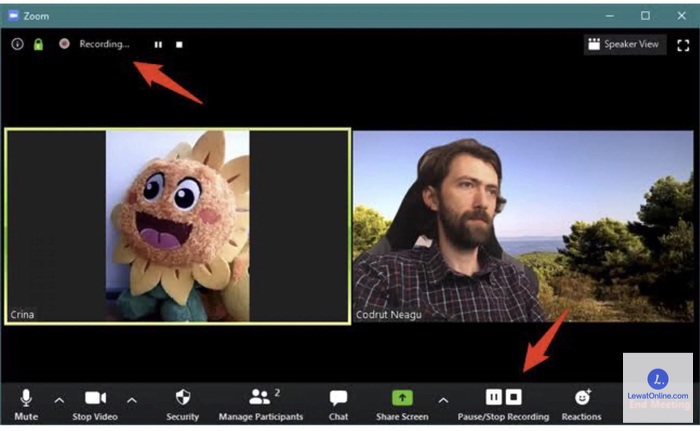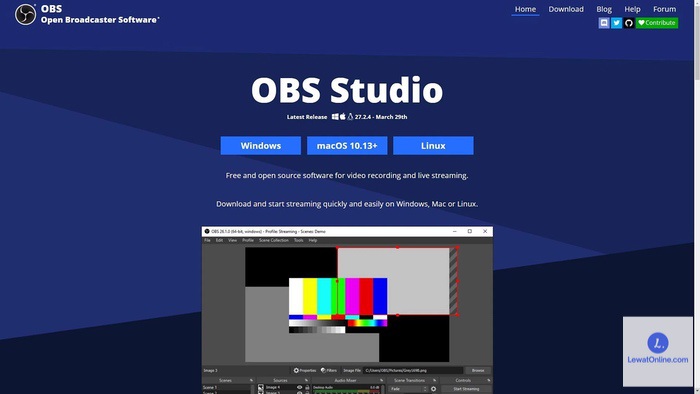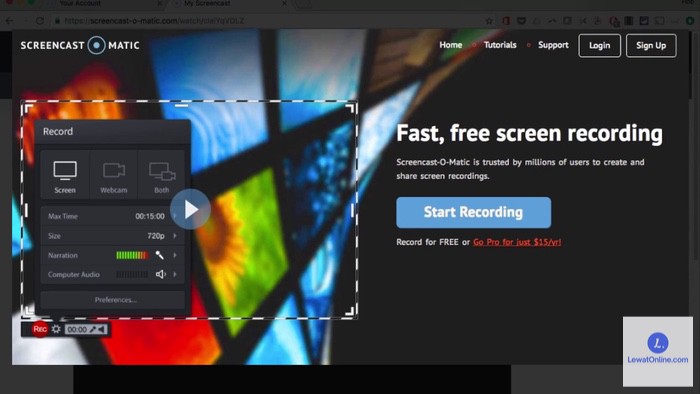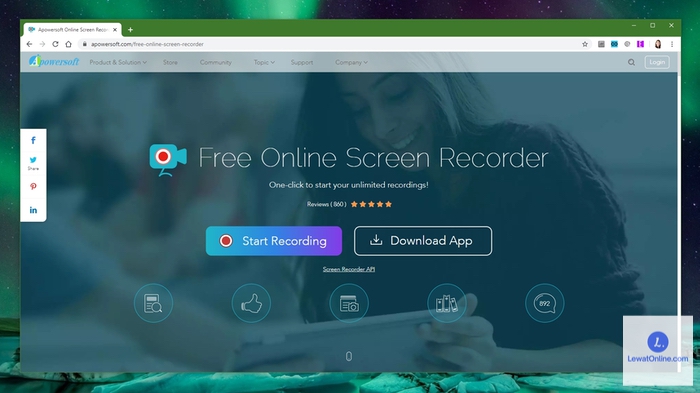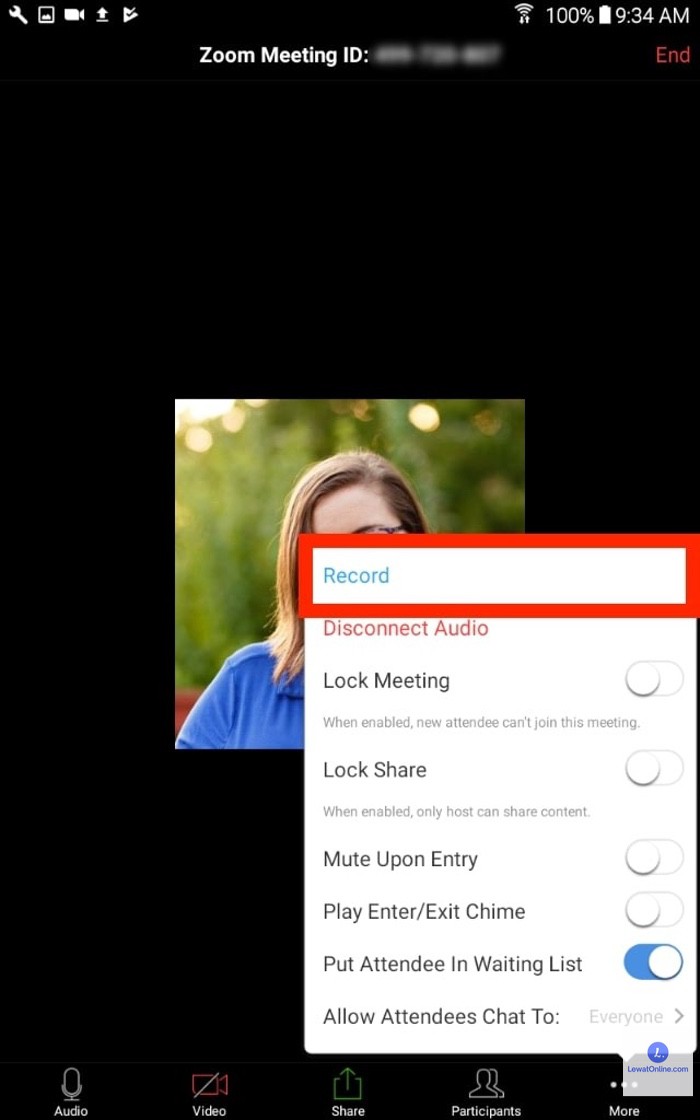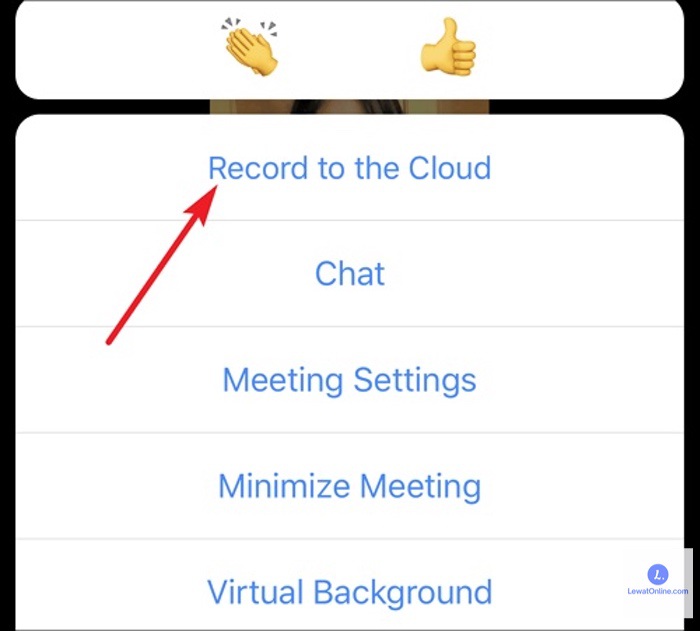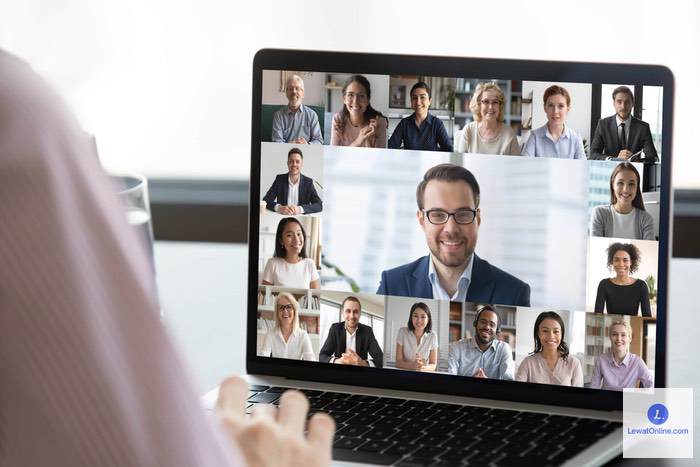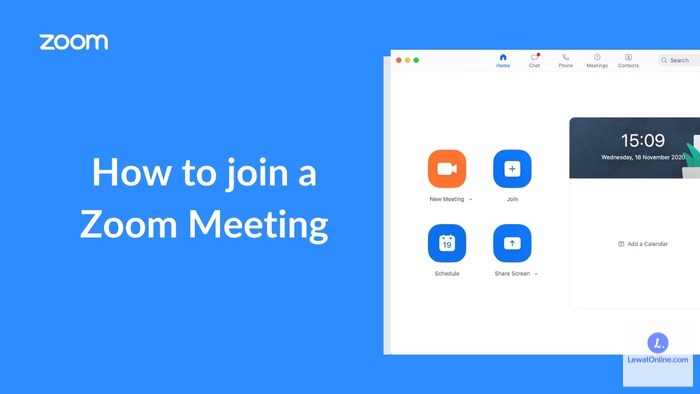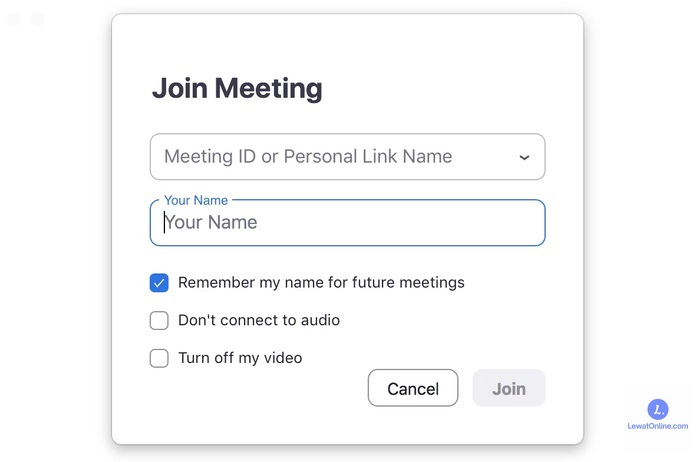Cara record Zoom di laptop dan perangkat seluler ini terbilang cukup mudah. Syaratnya hanya satu, yaitu ponsel dan komputer memiliki memori yang cukup. Dari kuliah hingga rapat online, alat konferensi video Zoom sering digunakan untuk mendukung berbagai tujuan virtual.
Penyelenggara rapat atau presenter acara biasanya akan menggunakan Zoom untuk merekam konferensi. Namun, peserta juga dapat membuat rekaman jika mereka setuju dengan tuan rumah. Karena proliferasi Covid-19, aplikasi Zoom semakin populer untuk menyelenggarakan pertemuan atau rapat virtual.
Karena itu, semua pertemuan sekarang harus dilakukan secara virtual daripada secara langsung. Di sisi lain, pembuat aplikasi Zoom menawarkan kemampuan merekam kepada pengguna aplikasi. Kamu dapat melakukan cara record zoom di laptop dengan langkah-langkah di bawah ini.
Cara Record Zoom di Laptop
Pastikan laptopmu memiliki RAM yang cukup sebelum kamu mencoba merekam video Zoom. Atur tempat penyimpanan rekaman setelah itu.
Misalnya, dalam folder unik. Lokasi penyimpanan ini dapat ditentukan dengan terlebih dahulu menetapkannya melalui menu “Pengaturan”. Cari tahu cara merekam video konferensi Zoom di laptop berikut ini:
- Instal aplikasi Zoom dan masuk ke meeting room atau acara pilihanmu.
- Klik “Rekam” di menu Zoom jika sudah memasuki ruangan. Rekaman pertemuan atau acara virtual dimulai.
- Jika ingin berhenti merekam, klik “Jeda/Hentikan Perekaman” di bagian bawah.
- Tunggu laptop untuk menyimpan proses perekaman video Zoom.
- Cukup buka kembali rekaman video rapat Zoom jika file, yang biasanya ditempatkan di Dokumen di Drive C, berada di sana.
Cara Record Zoom di Laptop Menggunakan Aplikasi
Sebenarnya, ada juga cara lain yang bisa dilakukan untuk record Zoom tanpa aplikasi tambahan. Kamu dapat merekam rapat Zoom menggunakan aplikasi perekaman layar selain cara yang disebutkan di atas.
Aplikasi-aplikasi ini mungkin akan dibutuhkan jika menginginkan fitur lain yang memang tidak ada dari fitur bawaan tersebut. Berikut adalah beberapa aplikasi untuk perekaman layar yang disarankan untuk digunakan:
1. Studio OBS
Aplikasi perekaman layar terbesar adalah OBS Studio. Semua sistem operasi laptop, termasuk Windows, Linux, dan MacOS, dapat menggunakan aplikasi ini. Kamu akan menerima rekaman layar dalam kualitas HD.
Selain itu, OBS Studio menawarkan berbagai opsi yang dapat membantu perekaman layar yang sedang kamu lakukan.
2. Screencast-O-Matic
Kamu dapat merekam tampilan laptop secara gratis menggunakan Screencast-O-Matic. Ada tanda air pada video yang direkam, dan kamu hanya dapat merekam selama 15 menit.
3. Apowersoft
Alat perekaman layar online disebut Apowersoft. Dengan mengunjungi situs web mereka, kamu dapat menggunakan Apowersoft untuk merekam rapat Zoom.
Kemudian, Apowersoft memiliki kemampuan untuk merekam sebagian atau seluruh layar, dengan output video yang dapat disimpan dalam berbagai format, termasuk AVI, MP4, WMV, MOV, dan lainnya.
Cara Record Zoom Melalui HP
Perangkat seluler termasuk yang menggunakan iOS dan Android juga dapat merekam video rapat Zoom. Berikut langkah-langkahnya sederhana yang bisa kamu ikuti:
1. Cara Merekam Video dari Rapat Zoom di perangkat Android
- Instal aplikasi Zoom dan masuk ke meeting room atau acara pilihanmu.
- Klik “Lainnya” setelah memasuki ruang.
- Pilih “Catatan”
- Untuk menjeda atau menghentikan perekaman, pilih “Jeda”.
- Rekaman akan disimpan di Penyimpanan cloud online.
2. Cara Merekam Video dari Rapat Zoom di Ponsel iOS
- Instal aplikasi Zoom dan masuk ke zoom meeting atau acara pilihanmu.
- Klik “Lainnya” setelah kamu memasuki ruang.
- Kemudian pilih “Rekam ke Cloud.”
- Untuk menjeda atau menghentikan perekaman, pilih “Jeda”.
- Rekaman akan disimpan di Penyimpanan cloud online.
Mengenal Aplikasi Zoom dan Cara Menggunakannya
Pekerja yang diharuskan menyelesaikan pekerjaannya di rumah atau bekerja dari rumah karena wabah COVID-19 memiliki opsi untuk menggunakan aplikasi rapat online. Zoom adalah salah satu aplikasi ini. Apa saja fitur-fitur yang tersedia pada aplikasi Zoom?
Alat komunikasi berbasis video ini bernama Zoom. Aplikasi ini kompatibel dengan berbagai perangkat seluler, komputer desktop, telepon, dan sistem ruangan. Pengguna biasanya menggunakan alat ini untuk mengadakan konferensi melalui audio dan video.
Aplikasi yang berasal dari San Jose, California didirikan pada tahun 2011 dan digunakan oleh berbagai bisnis dan organisasi untuk mengakomodasi pekerja jarak jauh.
1. Fitur-Fitur Zoom
- Audio dan video HQ bisa menjadi lebih bagus dengan menggunakan aplikasi ini. Aplikasi Zoom telah didukung dengan kualitas definisi tinggi, terkadang dikenal sebagai HD. Selain itu, aplikasi Zoom dapat menampung hingga 1000 peserta dan menampilkan 49 video.
- Alat untuk kolaborasi bawaan dengan tools kolaborasi pada aplikasi Zoom yang memungkinkan beberapa pengguna secara bersamaan berbagi layar dan membuat catatan bersama untuk membuat rapat yang lebih menarik.
- Para pengguna tidak perlu lagi mengkhawatirkan keamanannya. Hal ini karena semua rapat yang dilakukan menggunakan aplikasi Zoom didukung oleh enkripsi ujung ke ujung. Perlindungan kata sandi adalah fitur lain yang membantu meningkatkan keamanan pengguna.
- Transkrip dan rekaman pengguna dapat secara bersamaan merekam rapat yang mereka adakan menggunakan Zoom dan menyimpan rekaman tersebut langsung ke perangkat pribadi mereka atau ke akun cloud. Rekaman akan dengan mudah ditemukan saat kamu membutuhkannya lagi.
- Fungsi Penjadwal untuk memulai rapat. Aplikasi ini juga menyediakan alat penjadwalan. Selain itu, kamu dapat memulai rapat menggunakan akun Gmail, Outlook, atau iCal.
- Fitur obrolan grup sangat mudah digunakan. Selain itu, mudah untuk mencari riwayat percakapan, ada berbagi file bawaan, dan arsip dapat disimpan selama 10 tahun.
Pengguna dapat melakukan panggilan grup atau panggilan dari satu pengguna ke pengguna lain dengan mudah berkat ini. Komputer dan perangkat seluler dapat digunakan untuk mengakses aplikasi ini.
2. Cara Menggunakan Zoom
Zoom Cloud Meetings adalah nama aplikasi Zoom yang dapat diunduh pengguna di perangkat iOS dan Android. Menurut situs web Zoom, setiap konferensi yang diadakan menggunakan aplikasi Zoom akan memiliki ID rapat khusus, yaitu angka 9, 10, atau 11 digit.
Untuk menghadiri rapat Zoom, pengguna akan diminta untuk masuk. Kamu memerlukan nomor telekonferensi yang tercantum dalam undangan jika memilih untuk berpartisipasi melalui telepon.
Zoom dapat digunakan oleh pengguna Windows dan Mac dapat mengikuti langkah-langkah berikut:
- Aktifkan desktop Zoom.
- Gunakan salah satu dari yang berikut untuk menghadiri rapat: Jika ingin bergabung tanpa masuk, klik Gabung Rapat.
- Kunjungi Zoom dan pilih Gabung.
- Masukkan nama tampilan dan nomor ID
- Jika tidak ingin nama defaultmu muncul setelah masuk, ubah namamu. Masukkan nama tampilan jika belum masuk.
- Klik Gabung setelah memutuskan apakah akan menyambungkan audio atau video.
Aplikasi Zoom tergolong mudah untuk digunakan, sehingga untuk mengikuti cara record zoom di laptop yang seperti di atas rasanya tidak akan sulit. Kamu bisa langsung mencobanya melalui laptop maupun ponsel yang akan digunakan untuk melakukan meeting melalui zoom.