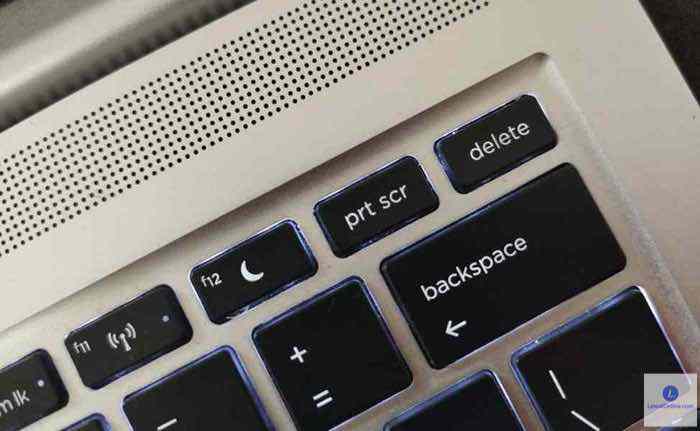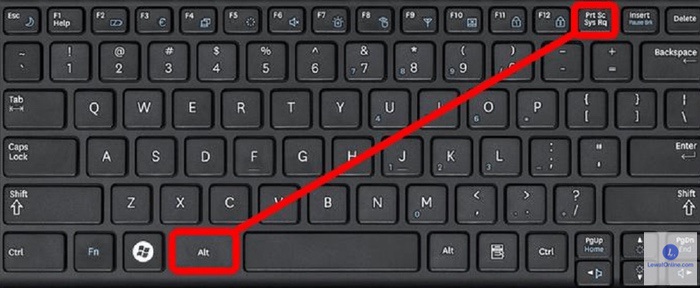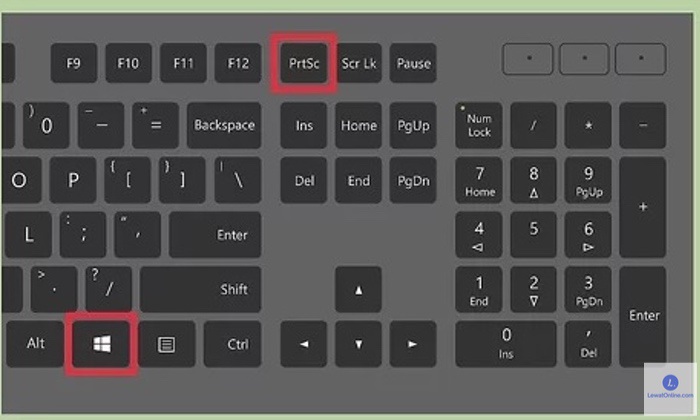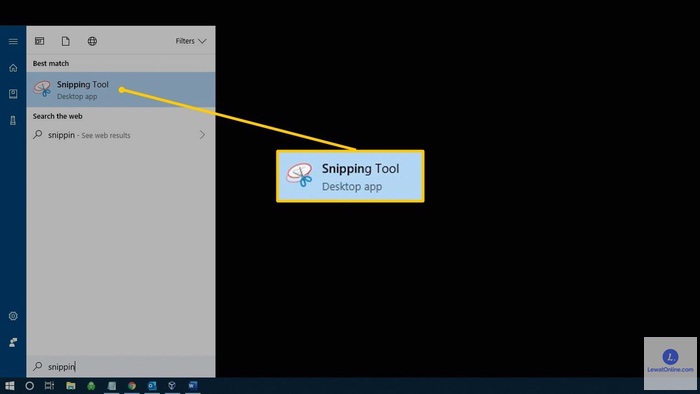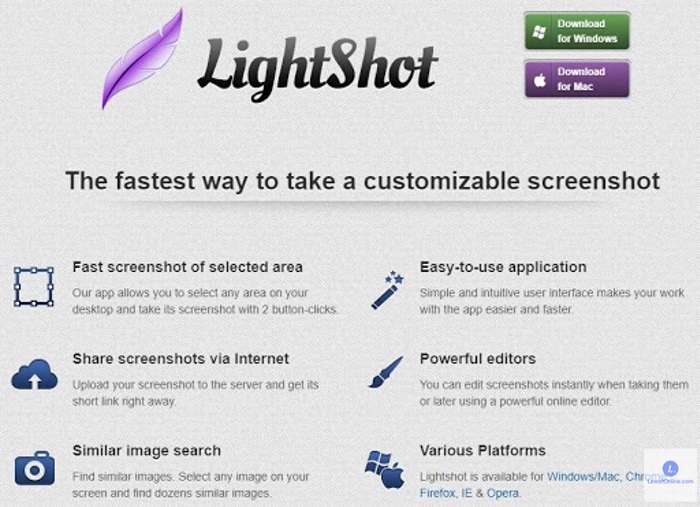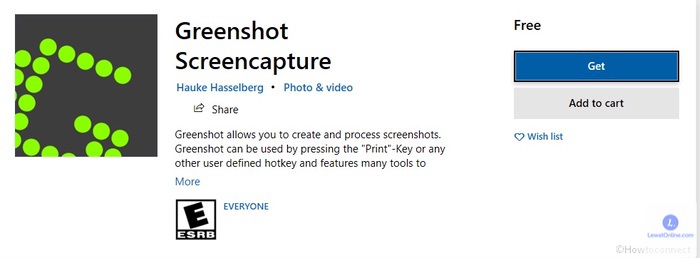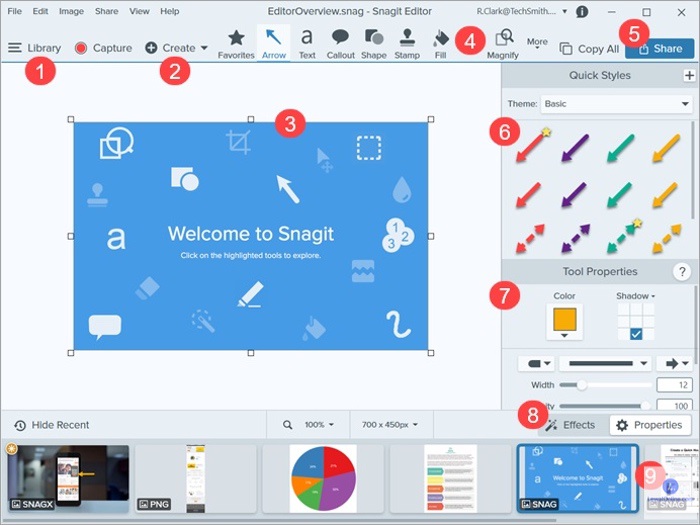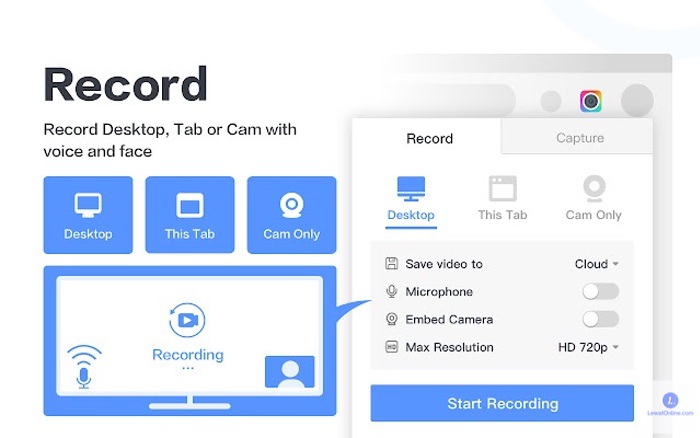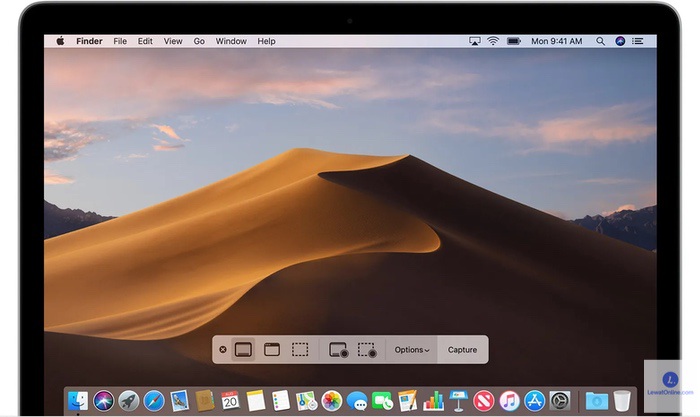Ada beberapa cara print screen di laptop yang bisa diterapkan untuk berbagai merek dan tipe laptop. Proses penangkapan layar atau biasa dikenal dengan screenshot ini sangat berguna untuk menyimpan informasi dari layar laptop yang tidak bisa diunduh.
Tidak hanya laptop dengan sistem operasi Windows seperti Asus, Acer, Dell, dan sejenisnya saja yang bisa melakukan screenshot. Laptop dengan sistem operasi MacOS buatan Apple juga bisa melakukannya dengan mudah.
Cara Print Screen di Laptop (Capture/Screen Shot)
Berikut ini adalah cara-cara yang bisa digunakan untuk melakukan screenshot di laptop windows 7 hingga 10. Pada umumnya semua menggunakan tombol keyboard yang sama yaitu print screen. Hampir semua cara yang bisa dilakukan selalu melibatkan tombol ini.
1. Menggunakan Tombol Print Screen
Cara print screen di laptop yang pertama merupakan cara yang paling sederhana yaitu cukup dengan menekan tombol print screen.
- Buka tampilan layar yang hendak disimpan.
- Tekan tombol print screen pada keyboard.
- Buka aplikasi Paint (bisa diakses melalui menu Start lalu ketik “Paint” pada menu pencarian).
- Tekan ctrl + V (paste).
- Simpan gambar dengan menekan ctrl + S atau melalui menu File > Save As.
Tampilan layar yang sudah ditangkap tidak hanya bisa ditempel ke aplikasi Paint, tetapi juga beberapa aplikasi lain yang mendukung penyimpanan gambar misalnya Photoshop ataupun Microsoft Word.
2. Menggunakan shortcut Alt + Print Screen
Cara kedua yang bisa digunakan adalah dengan menggunakan shortcut alt + Print Screen. Berbeda dari cara sebelumnya, cara ini hanya menangkap tampilan jendela yang sedang aktif saja, bukan keseluruhan layar.
- Buka tampilan jendela yang ingin disimpan.
- Tampilan jendela tidak harus dalam kondisi full screen, bisa dalam keadaan minimize dan tetap hanya itu saja yang tersimpan.
- Tekan alt + Print screen.
- Buka aplikasi Paint atau yang sejenis, lalu tekan ctrl + V.
- Simpan gambar.
3. Dengan Menekan Windows + Print Screen
Jika dua cara sebelumnya menyimpan tampilan ke clipboard lalu menaruhnya di aplikasi seperti Paint untuk bisa disimpan, pada cara ketiga ini tampilan layar yang ditangkap langsung tersimpan dalam bentuk file gambar.
- Siapkan tampilan layar.
- Tekan tombol windows + Print Screen.
- Gambar akan tersimpan secara otomatis.
- Gambar yang disimpan dapat diakses di folder Pictures > Screenshot.
- Jika tidak menemukan folder Pictures, akses melalui C:\Users\[Nama User Laptop]\Pictures\Screenshots.
4. Menggunakan Snipping Tool
Melakukan screenshot pada tampilan laptop juga bisa dilakukan dengan menggunakan aplikasi bawaan yang disebut Snipping Tool.
- Buka tampilan layar yang hendak disimpan
- Akses Snipping Tool dengan cara menekan tombol Windows, lalu ketik “Snipping Tool” dan klik pada aplikasi yang muncul.
- Klik “New” untuk membuka menu penangkapan layar.
- Pilih area yang hendak disimpan sebagai gambar dengan cara klik di titik awal lalu tahan dan geser hingga mencakup seluruh area tampilan yang diinginkan.
- Klik logo save atau tekan ctrl + S untuk menyimpan gambar.
Salah satu fitur yang ditawarkan Snipping Tool adalah pengeditan gambar seperti memberi coretan ataupun meng-highlight bagian tertentu sebelum menyimpannya.
5. Cara Print Screen di Laptop dengan Menggunakan Aplikasi
Meskipun melakukan screenshot bisa dilakukan dengan menggunakan keyboard dan beberapa fitur bawaan laptop, terdapat cara lain untuk melakukannya yaitu dengan bantuan aplikasi tambahan.
Sebelum menggunakannya, aplikasi harus diunduh terlebih dahulu melalui situs resmi penyedia aplikasi terkait lalu meng-install-nya di laptop. Beberapa aplikasi juga menyediakan versi berbayar untuk menikmati fitur tambahan yang lebih beragam.
Berikut adalah beberapa contoh aplikasi untuk melakukan screenshot di laptop:
a. Lightshot
Aplikasi pertama yang bisa digunakan adalah Lighshot. Aplikasi ini terbilang cukup populer karena tampilannya yang sederhana, cara penggunaan yang mudah dan pastinya gratis untuk digunakan.
Setelah mengunduh dan memasang aplikasi ini, hanya butuh menekan tombol print screen untuk menggunakannya lalu mengatur area yang ingin disimpan lalu tangkapan layar sudah bisa langsung disimpan di folder yang kita inginkan. Sangat mudah, bukan?
b. Greenshot
Sama seperti sebelumnya, aplikasi Greenshot menawarkan kemudahan serta fitur yang dapat dinikmati secara gratis karena bersifat open source. Pilihan jenis penangkapan layar juga beragam seperti full screen, window dan region.
c. Snagit
Aplikasi penangkap tampilan layar berikutnya yaitu Snagit. Sebuah aplikasi screenshot yang menyediakan fitur berbayar, berbeda dari dua aplikasi sebelumnya. Tentu saja fitur yang ditawarkan jauh lebih banyak karena memang ditujukan untuk para profesional.
Namun tidak perlu khawatir jika ingin merasakan fitur yang ada di aplikasi ini, disediakan versi trial yang memungkinkan untuk menggunakan Snagit secara gratis selama 15 hari.
d. Awesome Screenshot and Screen Recorder
Aplikasi terakhir ini dikhususkan untuk menangkap tampilan layar pada browser misalnya Chrome. Awesome Screenshot and Screen Recorder merupakan ekstensi yang bisa dipasang pada browser.
Tidak hanya melakukan screenshot, aplikasi ini juga bisa melakukan perekaman layar pada tampilan browser.
6. Cara Print Screen di Laptop Apple/MacOS
Untuk pengguna Macbook, cara melakukan screenshot akan berbeda dengan laptop Windows dikarenakan perbedaan sistem operasi. Penagkapan layar atau screenshot pada MacBook dilakukan dengan menggunakan shortcut pada keyboard.
Perlu diingat juga ada beberapa aplikasi yang tidak mengizinkan untuk melakukan screenshot, misalnya saja aplikasi Apple TV.
Capture seluruh tampilan layar
Untuk menangkap seluruh tampilan layar, tekan tombol Shift + Command + 3 di keyboard secara bersamaan. Setelah dibiarkan beberapa saat gambar akan tersimpan secara otomatis.
Jika ingin melakukan pengeditan pada gambar, tepat setelah menekan kombinasi tombol keyboard tadi klik pada gambar mini yang ada di sudut layar.
Capture jendela tertentu
Melakukan screenshot pada jendela yang diinginkan di Macbook dapat dilakukan dengan menekan kombinasi tombol Shift + Command + 4 + Space pada keyboard.
Sama seperti sebelumnya, tampilan jendela yang ditangkap akan tersimpan secara otomatis setelah dibiarkan dan bisa disunting juga sebelumnya dengan cara yang sama.
Capture sebagian tampilan layar
Jika ingin menangkap sebagian tampilan saja secara custom, tekan kombinasi Shift + Command + 4 (kali ini tanpa tombol spasi). Setelah itu tekan dan tahan lalu tarik hingga mencakup bagian layar yang hendak disimpan.
Bila hendak menggeser area tampilan yang di-screenshot, tekan dan tahan tombol spasi lalu pindahkan area dengan kursor. Gambar hasil tangkapan layar di Macbook secara default tersimpan di bagian desktop.
Cara print screen di laptop windows berbagai versi hingga Macbook terbilang cukup sederhana, bukan? Hanya dengan menggunakan kombinasi beberapa tombol di keyboard maka tampilan layar yang diinginkan dapat tersimpan.
Meskipun begitu tetap ada pilihan aplikasi pihak ketiga yang menyediakan fitur screenshot serta fitur tambahan lain. Silakan tentukan sendiri cara mana yang akan dipilih untuk menangkap tampilan layar di laptop ataupun Macbook.