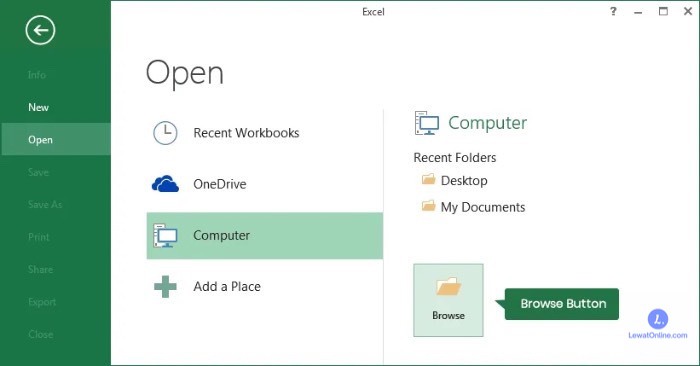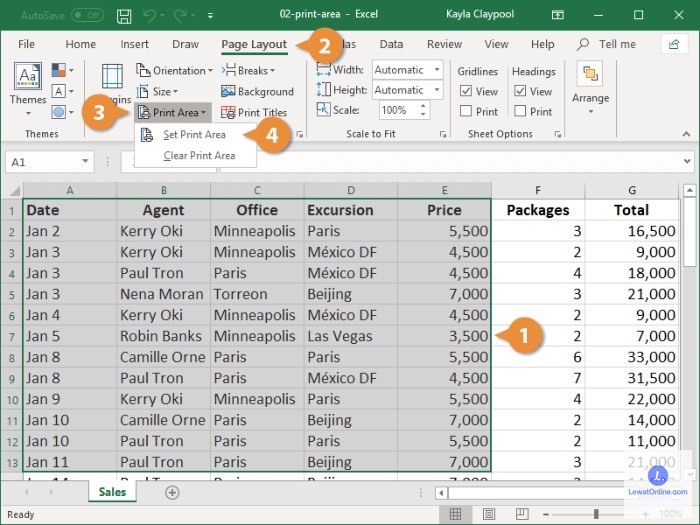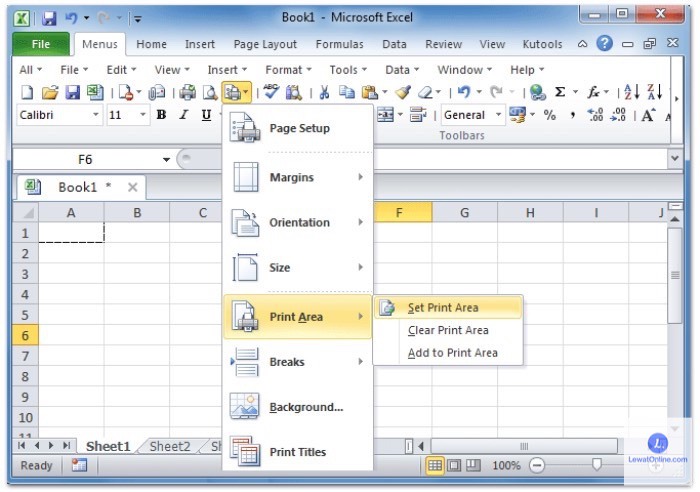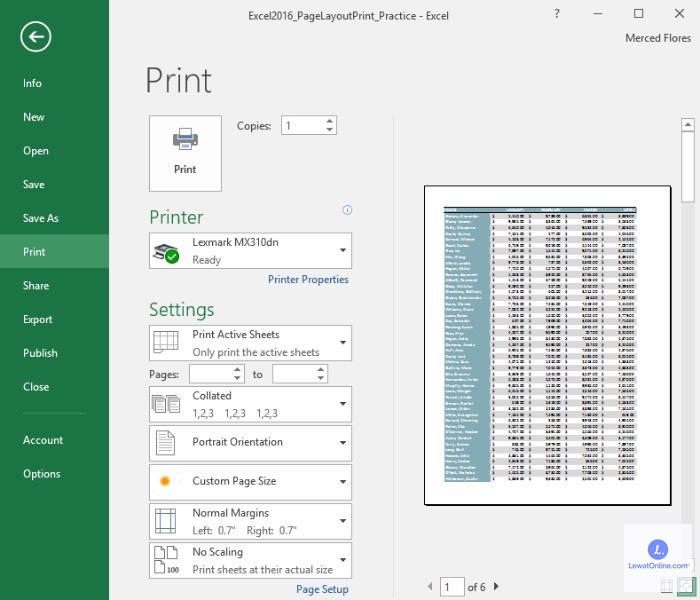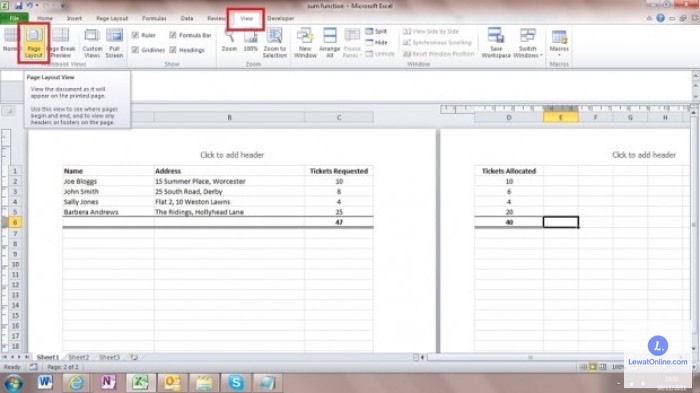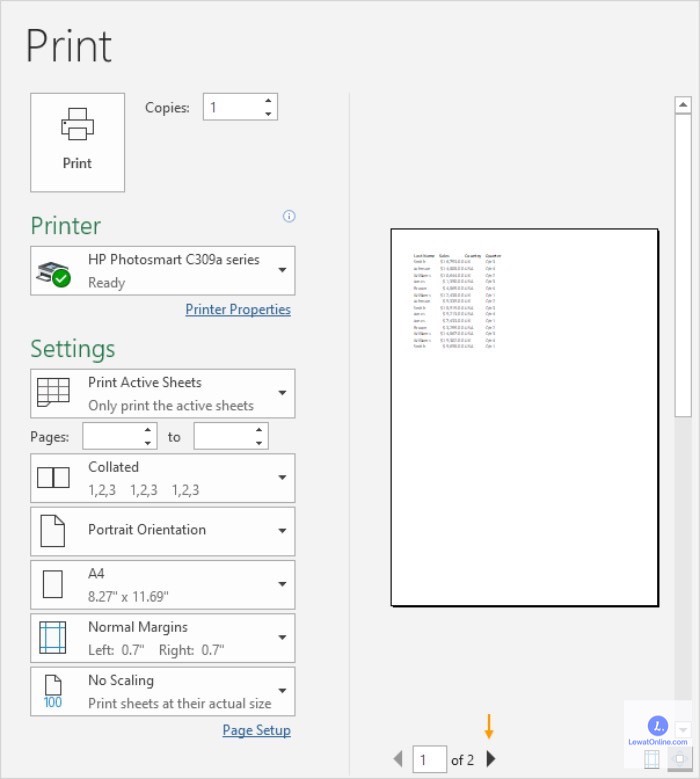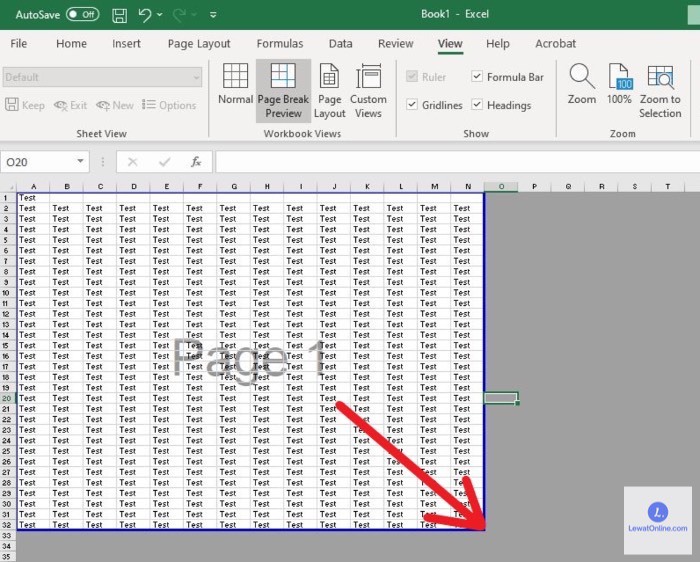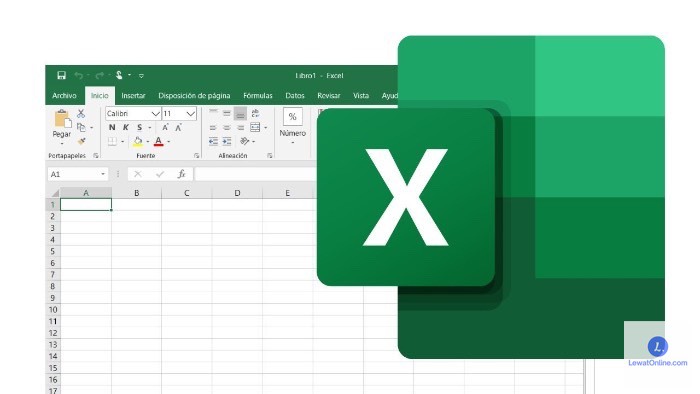Apa jadinya jika dokumen Excel yang dicetak, ternyata tidak rapi dan terdapat bagian tabel yang terpotong? Alhasil kamu harus mencetak ulang dan membuang banyak waktu untuk itu. Coba pakai cara print Excel yang benar, dijamin hasilnya rapi dan semua data tercetak dengan sempurna.
Tak bisa dipungkiri bahwa, masalah utama mencetak lembaran dokumen di halaman Excel adalah ketika semua data tidak tercetak alias terpotong. Kemudian ada juga yang ukurannya terlalu kecil sehingga sulit dilihat, atau malah terlalu besar dan tidak proporsional. Berikut ini juga dijelaskan cara menyiasatinya.
6 Cara Print Excel Untuk Hasil Agar Tak Terpotong FULL
Bagi yang sudah sering menggunakan program Excel, pastinya sudah sangat familiar dengan tools yang tersedia. Namun ada kalanya lupa melakukan pengaturan, sehingga membuat dokumen jadi berantakan saat sudah dicetak.
Ada enam cara print Excel yang bisa dilakukan, memang butuh ketelitian namun selama kamu melakukan langkahnya dengan benar tentu tidak jadi masalah.
1. Pilih Dokumen
Kamu harus menentukan terlebih dahulu dokumen atau worksheet mana yang akan dicetak. Apakah langsung di halaman kerja saat ini atau diambil dari folder penyimpanan.
- Buka halaman Excel pada PC atau laptop
- Pilih menu file untuk membuka dokumen yang akan dicetak
- Pilih menu “open” untuk membuka dokumen
- Klik pada nama file Excel, maka halaman Excel yang ingin dicetak sudah muncul
2. Block Semua Bagian Cetak
Bisa jadi yang akan kamu print hanya tabel saja, jadi bagian lain yang ada di halaman tersebut tidak ikut dicetak. Oleh karena itu, perlu melakukan blocking area print pilihan kamu.
- Block bagian halaman kerja Excel yang ingin di print
- Pastikan semua bagian masuk dalam area blocking tersebut, baik itu berupa tabel atau tulisan di luar tabel tersebut
3. Gunakan Menu Page Layout
Jika sudah dilakukan blocking area print, kamu bisa melakukan pengaturan tampilan hasil print dengan memanfaatkan menu page layout
- Pada toolbars di bagian atas halaman kerja tersebut, pilih menu page layout
- Pilih menu “Print Area”
- Klik pada opsi “set print area” supaya saat dicetak nanti hanya bagian yang disetting tersebut yang akan muncul pada kertas hasil print
4. Atur Posisi dan Ukuran Cetak
Selanjutnya cara print Excel yang paling penting adalah, melakukan pengaturan posisi area print menggunakan beberapa submenu pada menu page layout.
- Pilih menu orientation untuk jenis tampilan dokumen saat di print, ada pilihan portrait jika dokumen ingin dicetak dengan posisi tegak atau landscape untuk posisi rebah
- Pilih menu margin untuk menentukan ukuran sisi kiri, kanan, atas, dan bawah halaman cetakan
- Pilih menu size, untuk menentukan jenis kertas print yang akan digunakan
- Pilih menu width untuk menentukan apakah semua kolom pada lembar Excel akan di print di dalam satu halaman,
- Pilih height untuk memastikan semua baris akan masuk ke dalam satu halaman saja, atau dua halaman dan seterusnya
5. Cek Sebelum Dicetak
Sebelum mencetak, pastikan untuk melihat hasil editing dari dokumen yang akan di print tersebut. Caranya adalah:
- Pilih menu page layout view
- Lihat halaman print apakah sudah benar atau harus dilakukan editing lanjutan
7. Cetak dan Lihat Hasilnya
Jika sudah benar, maka dokumen siap untuk dicetak. Dengan langkah sebagai berikut:
- Tekan tombol “CTRL” dan “P” bersamaan
- Cek koneksi printer apakah sudah sesuai dengan jenis mesin cetak yang terhubung pada perangkat
- Cek pada menu settings, pilih halaman mana saja yang akan di print. Untuk halaman yang sedang dibuka saja, pilih opsi “print active sheets”
- Tekan tombol “print” dan tunggu hasilnya
Agar Dokumen Tidak Terpotong, Siasati dengan Cara ini!
Apakah dengan cara print Excel diatas, ternyata masih ada bagian dokumen Excel yang terpotong maka kamu perlu menyiasatinya dengan melakukan beberapa trik berikut:
Hide Column atau Hide Row
Cara pertama adalah, dengan menyembunyikan kolom atau baris yang tidak perlu dicetak. Caranya adalah:
- Block kolom atau baris yang akan disembunyikan
- Klik kanan pada bagian tersebut
- Pilih menu “hide”
- Klik “ok”
- Kolom atau baris yang tidak penting sudah tersembunyi dan tidak akan muncul pada hasil print
Ganti Orientation
Kalau ternyata dokumen yang akan dicetak itu punya banyak kolom, maka kamu bisa mengganti orientasi tampilan hasil cetak menjadi landscape.
Tapi kalau ternyata barisnya yang lebih banyak, maka bisa mengganti orientasi halamannya menjadi portrait.
Block yang Bagian Tertentu Saja
Untuk lebih efisien dan tidak memakan banyak bagian kertas print, kamu bisa memilih area tertentu dari dokumen Excel saja yang akan di print. Dengan memanfaatkan kursor dan perintah blocking.
6 Tips Sebelum Mencetak Dokumen Excel
Agar tidak buang-buang kertas karena salah print, alangkah baiknya kamu menerapkan beberapa tips berikut sebelum mencetak halaman Excel. Jadi, cukup sekali cetak saja hasilnya sudah sesuai dengan yang diinginkan.
Pilih Skala Cetak yang Benar
Pastikan untuk memilih skala cetak yang benar dan tepat, sebelum menekan tombol print. Skala ini, terletak pada menu page layout. Secara otomatis, akan muncul ketika kamu sudah melakukan pengaturan width dan height.
Tapi, bisa juga diatur secara manual supaya posisi tabel benar-benar pas di tengah halaman kertas nantinya.
Manfaatkan Page Break
Untuk dokumen Excel yang barisnya sangat banyak, manfaatkan menu page break untuk memastikan satu halaman mencetak sampai bagian yang pas. Alhasil, tidak ada barisan data dan informasi di dalam dokumen yang akan terpotong dan tidak utuh dicetak pada kertas.
Maksimalkan Print Area
Pengaturan print area memang harus benar-benar pas, sesuai dengan blocking area cetak yang sudah kamu lakukan. Jika tidak, maka akan ada bagian dari dokumen yang tidak proporsional letaknya di kertas hasil print.
Cek Menggunakan Menu Print Layout View
Setelah melakukan berbagai editing sebelum print, pastikan pakai menu print layout view sebagai cara meminimalisir kesalahan cetak. Pada halaman layout view, kamu dapat melihat langsung bagaimana tampilan data Excel yang akan dicetak.
Kalau masih ada bagian yang salah, berantakan, tidak rapi, dan lainnya bisa diatur kembali. Kertas tidak habis untuk hasil print yang salah, kamu juga akan lebih teliti, dan tentunya hasil cetak benar-benar sesuai dengan yang diharapkan.
Margin yang Tepat
Pilih margin atau ukuran halaman yang sesuai dengan ukuran kertas, supaya tidak ada bagian kertas berlebih terlalu banyak di bagian bawah hasil print.
Cek Posisi Kertas Pada Printer
Jangan lupa untuk mengecek posisi kertas pada printer, pastikan sudah siap cetak dan tidak miring karena akan berdampak pada hasil cetakan dokumen.
Kalau kamu berhasil menerapkan rangkaian cara print Excel dan tips sebelum mencetak dokumen Excel, tentunya hasil kerja akan lebih membuat puas. Tanpa harus banyak revisi dan mengulang cetak hingga berkali-kali.