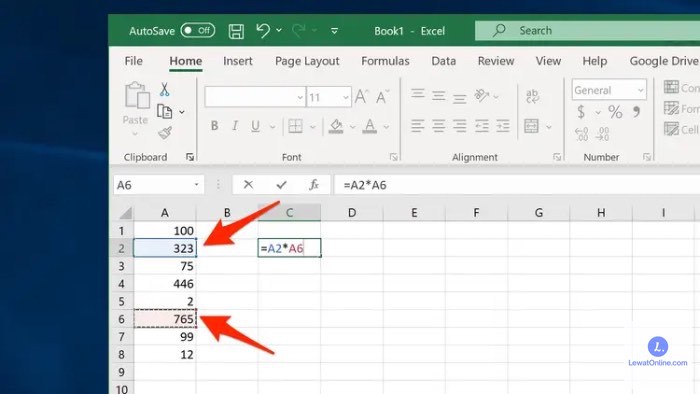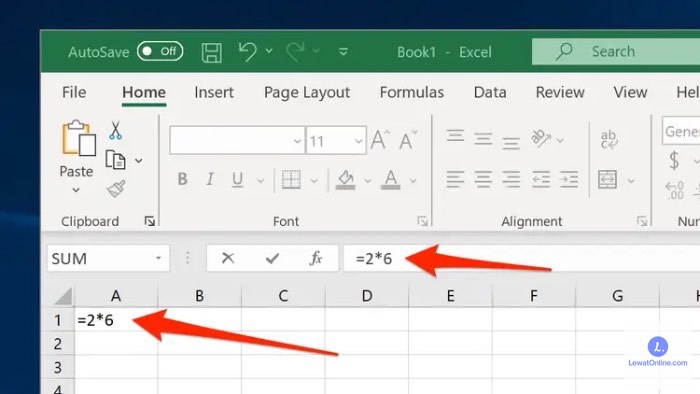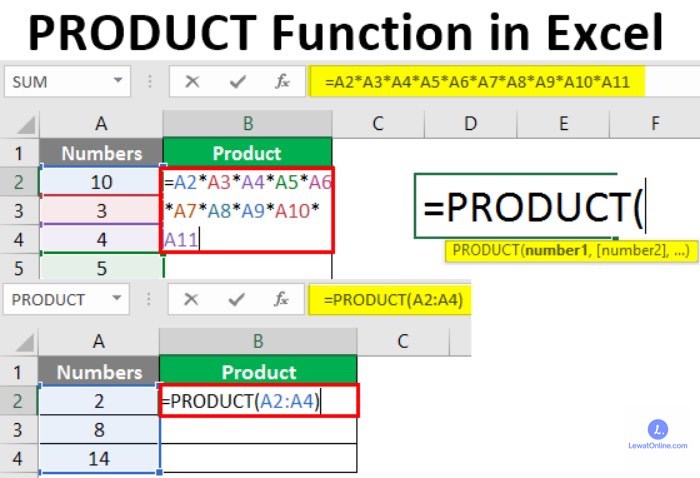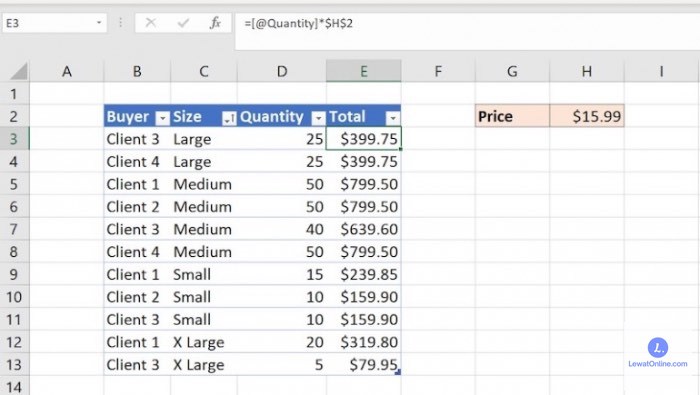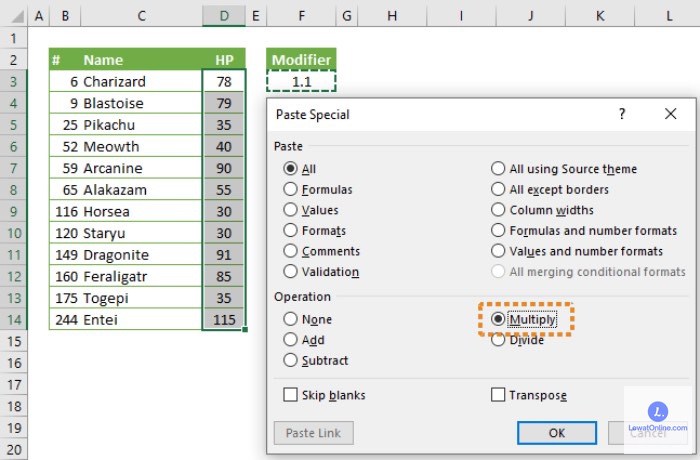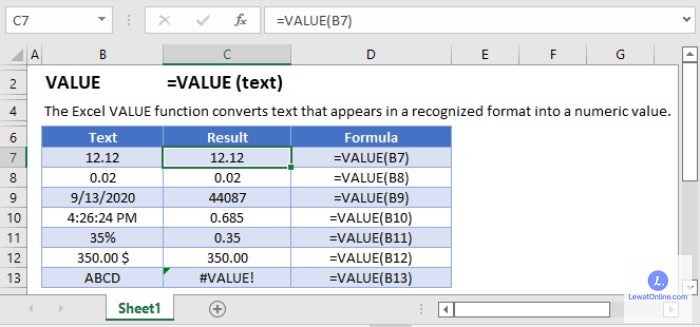Bagaimana sih cara perkalian di Excel? Pertanyaan semacam ini biasa dilontarkan oleh mereka yang belum familiar dengan perangkat lunak pengolah data satu ini. Sementara itu, di sisi lain Excel menjadi salah satu software yang difavoritkan oleh banyak orang, khususnya mahasiswa serta pegawai kantoran.
Pasalnya, Excel sangat membantu mempermudah pekerjaan yang ada hubungannya dengan angka, grafik, data dan sebagainya. Mengingat fungsinya tersebut, tidak heran kalau di dalam Excel ada banyak rumus atau formula atau fungsi yang bisa digunakan, dan salah satunya adalah rumus perkalian.
Rumus perkalian ini sendiri termasuk fungsi dasar yang dengan mengetahui cara menggunakannya, kamu sudah tidak memerlukan kalkulator lagi. Apalagi rumus ini juga bisa digunakan dalam beberapa data sekaligus, pekerjaan tentunya bisa lebih cepat diselesaikan.
Kumpulan Rumus dan Cara Perkalian di Excel
Sebelumnya, Excel mempunyai sejumlah fitur umum yang sering digunakan untuk menghitung. Fitur tersebut adalah dalam menu Formula. Selain menggunakan fitur dalam formula, perhitungan sebenarnya bisa dengan menggunakan simbol atau tanda.
1. Perkalian Sederhana
Bisa dikatakan bahwa perkalian sederhana menjadi salah satu rumus yang sering digunakan. Untuk perkalian sederhana ini, tanda yang umum digunakan adalah tanda bintang atau simbol asterisk (*). Adapun cara selengkapnya sebagai berikut.
- Ketikkan =sel*sel. Ambil contoh sel yang ingin dikalikan adalah sel A9 dengan B7, berarti penulisannya adalah =A9*B7
- Tekan Enter
Setelah tombol Enter ditekan, hasil perkalian sel-sel yang dimaksud akan muncul. Selain dengan menggunakan nama sel, perkalian di Excel juga bisa dilakukan dengan memasukkan angkanya langsung.
Contoh, kamu ingin menghitung angka 8 x 8. Maka dalam Excel, tuliskan =8*8 dan tekan Enter. Setelah itu hasilnya akan keluar 64. Perlu diingat, perhitungan menggunakan Excel harus selalu diawali dengan simbol =. Kalau simbol ini tidak ada, Excel tidak akan menghitung angka-angka yang dimasukkan.
Kemudian, kalau yang ingin dikalikan ada lebih dari 2 sel, kamu juga bisa melakukannya. Caranya ialah cukup dengan menambahkan tanda bintang diantara masing-masing sel yang diinginkan.
2. Blok Sel yang Ingin Dihitung
Selain bisa dengan menggunakan cara di atas, perkalian menggunakan Excel juga dapat dilakukan melalui blok semua sel yang ingin dihitung. Contoh, kamu ingin tahu hasil kali 5 x 6. Angka 5 berada di sel pertama dan angka 6 berada di sel kedua.
Untuk menghitung dua angka tersebut, bisa ikuti langkah-langkahnya berikut ini.
- Blok atau aktifkan sel yang kosong yang akan menjadi tempat di mana hasil perkalian akan ditampilkan
- Selanjutnya, masukkan tanda =klik sel pertama*klik sel kedua. Artinya, masukkan tanda =5*6. Ingat penulisan formula ini dilakukan tanpa spasi
- Tekan Enter dan hasil perkalian akan secara otomatis keluar di sel yang sudah diblok tadi
3. Menggunakan Formula PRODUCT
Selain menggunakan cara perkalian di Excel di atas, kamu juga bisa menggunakan formula PRODUCT. Formula ini biasanya dipakai untuk perkalian pada range, sel serta angka. Adapun rumus yang digunakan dalam cara ketiga ini ialah =PRODUCT(a:c).
Huruf a dan c di atas merupakan rentang data yang ingin dihitung nilai kalinya. Misalnya, kamu ingin menghitung sel aktif mulai dari A1 hingga A5, maka yang perlu ditulis ialah =PRODUCT(A:A5). Selanjutnya tinggal tekan Enter dan hasil perkalian akan keluar kemudian.
Formula PRODUCT ini sendiri memang cocok digunakan kalau kamu ingin mengalikan data secara otomatis dan jumlah data tersebut banyak. Sebab, PRODUCT bisa mengerjakan perkalian dalam satu range sekaligus.
Kemudian untuk tanda titik dua (:) diatas, itu dimaksudkan sebagai petunjuk range, bukan sebagai tanda bagi.
4. Perkalian Konstanta
Nilai konstanta merupakan nilai yang tetap dan tidak akan berubah serta ada dalam suatu sel aktif.. Rumus yang kali ini dapat langsung diterapkan untuk menghitung data yang selanjutnya hanya dengan menyeret formula tersebut.
Kalau perkalian dengan konstanta seperti ini, perlu disisipkan tanda $ pada rumus. Jadi kalau kamu ingin mengalikan kolom A1 dengan kolom C3, maka rumus yang bisa diketikkan adalah =A1*$C$3. Adanya tanda $ tidak lain merupakan petunjuk bahwasanya nilai yang ada dalam sel C3 itu adalah nilai tetap.
Cara perkalian konstanta yang seperti ini tentunya lebih praktis kalau dipakai untuk menghitung seluruh rumus yang sama.
5. Perkalian Persentase
Apabila angka yang ingin dikalikan mengandung persentase, maka lebih tepat kalau rumus yang digunakan juga rumus perkalian persentase. Biasanya rumus ini sering dibutuhkan pada saat proses membuat laporan. Adapun cara melakukan perkalian persentase di Excel sebagai berikut.
- Tuliskan angka persentase yang ingin dikalikan, contoh dalam hal ini 15%
- Selanjutnya, copy nilai persentase tadi, bisa dilakukan dengan cara klik sel yang berisi nilai persentase kemudan tekan ctrl + C secara bersamaan
- Geser kolom yang hendak dikalikan dengan persentase
- Lakukan klik kanan kemudian pilih Paste Special dan klik Value dan Multiply
- Pilih OK dan hasil akan keluar langsung dalam bentuk persentase
Penyebab Munculnya #VALUE Dan Tips Mengatasinya
Ketika melakukan perhitungan menggunakan Excel, ada kalanya hasil yang muncul bukan angka yang diharapkan, melainkan tulisan eror #VALUE. Hal ini bisa terjadi tidak hanya pada perhitungan perkalian maupun penjumlahan saja, melainkan bisa terjadi pada setiap rumus yang diterapkan.
Munculnya pesan eror #VALUE seperti ini biasanya diakibatkan oleh penerapan rumus yang keliru. Tentunya, pesan tersebut membuat angka hasil perhitungan tidak bisa dibaca. Adapun salah satu penyebab munculnya eror #VALUE ini adalah sel yang dimaksud berisi teks, bukan angka.
Penjabarannya kurang lebih seperti ini.
- Adanya kemungkinan sel yang dihitung atau dikalikan berisi teks, bukan angka
- Pesan #VALUE juga bisa muncul jika kolom yang dikalikan salah satunya berupa teks atau huruf walaupun hanya satu karakter. Misal, kolom pertama berisi angka 10 dan kolom kedua berisi huruf A, kedua kolom jika diberi rumus Excel akan muncul #VALUE
- Digabungnya angka dan teks dalam satu sel seperti 20 kg, 2 m dan lain sebagainya. Jika kolom yang berisi angka dan teks dikalikan dengan kolom yang hanya berisi angka, pesan #VALUE juga akan muncul
Meskipun #VALUE adalah pertanda adanya eror, namun tanda ini masih bisa diperbaiki. Caranya seperti ini.
- Tambahkan fungsi IFERROR sehingga contoh rumusnya menjadi seperti ini =IFERROR(A2*B2,””). Setelah itu langsung copy sel yang ingin dikalikan maka nilai perhitungan akan muncul pada sel.
- Kalau dalam satu sel ada angka dan teks, rumus bisa ditambah dengan IFISNUMBER. Jadi rumusnya akan seperti ini =IF(ISNUMBER(A2),A2,-LEFT(A2,FIND(“”,A2)-1)*B2. Perlu diketahui bahwasanya A2 dan B2 dalam rumus tersebut menunjukkan sel yang ingin dikalikan, jadi silahkan ganti sesuai dengan kebutuhan
Sangat mudah bukan cara perkalian di Excel? Kamu bisa mencoba mempraktekkan cara-cara di atas supaya lebih paham dan lebih mahir lagi. Kemudian jangan lupa, bahwa penulisan rumus dalam Excel selalu diawali dengan tanda =.
Selanjutnya perhatikan juga penggunaan tanda kurung. Sebab, dalam beberapa kasus kalau tanda kurung ini tidak ada, hasil perkalian tidak akan muncul dan angka-angka yang dimasukkan hanya akan ditampilkan sebagai teks saja.