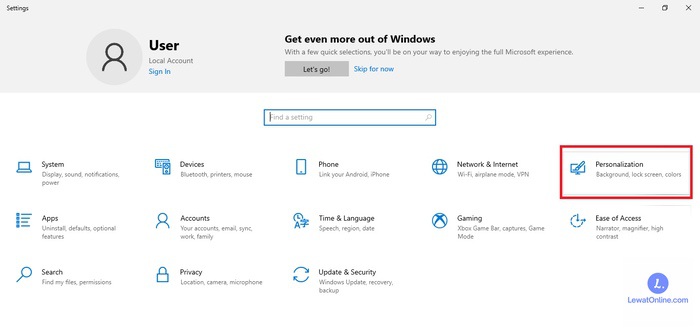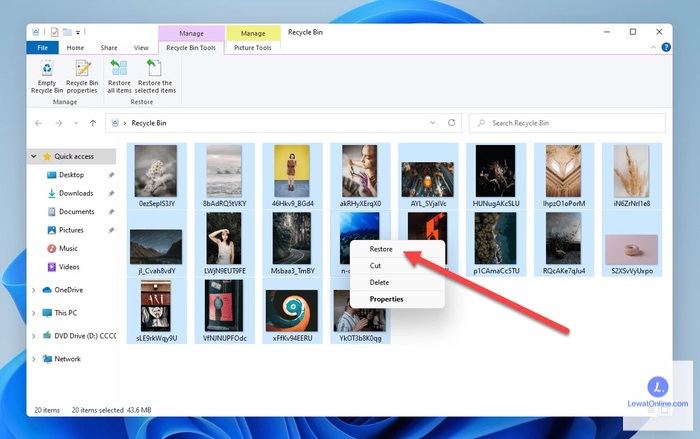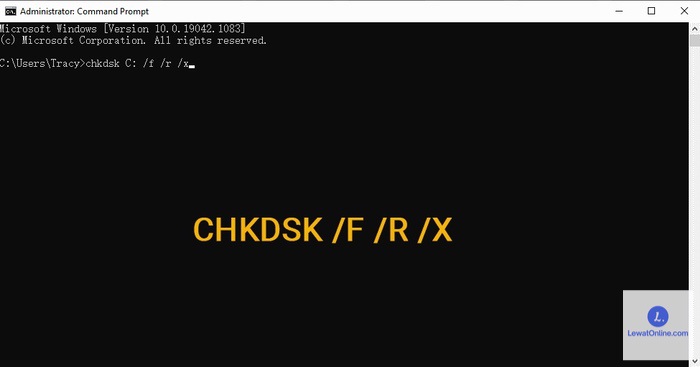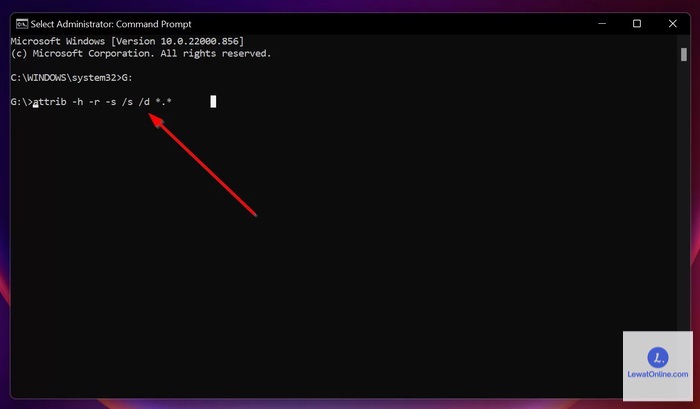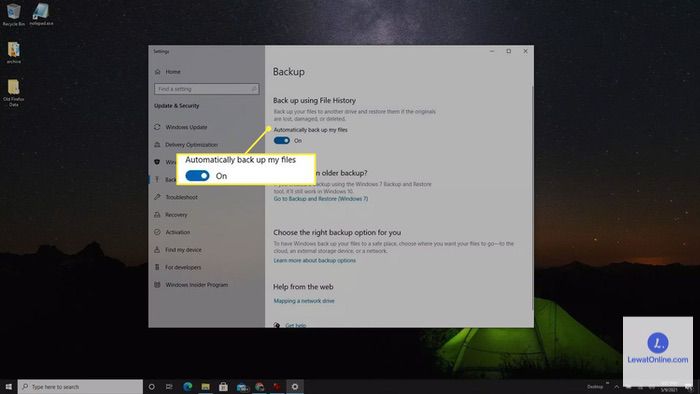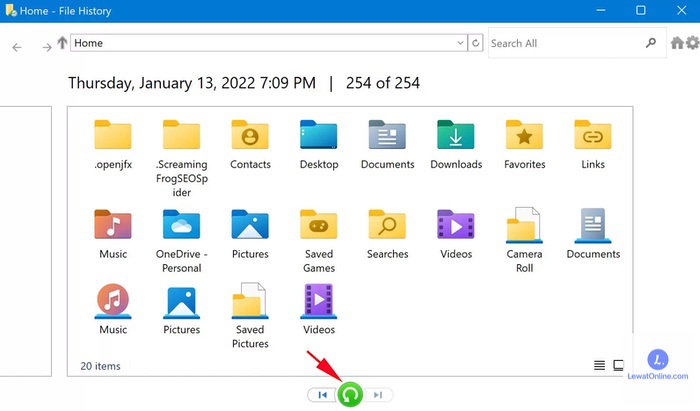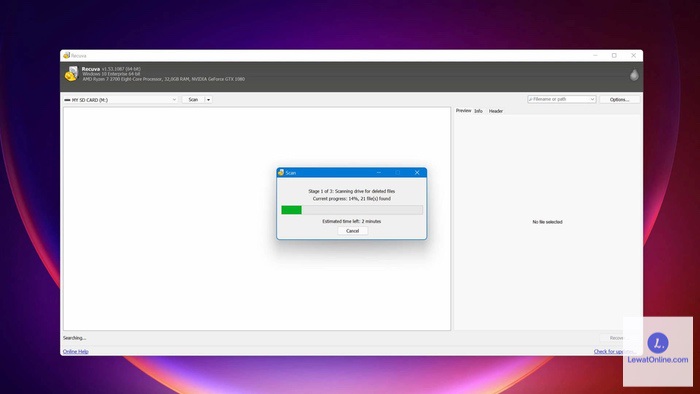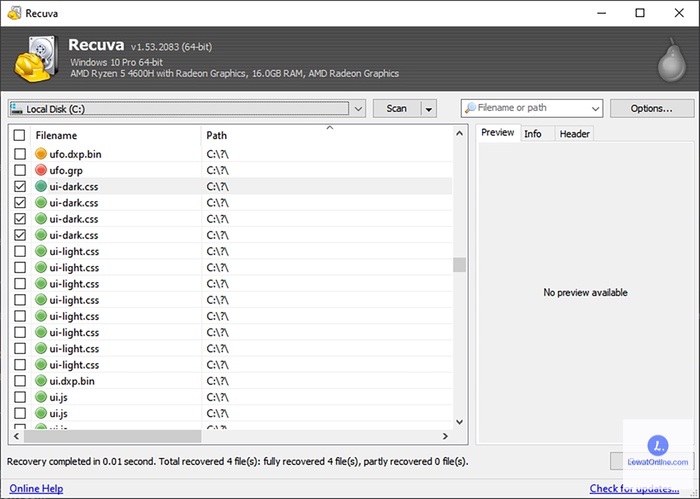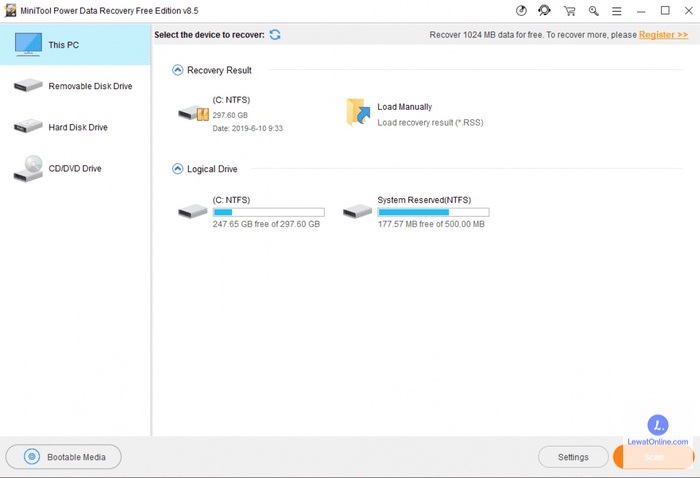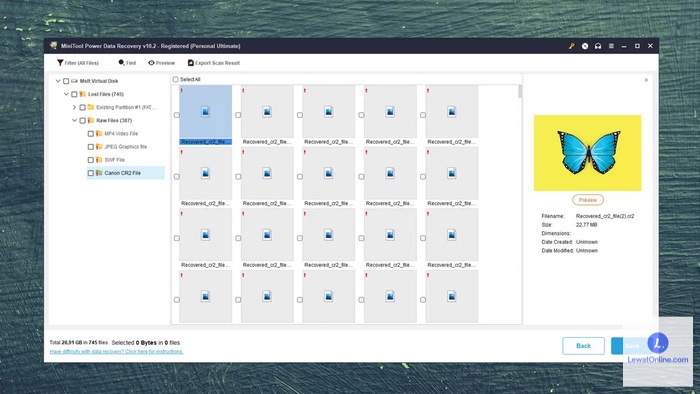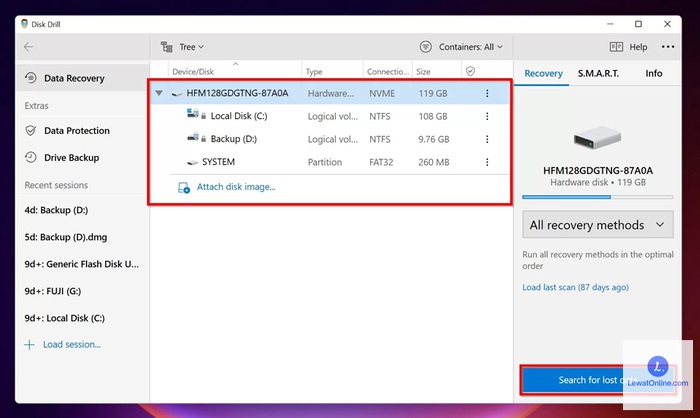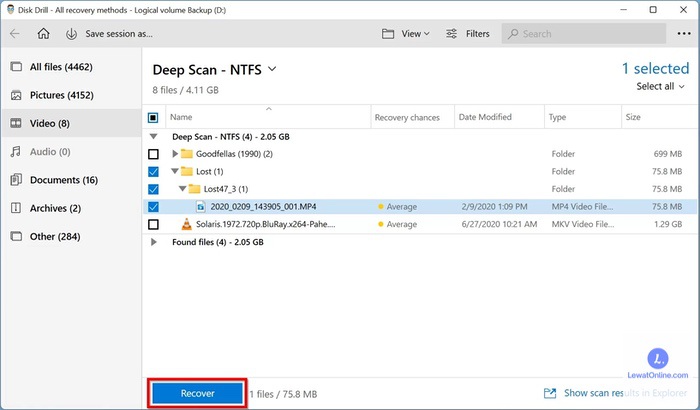Cara merestore laptop dapat dilakukan untuk memulihkan file yang hilang. Terkadang file penting tidak sengaja terhapus karena membersihkan file sampah.
File sampah dapat tercipta karena intensitas penggunaan laptop yang sering digunakan untuk berbagai aktivitas seperti mengakses video, dokumen, musik, aplikasi, dan aktivitas lainnya.
Menumpuknya file-file sampah menjadi penyebab utama yang menyebabkan hardisk laptop cepat habis. Membersihkan file-file sampah dapat meringankan dan meningkatkan performa laptop saat digunakan dan mengurangi beban yang ada di harddisk.
Cara Merestore Laptop Menggunakan Cara Simple dan Praktis
Pada saat membersihkan file-file sampah sering kali terjadi kesalahan yang tidak disengaja. Rencana yang awalnya hanya ingin membersihkan file-file sampah namun tidak sengaja file penting juga ikut terhapus. Tak perlu khawatir karena berikut ini ada berbagai cara merestore laptop:
1. Menggunakan Recycle Bin
Recycle Bin merupakan tempat sampah yang berada di komputer. Kegunaan Recycle Bin yaitu menampung file-file sampah yang dihapus. Namun, file-file sampah yang berada di Recycle Bin ternyata juga bisa dipulihkan kembali.
Ikon Recycle Bin dapat ditemukan di desktop komputer. Berikut ini langkah sederhana untuk merestore laptop menggunakan Recycle Bin:
- Pertama klik tombol start, kemudian pilihlah menu
- Di dalam menu settings, klik Personalization kemudian pilih.
- Pada halaman selanjutnya, di sebelah kanan layar carilah menu Desktop Icon Settings.
- Pastikan checkbox Recycle Bin sudah dicentang kemudian klik Ikon Recycle Bin akan muncul.
- Klik kanan pada file atau folder yang ingin dipulihkan kemudian pilih
- Memilih lebih dari satu item juga dapat digunakan menggunakan kombinasi klik secara bersamaan tombol ctrl dan klik kiri pada setiap nama folder atau file yang ingin dipulihkan.
- Cara untuk menghindari file atau folder yang terhapus dari penyimpanan juga terhapus di Recycle Bin, yaitu dengan cara klik kanan di dalam Recycle Bin dan pilih Restore.
- Pastikan sudah mencentang checkbox yang ada di tampilan. Hal tersebut dilakukan agar selalu ada notifikasi pertanyaan konfirmasi ketika file di Recycle Bin akan dihapus.
2. Menggunakan CMD
Command Prompt merupakan sebuah baris perintah pada sebuah Operating System berbasis GUI digunakan untuk mengeksekusi file dengan cara menuliskan perintahnya pada jendela CMD.
Command Prompt memiliki banyak fitur yang dapat diakses. Beberapa fiturnya yaitu dapat mengecek kondisi internet, mengeksekusi berbagai perintah teknis, menjalankan tool yang tidak tersedia secara GUI, mengembalikan data yang hilang, dan masih banyak fitur canggih lainnya.
Cara merestore laptop dengan CMD agak sedikit rumit karena ikonnya tidak tampil di desktop maupun di menu start. Berikut ini langkah-langkah merestore laptop dengan CMD:
- Untuk menggunakannya, klik tombol search dan ketik cmd pada search bar.
- Kemudian klik kanan pada Command Prompt pilih Run as administrator.
- Ketika sudah mengakses Command Prompt, ketikkan (chkdsk X: /f). Gantilah format X dengan nama drive di mana file yang dihapus sebelumnya
- Kemudian ketik ATTRIB -H -R -S /S /D X:*.* gantilah format X dengan nama drive.
- Tunggulah beberapa saat Proses recovery file dan folder yang terhapus akan berlangsung.
Hal yang perlu diperhatikan adalah selama proses berlangsung jangan melakukan aktivitas lainnya. Aktivitas seperti menyimpan, menghapus, atau memindah file apapun. Hal ini dilakukan agar menghindari tertimpanya file yang dipulihkan tersebut dengan file yang masih ada.
3. Menggunakan File History (Windows 10)
Cara merestore laptop selain menggunakan Command Prompt adalah dengan fitur File History. Fitur ini hanya dimiliki oleh sistem operasi Windows 10 dan menggantikan Backup and Restore yang sebelumnya dimiliki Windows 8 dan 7.
Namun, sebelumnya harus sudah melakukan backup agar cara ini dapat berfungsi. Jadi, cara ini dapat dilakukan untuk mencegah hilangnya file-file. Berikut ini langkah-langkah menggunakan File History:
- Klik menu Settings kemudian pilih opsi Update & Security.
- Kemudian klik Backup kemudian pilih Add a drive.
- Klik hard drive eksternal yang dipilih.
- Perlu diingat bahwa tidak bisa meletakkan backup di dalam partisi yang sama.
- Apabila laptop hanya memiliki satu partisi, gunakanlah hard drive eksternal.
- Klik tombol di bawah teks Automatically backup my files, hal ini untuk melakukan backup secara bertahap.
- Buka menu search dan ketik File History kemudian klik ikonnya.
- Kemudian klik tombol Restore berwarna hijau yang ada di bagian bawah Windows.
4. Menggunakan Recuva
Meskipun Recuva ditawarkan sebagai tool berbayar, namun ternyata juga dapat mengunduh versi gratisnya. Bahkan tidak perlu menggunakan versi premium agar dapat melakukan recovery tanpa batas. Berikut ini langkah-langkah menggunakan Recuva:
- Memilih penyimpanan tempat asal file yang ingin dipulihkan.
- Klik tombol Scan untuk memindai.
- Tunggu hingga prosesnya selesai.
- Recuva akan menampilkan semua file yang sudah dihapus.
- Pastikan sudah mencentang checkbox yang ada di sisi paling kiri layar, untuk menandai file yang ingin dipulihkan.
- Kemudian klik tombol
- Dengan demikian, file-file tersebut dapat ditemukan kembali.
Namun, perlu diingat bahwa tidak semua file dapat di recover. Sebelumnya pemeriksaan status file yang diinginkan pada tabel State. Apabila file berstatus “Unrecoverable” artinya dapat dikembalikan. Kemungkinan besar file tersebut sudah tertumpuk oleh file yang lainnya.
5. Menggunakan MiniTool Power Data Recovery
Tool gratis lain yang bisa digunakan untuk mengembalikan file yang terhapus adalah dengan MiniTool Power Data Recovery. Namun, total ukuran file yang dapat direcover hanya dibatasi sebanyak 1GB.
Hasil pemindaian dengan MiniTool Power Data Recovery disajikan dengan tampilan yang lebih terorganisir. Menggunakan tool ini akan sangat berguna jika file-file yang ingin dipulihkan berada dalam satu atau beberapa folder. Berikut ini langkah-langkah menggunakan MiniTool:
- Klik menu Filter pada bagian atas Windows.
- Kemudian klik opsi All Files untuk menentukan jenis filenya.
- Carilah file-file atau folder yang ingin dikembalikan.
- Centang checkbox-nya dan klik opsi Save di pojok kanan bawah.
- Tunggu beberapa saat, proses recovery sedang berlangsung.
- File-file atau folder yang diinginkan sudah kembali dipulihkan.
6. Menggunakan Aplikasi Disk Drill
Disk Drill Windows Data Recovery adalah alat untuk memulihkan berkas yang tidak sengaja terhapus pada flashdisk. Alat ini dapat menjadi cara merestore laptop yang mudah digunakan untuk memulihkan file-file yang terhapus. Berikut langkah-langkah menggunakan Disk Drill:
- Sambungkan flashdisk pada port yang tersedia di laptop.
- Instal aplikasi Disk Drill terlebih dahulu.
- Buka aplikasi Disk Drill kemudian pilih lokasi flashdisk pada laptop.
- Klik centang di sebelah menu
- Pilihlah antara Quick Scan atau Deep Scan kemudian klik (OK).
- Tunggulah beberapa saat.
- Cek file yang sudah dipulihkan pada lokasi Libraries pada laptop.
- File yang terhapus berhasil dipulihkan.
Tak perlu panik apabila tidak sengaja menghapus berkas penting yang masih diperlukan. Cara merestore laptop dapat dilakukan sendiri di rumah. Hal yang terpenting yaitu tetap tenang dalam melakukan proses restore agar tidak terjadi kesalahan yang berakibat fatal.