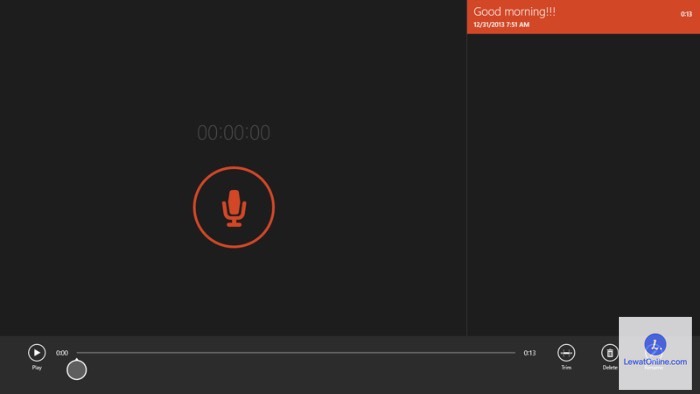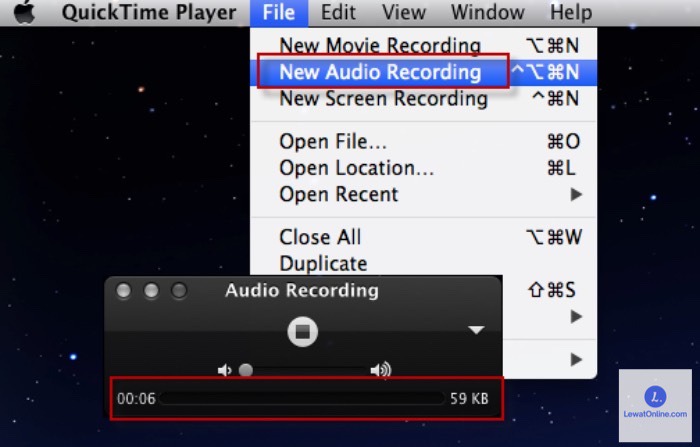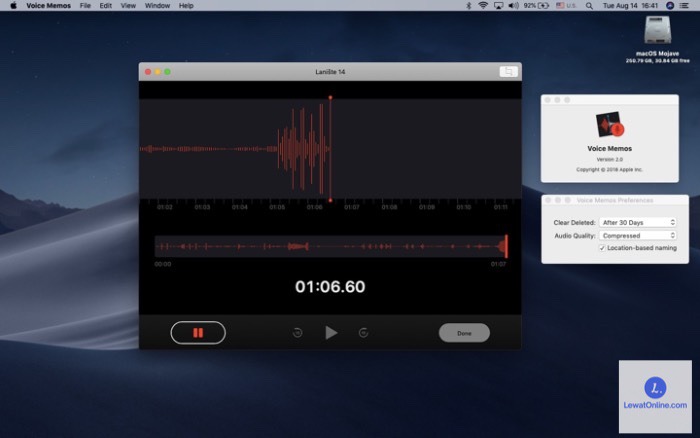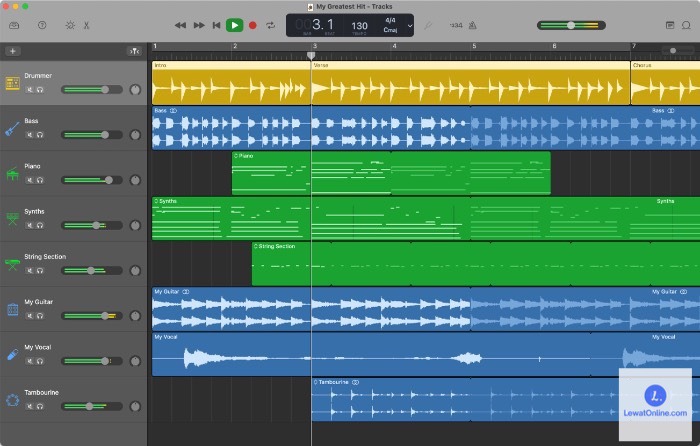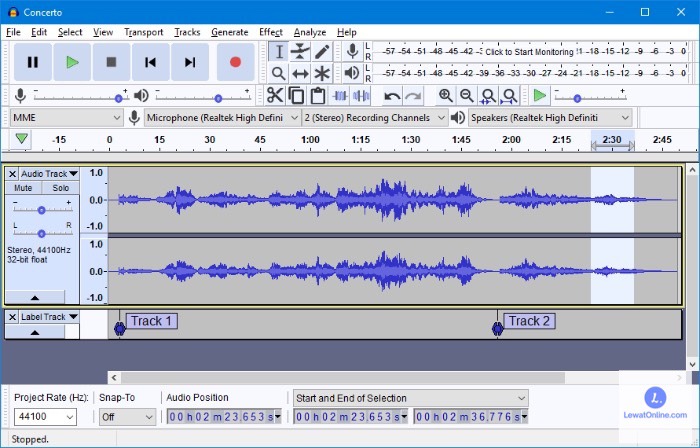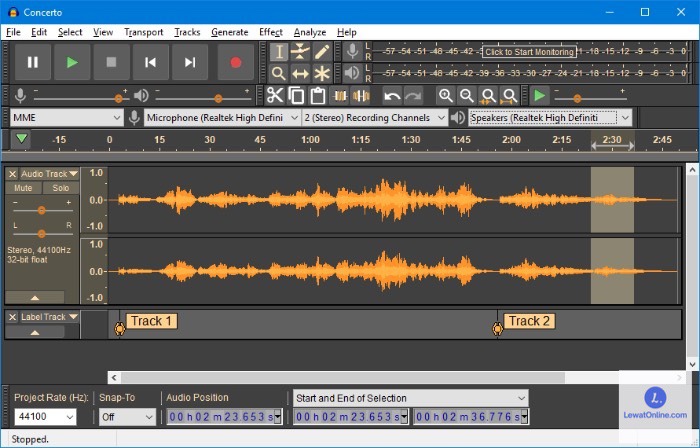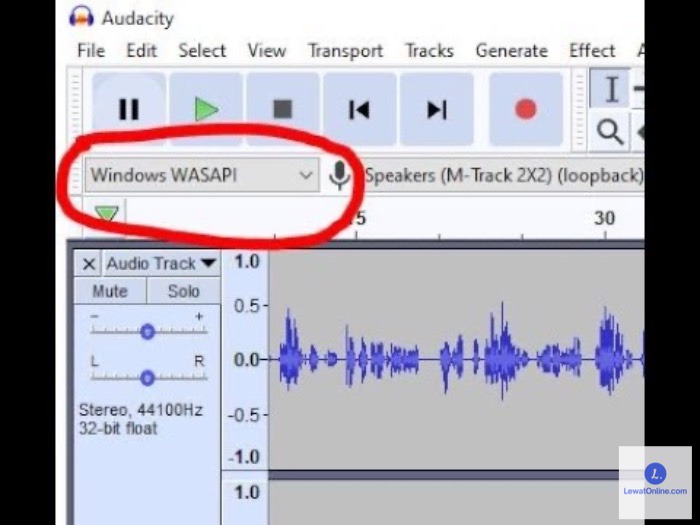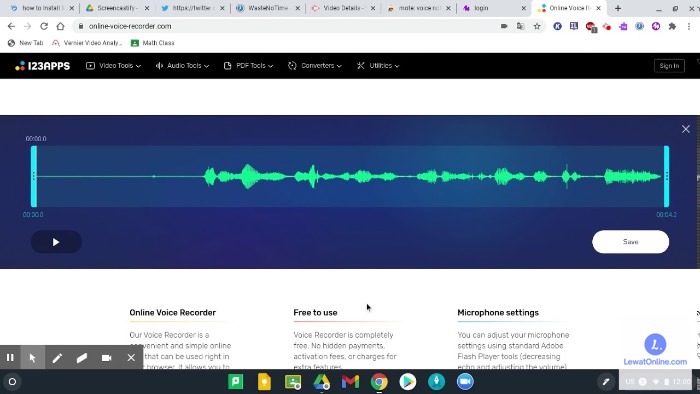Salah satu jenis konten yang populer saat ini adalah podcast. Podcast adalah rekaman suara yang berisi informasi, diskusi dan banyak hal lainnya yang disebarkan melalui internet. Tahukah kamu dengan mengetahui cara merekam suara di laptop, kamu juga bisa membuat podcast-mu sendiri.
Aplikasi perekam suara mungkin bukanlah aplikasi favorit yang sering digunakan. Selain untuk merekam podcast, banyak hal lain yang bisa dilakukan dengan aplikasi perekam suara seperti membuat catatan pengingat dengan cepat, audio untuk presentasi dan lain sebagainya.
Untuk aplikasi yang akan digunakan bisa berupa aplikasi bawaan dari sistem operasi ataupun dari pihak ketiga. Biasanya aplikasi pihak ketiga akan memiliki fitur yang lebih lengkap.
Cara Merekam Suara di Laptop
1. Merekam Suara di Laptop Windows 8
Pengguna Windows 8 bisa menggunakan aplikasi bawaan Sound Recorder:
- Klik Start
- Pilih Sound Recorder
- Pastikan ijin penggunaan microphone sudah disetujui
- Klik ikon perekaman untuk memulai proses perekaman
- Tombol Pause untuk berhenti
- Klik Stop apabila rekaman telah selesai
2. Merekam Suara di Laptop Windows 10
Pengguna Windows 10 bisa menggunakan Voice Recorder. Aplikasi ini cukup bagus, mudah digunakan bahkan juga dilengkapi dengan fitur edit audio sederhana. Cara merekam suara menggunakan Voice Recorder:
- Klik Start
- Pilih Windows Voice Recorder
- Klik ikon perekam untuk memulai proses perekaman
- Ketika sedang merekam, bisa klik Pause untuk berhenti dan klik lagi untuk melanjutkan
- Kalau sudah selesai klik Stop
- Hasilnya akan tersimpan di folder Sound recording yang berada di dalam folder Document
Jika ingin melakukan cut pada bagian tertentu dari sebuah file audio bisa dilakukan dengan cara:
- Buka aplikasi Voice Recorder
- Pilih file audio yang akan di cut
- Klik Trim yang ada pada bagian kanan bawah layar
- Akan ada pin yang bisa digeser ke kanan dan kiri untuk menandai bagian yang ingin di cut.
- Jika sudah ditandai klik Save (logo floppy disk juga dibagian kanan bawah)
- Ada pilihan Save a copy (file lama akan tetap ada) dan Update original (file lama dihapus)
3. Merekam Suara di Laptop Macbook
Untuk pengguna MacOS bisa menggunakan aplikasi Quick Time Player, Voice Memos atau Garageband. Kamu juga bisa cut (trim) pada hasil rekaman.
Cara Merekam Suara Menggunakan Quick Time Player
- Klik Finder
- Pilih Applications
- Klik Quick Time Player
- Klik File
- Pilih New Audio Recording
- Akan ada pilihan, microphone (bisa menggunakan microphone eksternal) dan quality (bisa pilih antara High atau Maximum)
- Klik ikon perekam untuk mulai merekam
- Klik lagi untuk pause
- Stop jika perekaman telah selesai
- Pilih Choose
- Klik Save
- Kamu bisa menentukan nama dan tempat penyimpanan hasil rekaman
Cara melakukan cut pada audio menggunakan Quick Time Player:
- Klik kanan file audio yang akan di cut
- Pilih Open with kemudian Quick Time Player
- Klik Edit
- Pilih Trim
- Tentukan seberapa banyak audio yang ingin di cut dengan menggeser pin
- Klik Trim
Cara Merekam Suara Menggunakan Voice Memos
- Buka aplikasi Voice Memos lewat Launchpad, Finder atau Spotlight
- Klik ikon perekam untuk memulai proses perekaman
- Klik Done jika jika proses perekaman telah selesai
Cara Merekam Suara Menggunakan Garageband
- Buka aplikasi Garageband lewat Launchpad, Finder atau Spotlight
- Klik Choose untuk memulai project baru
- Klik Audio kemudian pilih Record using a microphone
- Klik Create
- Klik Record
- Stop jika proses perekaman telah selesai
- Klik File
- Pilih Save untuk menyimpan hasil rekaman
4. Cara Merekam Suara di Laptop dengan Aplikasi Pihak Ketiga (Audacity)
Audacity adalah aplikasi open source perekam dan editor audio yang bisa digunakan di berbagai sistem operasi. Audacity adalah salah satu aplikasi perekam dan edit audio terbaik yang kualitasnya menyaingi aplikasi sejenis lainnya yang berbayar.
Saking banyaknya fitur-fitur yang ada di Audacity, bahkan bisa melakukan recording dan mixing satu album lagu. Audacity bisa merekam audio dengan format 16 atau 24 bit dan juga mendukung berbagai macam jenis file audio seperti MP3, MP2, AIFF, FLAC dan WAV.
Selain merekam suara dari luar (eksternal), Audacity juga bisa merekam suara internal laptop dan pengguna juga bisa melakukan edit pada hasil rekaman.
Cara Merekam Suara di Laptop dengan Audacity
- Buka aplikasi Audacity
- Cek mic yang digunakan dengan cara klik Edit
- Pilih Preferences atur seperti yang diinginkan
- Klik ikon record berwarna merah untuk mulai merekam
- Klik ikon Stop berwarna kuning untuk berhenti
- Hasil audio yang direkam bisa di export dengan cara klik File lalu pilih Export as
Cara Melakukan Cut pada Audio Menggunakan Audacity
- Buka aplikasi Audacity
- Import file audio yang akan diedit bisa dengan cara klik File, kemudian pilih Import dan cari file audio atau bisa juga dengan metode drag and drop
- Akan ada tampilan waveform bisa memperbesar tampilan dengan menekan kombinasi tombol Ctrl + 1
- Tentukan seberapa banyak audio yang ingin dicut
- Klik Edit
- Pilih Remove Special
- Klik Trim Audio
Cara Merekam Audio Internal Laptop (Windows) Menggunakan Audacity
Terkadang kamu perlu merekam suara internal dari laptop seperti saat ingin membagikan video saat bermain game. Kamu bisa melakukan ini dengan menggunakan Audacity.
- Buka aplikasi Audacity
- Klik Audio Setup kemudian pilih Windows WASAPI
- Pilih loopback device (speaker / headphone)
- Klik Record
- Jika sudah selesai klik Stop
Cara Merekam Suara di Laptop dengan Situs Online
Selain menggunakan aplikasi, merekam suara juga bisa dilakukan secara online menggunakan web browser. Ada beberapa perekam suara secara online yang bisa digunakan di antaranya:
1. Vocaroo
Link: (https://vocaroo.com/)
Perekam suara online ini mudah digunakan. Ketika masuk ke websitenya, akan langsung melihat tombol untuk memulai proses perekaman. Vocaroo juga secara otomatis mengatur volume dan mengurangi suara dari lingkungan sekitar.
Kamu juga dapat membagikan hasil rekaman melalui link yang disediakan atau bisa juga dengan cara diunduh terlebih dahulu.
2. Resonate
Link: (https://resonaterecordings.com/voice-recorder/)
Perekam suara online yang satu ini sangat cocok digunakan oleh podcaster. Tidak seperti perekam suara online pada umumnya yang hasil rekamannya otomatis dicompress untuk menghemat penyimpanan dan data, Resonate tidak melakukan hal itu.
Kemungkinan hasil rekaman akan memiliki ukuran yang lebih besar, akan tetapi kualitasnya juga jadi lebih bagus. Resonate juga memiliki fitur bawaan untuk langsung mendistribusikan hasil podcast yang telah direkam.
3. 123Apps Voice Recorder
Link: (https://online-voice-recorder.com/)
Keunikan perekam yang satu ini ada pada fitur cut audionya. Jika pada hasil audio yang kamu rekam ada bagian dimana tidak terdengar apapun, maka bagian itu akan secara otomatis dihilangkan dari hasil akhir perekaman.
Merekam suara menggunakan laptop tidaklah sulit untuk dilakukan. Apalagi sekarang ini popularitas podcast sedang menanjak. Setelah mengetahui cara merekam suara di laptop, kamu tinggal menentukan cara yang paling sesuai untuk dicoba.