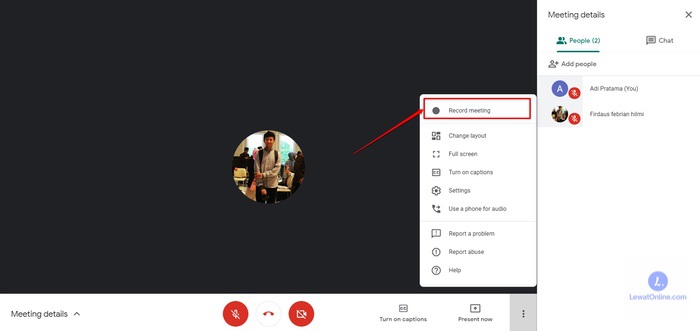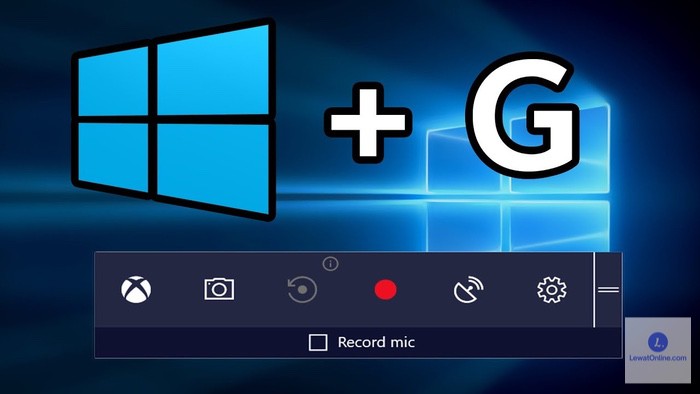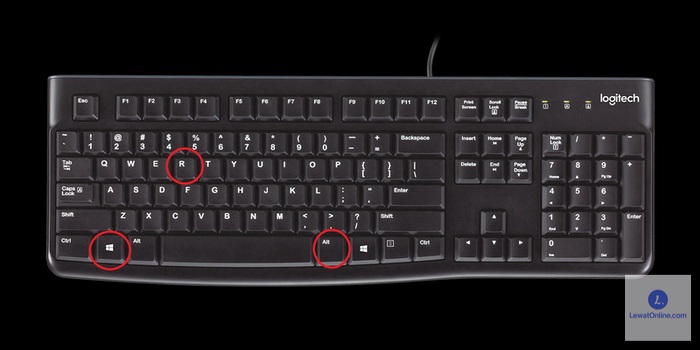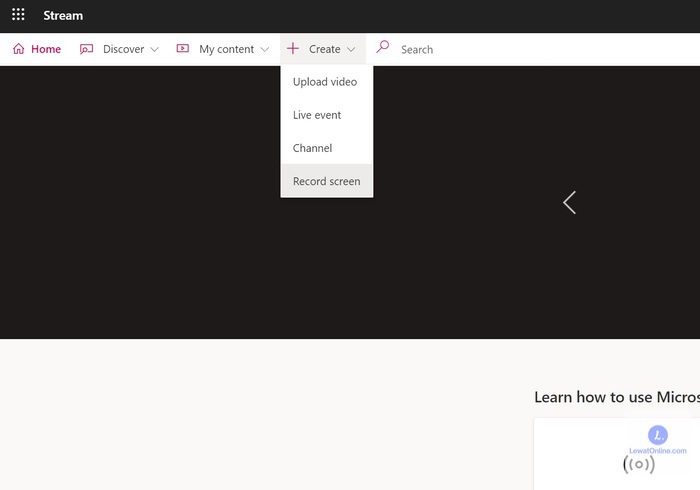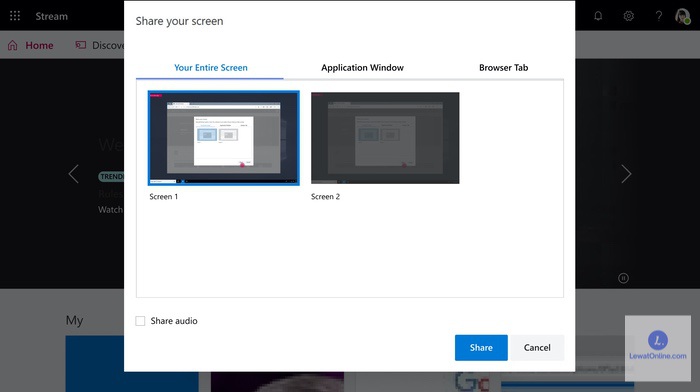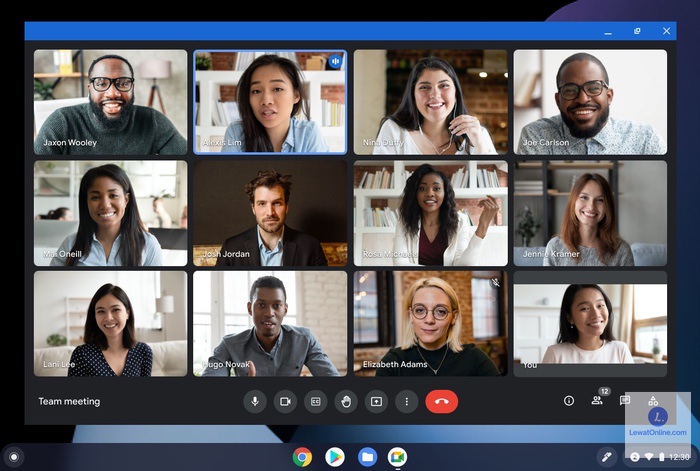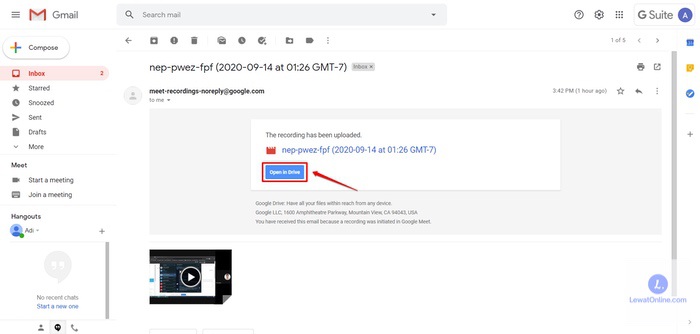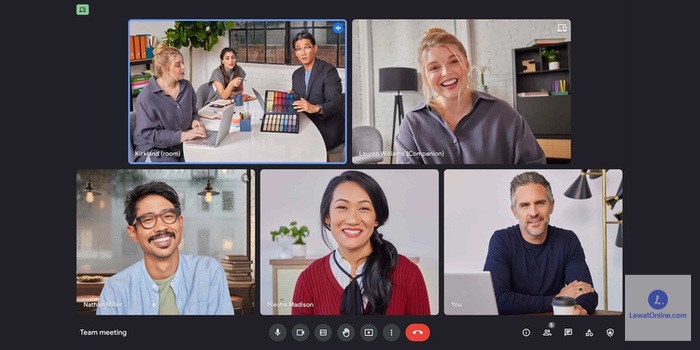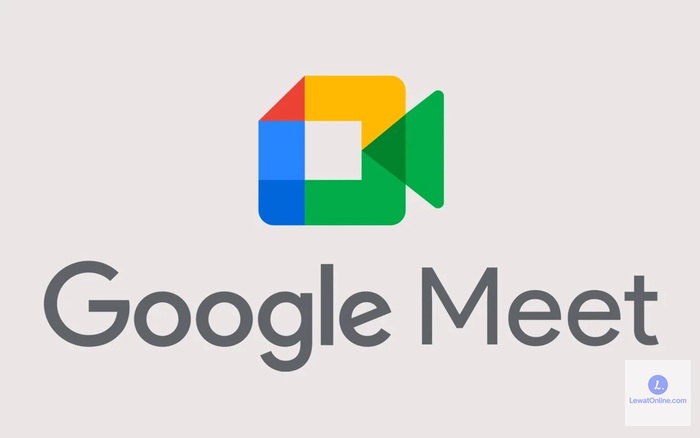Seberapa sering aktivitas rapat atau pertemuan penting dalam pekerjaan atau mungkin pembelajaran? Di zaman yang semakin canggih ini aktivitas rapat bisa dilakukan secara daring sehingga tidak terkendala jarak dan waktu. Kamu hanya perlu tahu cara merekam Google Meet di laptop.
Dengan merekam materi tersebut, tentu akan mudah bagimu untuk mengulanginya lagi. Bahkan jika kamu cukup sering melakukan pertemuan secara daring, proses merekam ini akan sangat dibutuhkan. Agar kamu tidak lupa dan bisa mempelajari lagi materi tersebut dari mana saja dan kapan saja.
Merekam Google Meet sangat dibutuhkan jika kamu peserta rapat yang ingin mengulang lagi materi yang telah disampaikan. Lantas bagaimana cara merekam Google Meet di laptop? Cara ini sangatlah mudah, Kamu hanya perlu memperhatikan langkah-langkah berikut sekaligus mempraktikkannya.
Cara Merekam Google Meet di Laptop
1. Melalui Fitur Google Meet
Dalam merekam Google Meet di laptop bisa dilakukan maksimal 8 jam. Jika lebih, secara otomatis proses rekaman terhenti. Tetapi jika masih ingin merekam, ulangi lagi prosesnya. Begini caranya:
- Buka Google Meet di laptop atau PC yang digunakan
- Setelahnya pastikan kamu sudah bergabung dalam rapat atau panggilan yang sedang berlangsung di google.com
- Saat rapat sedang berlangsung pilih, di bagian bawah sudut kanan, pilih dan klik ikon titik tiga vertikal
- Kemudian pilih record meeting dari opsi menu yang tersedia untuk memulai proses rekaman
- Lalu akan muncul pop up yang meminta persetujuan dari seluruh peserta sebelum proses rekaman dimulai.
- Pilih dan klik accept untuk memulai rekaman
- Jika ingin mengakhiri perekaman, pilih dan klik lagi ikon titik tiga vertikal di kanan bawah di sudut layar
- Pilih opsi stop recording dari daftar menu yang tertera
- Lakukan konfirmasi lagi untuk memberhentikan proses rekaman dengan klik stop recording yang muncul dari jendela pop up di halaman layar laptop atau PC
- Tunggu semua proses rekaman selesai dan file secara otomatis akan tersimpan di Google Drive
2. Melalui Fitur Game Bar
Menggunakan fitur ini, sayangnya hanya berlaku untuk windows 10 dan 11. Jadi pastikan PC atau laptopmu mendukung dan tanpa aplikasi tambahan juga. Begini cara-cara yang bisa kamu lakukan:
- Di tombol keyboard, tekan Windows + G sampai muncul menu Game Bar
- Untuk merekam pilih capture dan klik screen recording atau gunakan kombinasi ikon Windows + Alt + R
- Gunakan opsi Turn On Mic While Recording untuk merekam suara
- Setelah itu jika proses berhasil akan otomatis tersimpan dalam format MP4
3. Kombinasi Tombol Windows + ALT +R
Cara merekam Google Meet di laptop yang mudah lagi yang perlu kamu ketahui dan praktikkan kapan saja adalah menggunakan kombinasi dari tombol-tombol pada keyboard. Langkahnya adalah sebagai berikut:
- Pastikan kamu sudah bergabung dengan rapat atau Google Meet yang dimaksud
- Lalu di keyboard, tekan secara bersamaan tombol Windows + ALT + R
- Secara otomatis fitur ini langsung muncul merekam aktivitas laptopmu
- Apabila dirasa sudah cukup, silahkan klik stop record. Maka secara otomatis file hasil rekaman tersimpan
4. Melalui Fitur Microsoft Stream
Tanpa aplikasi tambahan kamu bisa memanfaatkan fitur bawaan dari Microsoft ini sebagai cara merekam Google Meet di laptop. Keamanannya bakalan terjamin, seperti ini langkah-langkahnya:
- Di Microsoft stream, pilih create – record screen
- Lalu klik allow Microsoft stream, untuk menggunakan microphone dan kamera laptop
- Kemudian klik webcam dan microphone yang ada dilayar. Jika menggunakan earphone, pastikan earphone terpasang dengan benar
- Untuk merekam layar klik record, atau ikon bulat titik merah di tengah
- Pada tampilan layar, kamu bisa memilih seluruh layar atau hanya situs yang dibuka untuk direkam menggunakan Google Meet
- Lalu klik share
- Tunggu hitungan selesai sampai ketiga maka secara otomatis akan merekam
- Selanjutnya kamu bisa klik “pause” untuk jeda video atau klik “next” jika proses merekam telah selesai
- Terakhir kamu bisa melihat hasil rekaman yang otomatis tersimpan di laptop
Syarat Bisa Merekam di Google Meet dengan mudah
Untuk merekam di Google Meet, beberapa syarat di bawah ini juga perlu diperhatikan agar prosesnya berjalan lancar. Pada halaman support Google juga sudah dijelaskan, seperti ini syaratnya:
- Pastikan sudah memiliki akun G-Suite dari jenis yang mana saja untuk melakukan perekaman di Google Meet
- Kamu merupakan salah satu penyelenggara dalam meeting, rapat, atau conference yang akan di adakan
- Berada pada organisasi yang sama dengan organisasi yang mengadakan rapat. Misalnya kamu satu kantor atau kampus dengan penyelenggara meeting agar bisa bergabung
Cara Membagikan Rekaman Google Meet Melalui Email atau Chat
Di bawah ini adalah langkah-langkah menyimpan dan membagikan rekaman Google Meet yang perlu kamu praktikkan:
- Cari file yang akan dibagikan untuk peserta atau rekan yang lain
- Setelah itu pilih dan klik copy pada tautan atau logo tautan yang tertera
- Lalu akan muncul link tautan. Dalam pesan atau chat yang ingin dikirim, tempelkan atau paste link tersebut
- Setelah proses selesai, kamu bisa langsung mengirimkan pesan dengan link dari hasil rekaman Google Meet tersebut
Manfaat Merekam Google Meet yang Perlu Diketahui
Ada banyak manfaat dari merekam Google Meet yang perlu kamu ketahui, yaitu antara lain sebagai berikut:
- Saat ada keperluan pembelajaran, hasil rekaman Google Meet atau rapat bisa ditonton ulang atau mungkin dipelajari agar bermanfaat dan menambah wawasan
- Menjadi dokumentasi, kenang-kenangan atau bukti dari rapat atau pembelajaran yang diikuti
- Bisa jadi bahan pertanggungjawaban atas kehadiran dan keikutsertaan bagi siswa atau mahasiswa yang melakukan pembelajaran secara daring.
Fitur Google Meet Apa Saja?
Google Meet merupakan fitur dari Google sebagai layanan komunikasi berupa video. Layanan ini diluncurkan sebagai aplikasi konferensi ataupun meeting yang lebih kuat dibandingkan Hangouts pendahulunya. Sebab Meet bisa ditampilkan di aplikasi Android, iOS ataupun web.
Fitur yang ditawarkan Google Meet sangat beragam dan cukup lengkap, antara lain sebagai berikut:
- Dapat mengundang lebih dari 260 peserta bagi pengguna G Business Enterprise, G Suite Business mengundang 150 orang dan 100 orang untuk pengguna G Basic Suite
- Dapat diinstal dan digunakan oleh Android dan iOS
- Terintegrasi dengan Google Calendar agar mampu melakukan rapat dalam sekali klik
- Bisa berbagi layar untuk presentasi, menyajikan dokumen ataupun spreadsheet
- Pengguna G Suite Enterprise menggunakan nomor dial-in sehingga kata sandi terlindungi
- Memiliki kemampuan dial-in untuk melakukan rapat online
- Dengan adanya Al, membuat teks tertutup dan terjaga
- Di antara semua panggilan dapat terenkripsi di antara semua pengguna
Nah, seperti itulah cara merekam Google Meet di laptop. Sangat mudah sekali, bukan? Sekarang kamu bisa merekam setiap aktivitasmu di Google Meet. Mulai dari pembelajaran, rapat, seminar, atau apapun itu. Lakukan setiap langkah dengan benar.