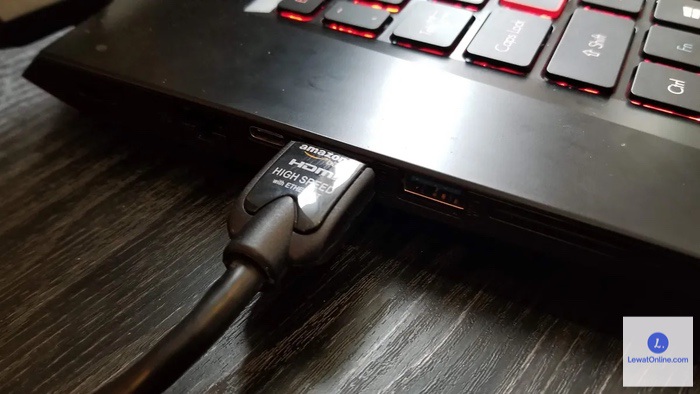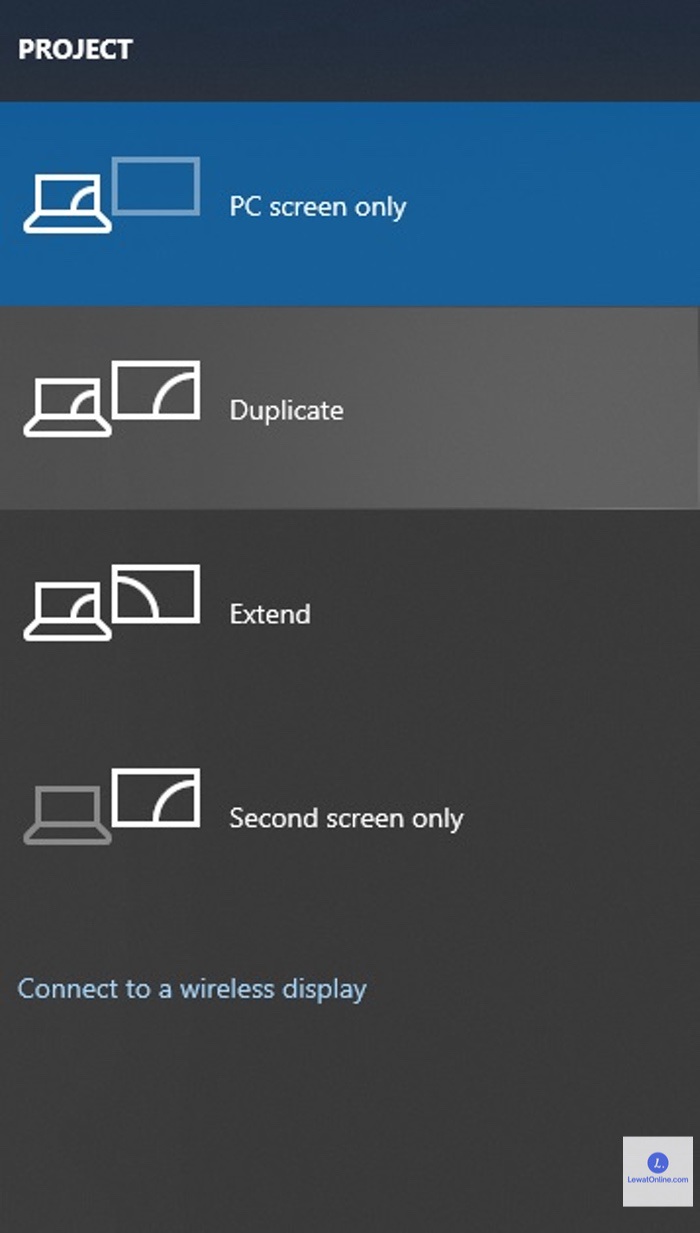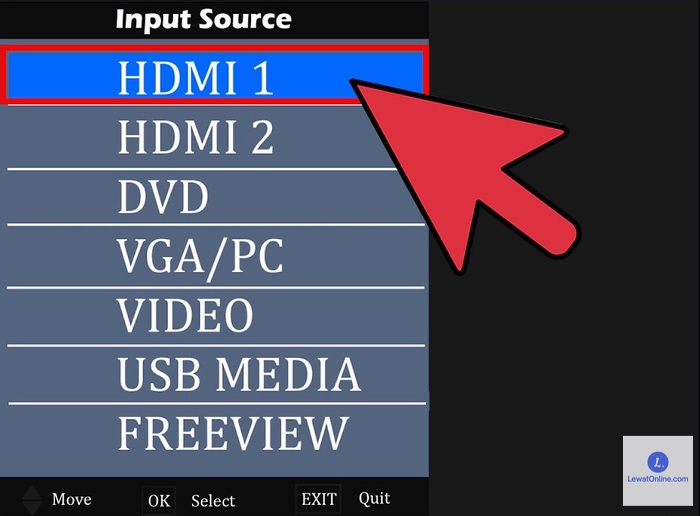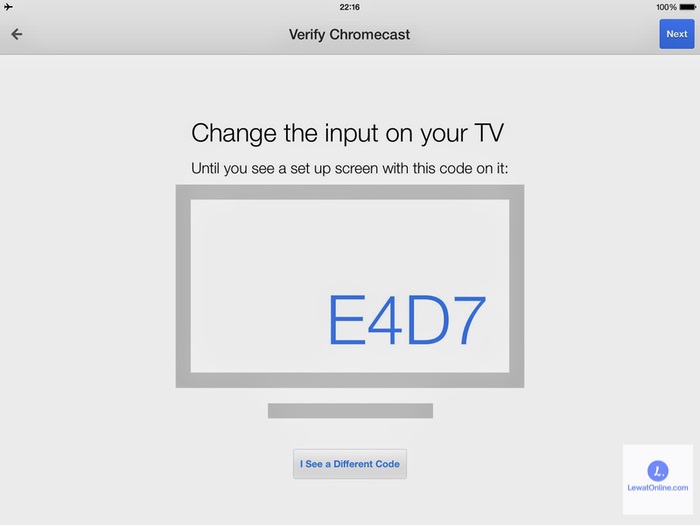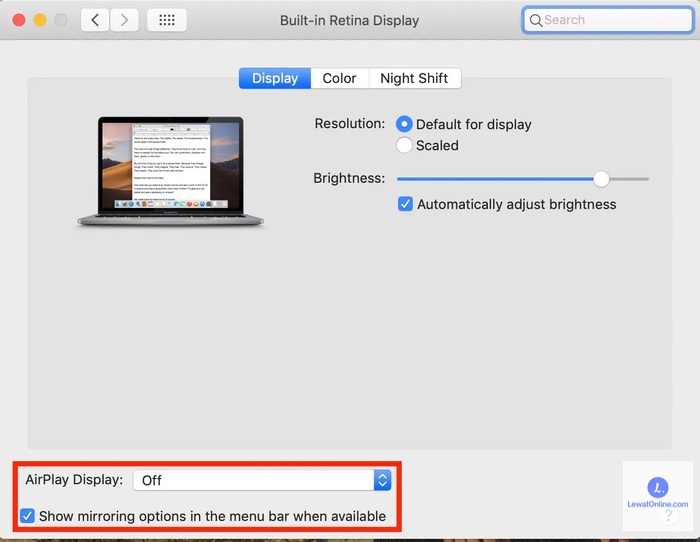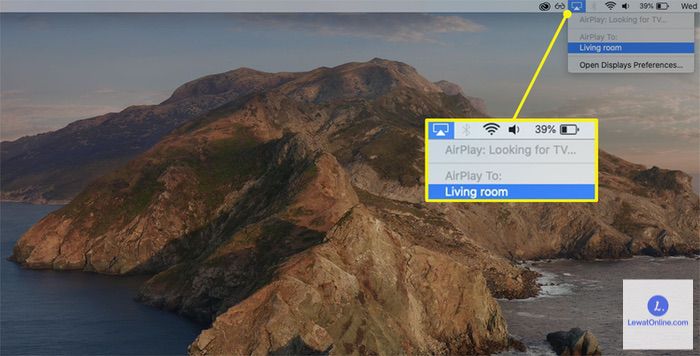Cara menyambungkan laptop ke TV menjadi pilihan yang menarik. Terkadang sebagian pengguna laptop merasa bosan dengan tampilan layar laptop yang kecil saat menonton film atau menonton video. Menonton bersama keluarga ataupun kerabat terasa kurang memuaskan.
Hal tersebut dapat diatasi dengan cara menyambungkan laptop ke televisi agar dapat menikmati film atau video menggunakan tampilan layar yang lebih lebar. Layar TV dapat digunakan sebagai pengganti layar proyektor, jadi tak perlu khawatir bila tidak memiliki proyektor dan layar proyektor.
Cara Menyambungkan Laptop ke TV dengan Praktis
Pastikan terlebih dahulu bahwa Windows pada laptop mendukung dan TV yang akan digunakan mendukung untuk disambungkan dengan laptop. TV yang dapat digunakan yaitu seri TV yang sudah mendukung untuk bisa terhubung dengan jaringan internet dan memiliki HDMI.
Kebanyakan TV yang diproduksi keluaran lama kemungkinan besar tidak bisa disambungkan dengan laptop, karena spesifikasi yang ada pada TV belum dilengkapi fitur pendukung untuk disambungkan dengan laptop.
1. Menggunakan Kabel HDMI
Cara menyambungkan laptop ke televisi termudah yaitu menggunakan kabel HDMI. Kabel HDMI dapat menangani audio dan video resolusi tinggi, jadi sangat bagus untuk menonton film bersama-sama di layar TV.
Laptop dan TV yang akan digunakan harus memiliki port HDMI. Hal yang perlu diketahui bahwa beberapa laptop memiliki port HDMI mikro atau mini HDMI. Pastikan bahwa laptop dan TV yang akan digunakan mendukung untuk saling disambungkan. Berikut langkah mudahnya:
- Sambungkan laptop ke TV dengan kabel HDMI yang telah disiapkan.
- Aktifkan laptop dan TV.
- Pilih input HDMI di TV menggunakan remote.
- Koneksi antara kedua perangkat harus disetting secara otomatis. Namun apabila tidak dilakukan, buka pengaturan (setting), pilih system, klik display dan pastikan memilih opsi TV.
- Pada menu display ini dapat mengatur resolusi yang diinginkan.
- Kemudian klik tombol Windows dan tombol P secara bersamaan kemudian pilih opsi duplicate.
- Laptop dan TV sudah selesai terhubung.
2. Menggunakan Kabel VGA
Apabila memiliki laptop dan TV versi lama, kemungkinan besar pada keduanya akan menemukan port VGA. Kualitas HDMI sebenarnya lebih baik dibandingkan VGA, karena VGA memiliki kualitas video resolusi rendah.
Namun kekurangan VGA yaitu hanya menghubungkan dengan sinyal video saja. Memerlukan kabel terpisah untuk menangani audionya. Berikut cara menyambungkan laptop ke televisi menggunakan kabel VGA:
- Hubungkan laptop ke TV dengan menggunakan kabel VGA.
- Hubungkan laptop ke TV menggunakan kabel audio 3.5mm.
- Nyalakan kedua perangkat.
- Setting menggunakan remote kemudian pilih input PC atau RGB di TV.
- Koneksi antara laptop dan TV harus dibuat secara otomatis. Klik setting > system > display dan pastikan memilih opsi TV. Pada menu ini juga dapat mengatur resolusi.
- Klik tombol Windows dan tombol P lalu pilih opsi
- Laptop dan TV sudah selesai terhubung.
3. Menggunakan Kabel USB-C
Apabila laptop yang digunakan memiliki port USB-C, maka ada beberapa opsi yang dapat digunakan. Bisa dengan cara menyambungkan laptop ke TV secara langsung dengan kabel USB-C.
Namun, harus dipastikan terlebih dahulu sebelum membeli kabel USB-C karena tidak semua port USB-C dapat membawa sinyal video. Berikut cara menyambungkan laptop ke TV dengan kabel USB-C:
- Hubungkan laptop dan TV menggunakan kabel USB-C. Bisa juga menggunakan adaptor USB-C ke HDMI.
- Aktifkan TV dan laptop.
- Setting dengan tepat TV menggunakan remote, namun terkadang berbeda seri atau merek TV, berbeda juga cara setting.
- Cara setting yang tepat bisa dilakukan menggunakan buku panduan bawaan TV yang dimiliki.
- Laptop dan TV sudah berhasil disambungkan.
4. Menggunakan Chromecast
Cara menyambungkan laptop ke TV tak hanya menggunakan kabel, namun juga bisa disambungkan tanpa kabel yaitu dengan wireless. Tapi cara ini memerlukan perangkat streaming media.
Perangkat streaming media yang dapat digunakan yaitu seperti Google Chromecast atau Roku Streaming Stick Plus. Cara ini bisa dilakukan apabila menggunakan TV Android, karena TV android memiliki Chromecast built-in.
Chromecast dilengkapi dengan kabel ekstensi HDMI berukuran pendek. Nantinya dapat digunakan sesuai dengan lokasi port HDMI pada TV. Namun, kabel HDMI ini tidak disambungkan pada laptop atau perangkat yang menjadi remote control TV. Berikut cara menyambungkan:
- Hubungkan kabel ekstensi HDMI ini di port HDMI TV, lalu hubungkan ujung lainnya ke port USB yang tersedia di TV.
- Gunakanlah remote control TV untuk memilih input HDMI yang sesuai dengan
- Instal aplikasi Chromecast di Google Play Store atau App Store, kemudian install aplikasi tersebut dengan gratis.
- Apabila menggunakan laptop Windows atau Mac, bisa langsung mengunjungi halaman browsing dan masuk ke com/chromecast/setup.
- Apabila telah berhasil menginstall aplikasi Chromecast, langsung akses dan klik (Set-Up) untuk dihubungkan ke jaringan Wi-Fi. Pilihlah negara tempat tinggal saat ini, kemudian klik (Next).
- Tunggulah beberapa saat hingga aplikasi yang ada di perangkat berhasil terhubung dengan Chromecast. Kemudian lakukan verifikasi kode, pastikan kode yang diinput sama antara TV dan perangkat yang digunakan sebagai remote control.
- Kemudian ubah nama default.
- Laptop berhasil disambungkan ke TV menggunakan Chromecast.
5. Tanpa Kabel
Cara menyambungkan laptop ke TV tanpa kabel yang satu ini, hanya khusus untuk perangkat MacBook ataupun komputer Mac yang sudah mengusung MacOS. Selain itu, perangkat dapat terhubung tanpa kabel namun harus menggunakan AirPlay 2.
Beberapa seri dan merek TV yang dapat digunakan yaitu seperti Apple TV, Apple TV 4K, dan TV dari Samsung, Sony, LG, dan TV lainnya keluaran terbaru dari 2019 hingga saat ini. Berikut cara menyambungkan layar laptop ke TV:
- Pastikan perangkat MacBook dan Apple TV berada pada jaringan yang sama.
- Aktifkan AirPlay dan nyalakan TV.
- Buka pengaturan Apple TV
- Pilihlah opsi AirPlay dan klik
- Aktifkan Air Play di perangkat Macbook.
- Selanjutnya, buka menu utama Apple. Pilih System Preferences, klik Display, kemudian pilih Display tab.
- Kemudian, pilih AirPlay Display. Pilih On dan centang opsi Show mirroring options in the menu bar when available.
- Klik menu AirPlay yang terletak pada kotak dan juga segitiga di dalamnya. Nantinya akan muncul pilihan menu yang terletak di sudut kanan atas layar Mac.
- Kemudian pilih opsi TV. Setelah itu, pada bawah opsi AirPlay To klik Apple TV tempatkan sesuai keinginan untuk mencerminkan layar Mac. Hingga tampilan MacBook tersambung di Apple TV.
- Jika ingin mematikan AirPlay yaitu klik AirPlay, kemudian klik menu icon dan pilih opsi Turn AirPlay Off in the drop-down menu.
Berbagai cara menyambungkan laptop ke TV bisa dilakukan dengan mudah dan praktis. TV dapat digunakan sebagai pengganti layar proyektor. Kegiatan nonton film favorit bersama-sama pun akan menjadi lebih seru dan asik karena tampilan layar yang lebih besar sehingga lebih memuaskan.