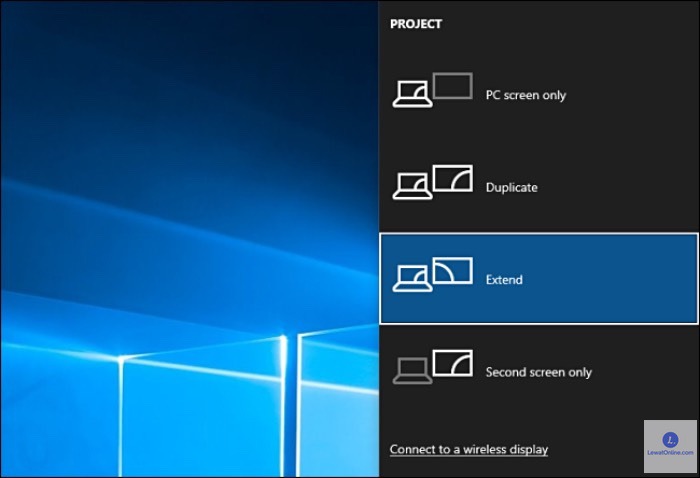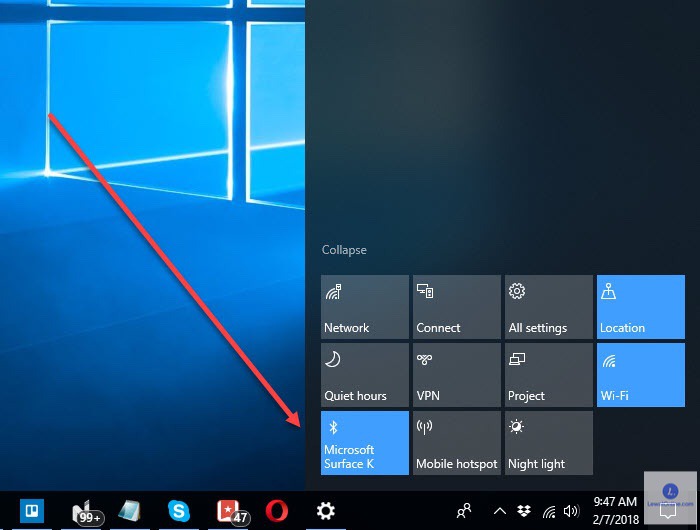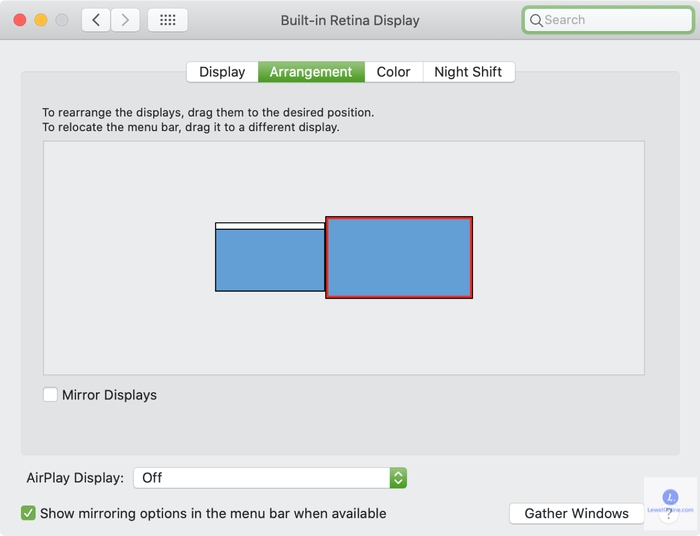Tak banyak yang menyadari bahwa kemampuan untuk memahami cara menyambungkan laptop ke proyektor adalah kemampuan yang sebaiknya dikuasai. Karena apabila seseorang bekerja di bidang digital atau yang banyak presentasi, maka mau tidak mau akan sering bersinggungan dengan hal ini.
Dengan mengerti cara menyambungkan laptop ke proyektor tanpa kabel atau dengan kabel selain bisa memudahkan aktivitas di kantor maupun kampus, hal ini juga bisa membuatmu terlihat professional.
Beberapa orang mungkin mengira menyambungkan laptop ke proyektor adalah hal yang susah. Padahal, kalau tau caranya hal ini bukanlah sesuatu yang rumit. Berikut ini akan kami jelaskan step by step bagaimana caranya menyambungkan laptop ke proyektor tanpa ribet.
3 Cara Menyambungkan Laptop ke Proyektor dengan Mudah
Setidaknya ada 3 cara yang bisa dilakukan untuk menyambungkan laptop ke proyektor. Masing-masing metode yang akan bagikan ini didasarkan pada media penghubung dan sistem operasi yang digunakan pada laptop.
Karena pada beberapa kasus, proyektor tidak kompatibel dengan sistem operasi tertentu. Sehingga membutuhkan cara tersendiri agar keduanya bisa terhubung.
1. dengan Kabel HDMI
Pada cara yang pertama ini, kami akan menjelaskan bagaimana cara menyambungkan laptop dengan proyektor apabila kasusnya laptop yang digunakan memakai Windows 10. Windows 10 sendiri saat ini masih banyak digunakan walaupun Windows 11 sudah rilis.
Hal ini dilakukan karena sebagian orang menganggap Windows 10 masih cukup stabil untuk digunakan beraktivitas sehari-hari termasuk salah satunya presentasi menggunakan proyektor.
Untuk cara ini, media penghubung yang digunakan adalah kabel. Langsung saja ikuti langkah per langkahnya di bawah ini :
- Pertama pastikan kamu sudah menyiapkan semua peralatan yang diperlukan seperti proyektor, laptop, dan kabel penghubung
- Kenali jenis input output di masing-masing laptop dan proyektor, akan tetapi umumnya laptop sudah menggunakan HDMI
- Hubungkan kedua porta hingga benar-benar kabel benar-benar tertancap
- Setelah terhubung, nyalakan laptop dan proyektor (tidak perlu bersamaan)
- Pada laptop, tekan shortcut Win + P
- Pada jendela yang muncul pilih opsi berbagi atau sharing
- Pilih salah satu mode sharing yang tersedia.
Mode Berbagi Layar
Nantinya, ada 4 mode yang bisa dipilih. Yakni PC Screen Only, Duplicate, Extend, dan Second Screen Only. Bagi yang belum pernah mengenal istilah ini sebelumnya, pasti bingung harus memilih mode mana yang paling tepat untuk presentasi menggunakan proyektor.
Beruntung kamu berada di sini karena berikut ini akan kami jelaskan satu per satu tentang apa maksud dari masing-masing mode di atas. Simak penjelasan selengkapnya di bawah ini :
- PC Screen Only : pada mode ini, apapun yang tampil pada layar tidak akan ditampilkan ke proyektor walaupun keduanya sudah terhubung. Jadi jika kamu hendak presentasi, maka jangan pilih mode ini.
- Duplicate : seperti namanya, mode duplikat akan menggandakan tampilan layar di laptop ke proyektor. Artinya, pengguna bisa melihat tampilan di laptop dengan tampilan yang sama seperti yang ada di monitor. Cara ini sangat efektif untuk presentasi kelas.
- Extend : mode extend berguna untuk memperluas jangkauan layar laptop. Mode ini memang bisa membagikan layar ke proyektor tapi penampilannya akan kurang maksimal. Mode ini banyak digunakan untuk dual monitor seperti yang sering dilakukan programmer atau desainer.
- Second Screen Only : kebalikan dari PC Screen Only, pada mode ini pengguna hanya bisa melihat tampilan layar di proyektor sedangkan di layar laptop pengguna tidak akan bisa melihat apapun.
Masing-masing mode di atas pastinya memiliki peruntukkannya masing-masing. Seperti untuk presentasi, bermain game, memrogram, dan masih banyak lagi. Namun untuk kasus berbagi layar ke proyektor, maka mode Duplicate-lah yang paling cocok.
2. Tanpa Kabel
Cara menyambungkan laptop ke proyektor selanjutnya adalah menggunakan Bluetooth dengan sistem operasi yang masih sama, yakni Windows 10. Seperti yang kita tahu, bahwa teknologi semakin berkembang termasuk konektivitas proyektor.
Kini sudah banyak proyektor yang mendukung penggunaan media nirkable untuk menghubungkan dengan gadget termasuk menggunakan Bluetooth. Akan tetapi untuk metode yang satu ini, kamu perlu memastikan terlebih dahulu bahwa proyektor yang digunakan sudah mendukung konektivitas ini.
Jika sudah, mari langsung ke langkah-langkahnya di bawah ini :
- Pertama siapkan alat-alat yang disiapkan dalam hal ini proyektor dan laptop
- Nyalakan laptop dan proyektor, tidak perlu bersamaan
- Siapkan proyektor ke pairing mode atau mode penyandingan, untuk melakukan ini biasanya masing-masing proyektor punya berbedaan cara
- Beralih ke laptop, di taskbar klik anak panah ke atas yang ada di sebelah kanan
- Pilih ikon Bluetooth
- Jika tidak ada, tekan shortcut Win + S dan ketikkan Bluetooth
- Klik opsi yang tampil
- Setelah masuk Bluetooth, hidupkan Bluetooth dengan menggeser toggle-nya
- Setelah itu pilih tambahkan perangkat
- Cari nama Bluetooth proyektor yang sudah dihidupkan tadi setelah itu pilih Pair & Connect
- Setelah tersambung, tekan shortcut Win + P
- Pilih salah satu mode sharing yang tampil.
Untuk mode sharing yang dipilih, kamu bisa menyesuaikan dengan kebutuhan dan penjelasannya masih sama seperti yang telah kami jelaskan di atas.
3. Menggunakan Kabel pada Mac
Selain Windows, banyak juga pengguna laptop yang menggunakan sistem operasi Mac. Untuk Mac, berikut cara yang bisa diikuti untuk menghubungkan laptop ke proyektor dengan mudah :
- Siapkan peralatan yang diperlukan termasuk kabel yang cocok dengan input output perangkat
- Sambungkan kedua perangkat dengan kabel
- Hidupkan laptop dan proyektor
- Di laptop Mac, klik logo Apple yang ada di sebelah kiri
- Klik System Preference
- Pilih Displays
- Klik Arrangement
- Di sini kamu bisa memilih beberapa mode untuk menayangkan layar ke proyektor.
Secara umum, fungsi dari mode-mode berbagi yang ada di Mac ini hampir sama seperti pada Windows. Namun ada beberapa penamaan yang berbeda. Akan tetapi kamu pasti memahami karena Bahasa yang digunakan cukup mudah untuk dipahami.
Penyebab Laptop Gagal Tersambung
Pada beberapa kasus laptop mungkin gagal tersambung ke laptop. Hal ini bisa dikarenakan beberapa sebab berikut :
- Kabel tidak tersambung sempurna pada port masing-masing perangkat. Hal ini sering terjadi karena memang untuk menyambungkannya terkadang tidak mudah dan seringkali masih kurang tertancap dengan baik
- Bluetooth error, kasus ini pastinya terjadi pada koneksi nirkabel. Beberapa laptop mungkin sudah memiliki Bluetooth yang kurang baik. Tapi pada beberapa kasus juga mungkin proyektor sudah tidak dapat memancarkan Bluetooth lagi yang bisa ditangkap oleh laptop
- Kabel rusak, kabel yang sudah rusak juga bisa menjadi penyebab kenapa laptop tidak mau tersambung ke proyektor. Untuk hal ini, kamu bisa mencoba menggunakan kabel lain untuk memastikan apakah memang kabel tersebut sudah rusak atau belum.
Dari penjelasan metode-metode di atas, terlihat bahwa cara menyambungkan laptop ke proyektor ternyata cukup mudah dan bisa dilakukan oleh siapapun. Tidak dibutuhkan keterampilan khusus dan langkah-langkahnya sangatlah sederhana.