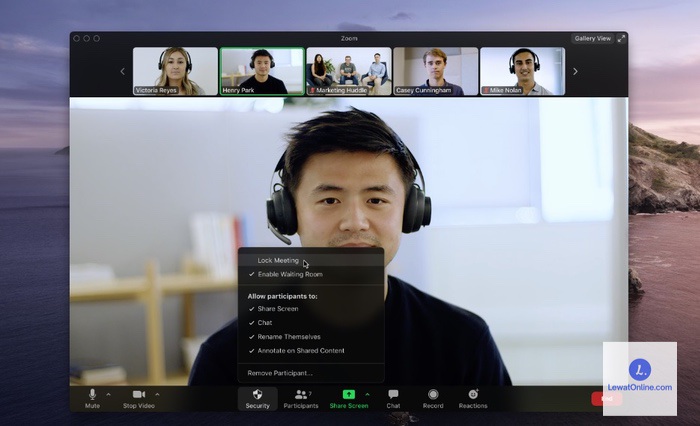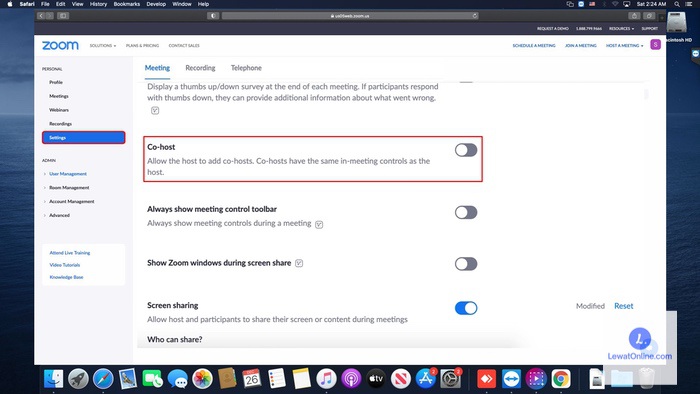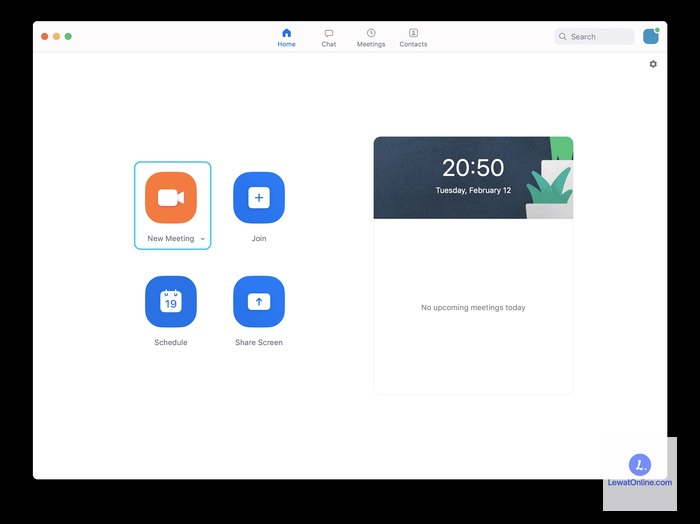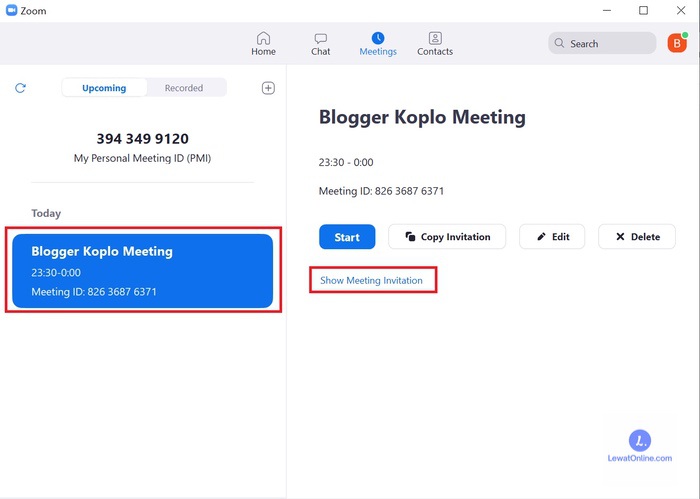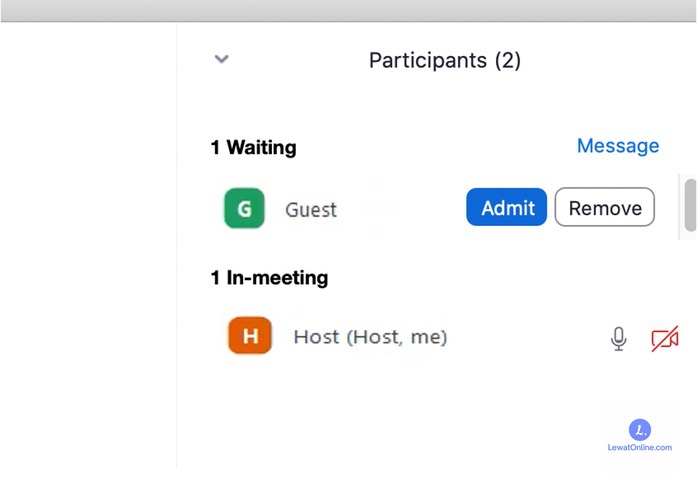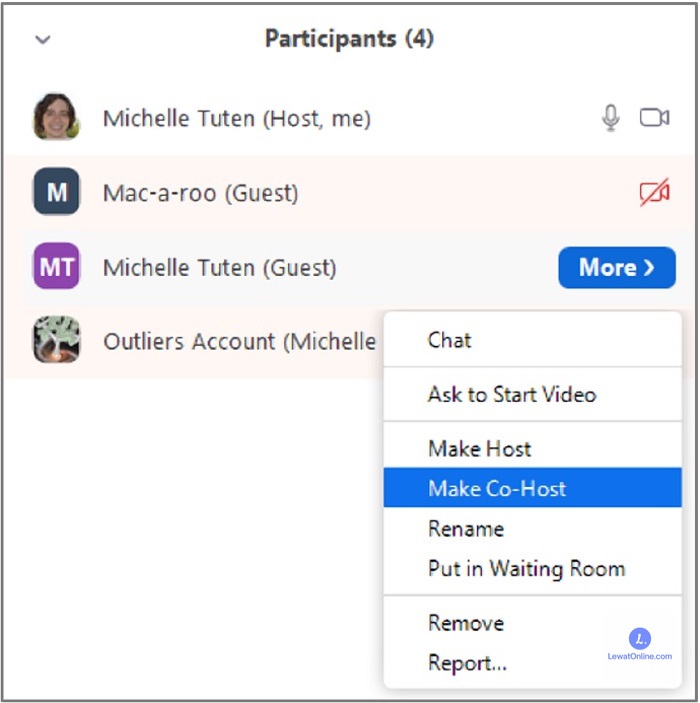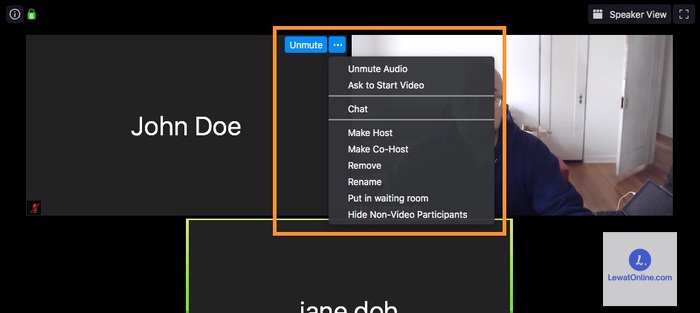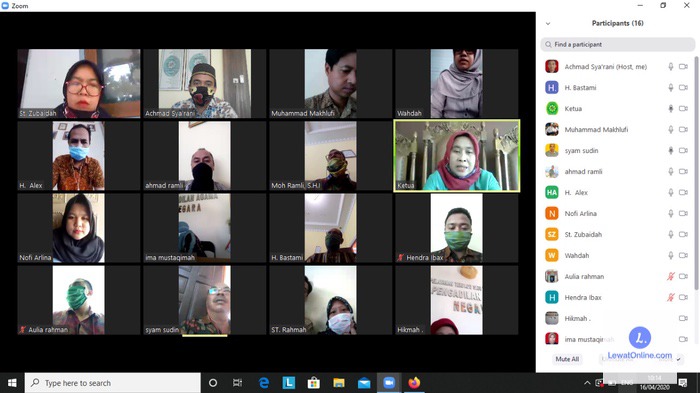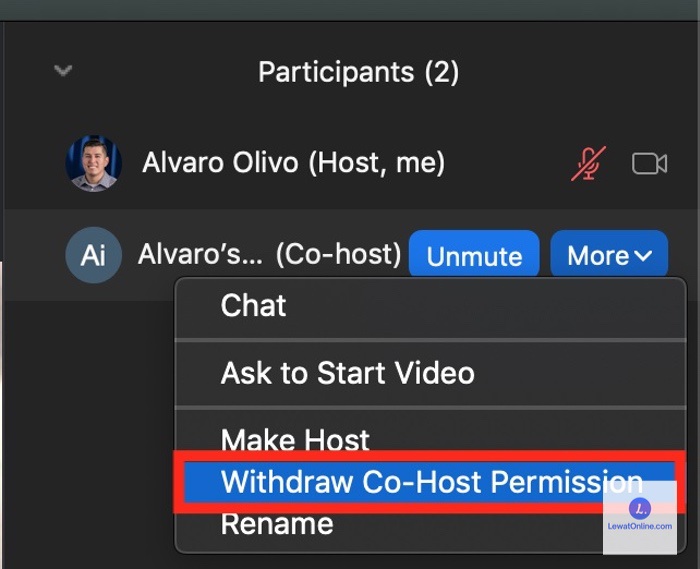Aplikasi Zoom menyediakan fitur co-host yang bisa dimanfaatkan dan digunakan oleh penggunanya ketika Zoom Meeting dilakukan. Co-host ini bisa dikatakan merupakan asisten dari host. Cara menjadikan co host di Zoom HP bisa dilakukan sebelum melakukan meeting maupun ketika meeting sedang dilakukan.
Co-host adalah peran yang bisa diberikan kepada lebih dari satu orang. Adanya co-host pada pertemuan atau rapat Zoom bisa membantu jalannya acara menjadi lebih baik dan lebih teratur. Sebelum melangkah lebih jauh, ternyata fitur co-host di Zoom hanya bisa digunakan pada Zoom versi premium (berbayar).
Fungsi dan Perbedaan Host dengan Co-Host
Jika terdapat host kenapa harus ada host di Zoom Meeting? Mungkin itulah pertanyaan yang muncul ketika menyikapi adanya fitur co-host pada aplikasi Zoom. Peran Co-host ternyata diperlukan dalam sebuah Zoom Meeting yang melibatkan sangat banyak peserta, apalagi jika jumlah peserta mencapai ratusan.
Co-host akan memudahkan host dalam menjalankan dan mengelola jalannya acara. Beberapa fungsi co-host dalam Zoom Meeting adalah mengaktifkan perekaman rapat, mengaktifkan berbagi layar, mengelola interaksi antar peserta, melakukan konfirmasi dan mendata peserta yang masuk ke dalam Zoom Meeting.
Berikut adalah perbedaan host dengan co-host dalam Zoom Meeting.
- Host memiliki tugas utama sebagai ketua rapat pada Zoom Meeting. Co-Host hanya menjadi asisten alias pembantu untuk ketua rapat pada Zoom Meeting.
- Host adalah penguasa sesungguhnya dimana bisa menunjuk peserta rapat untuk menjadi co-host. Host juga memiliki kekuasaan untuk mengeluarkan co-host. Co-Host sama sekali tidak memiliki kekuasaan apapun dalam hal tersebut.
- Host memiliki kekuasaan untuk memulai dan mengakhiri Zoom Meeting. Co-host pasif di sini alias tidak memiliki kekuasaan untuk mengakhiri Zoom Meeting.
Berdasarkan penjelasan di atas, dapat dilihat jika co-host memang sifatnya pelengkap dan pembantu. Keberadaan co-host memang tidak diperlukan jika peserta rapat jumlahnya tidak banyak. Jika banyak dan membludak, menunjuk co-host (bahkan lebih dari satu) bisa mempermudah kerja host ketika meeting.
Cara Menjadikan Co Host di Zoom HP
Fitur co-host pada Zoom Meeting perlu diaktifkan terlebih dahulu baru kemudian bisa digunakan. Aplikasi Zoom versi premium memang memberi fasilitas co-host dalam jumlah lebih dari satu. Berikut adalah cara mengaktifkan fitur co-host, memilih co-host, dan menghapus co-host pada Zoom Meeting.
1. Mengaktifkan Co-Host di Zoom Meeting
Fitur co-host yang ada pada Zoom Meeting harus diaktifkan terlebih dahulu. Fitur co-host di Zoom bisa diaktifkan dengan mengakses menu Account Settings. Di sana, kamu bisa menemukan fitur untuk mengaktifkan fitur co-host. Tanpa aktivasi, co-host di Zoom Meeting tidak dapat dipilih dan ditentukan.
Berikut adalah cara mengaktifkan fitur co-host yang ada pada Zoom Meeting.
- Buka aplikasi Zoom.
- Masuk dengan menggunakan akun Zoom.
- Lanjutkan dengan ketuk menu Settings yang ada di bawah teks Personal (panel kiri).
- Layar pengaturan Meeting di sisi kanan akan terbuka.
- Ketuk Settings.
- Pada tab Meeting, gulir ke bawah sampai opsi Co-Host di bawah In Meeting (Basic)
- Geser untuk mengaktifkan layanan.
- Untuk mengaktifkan co-host semua anggota di organisasi, masuk ke akun Zoom melalui browser.
- Di bagian bawah Admin (panel kiri), klik opsi Account Management.
- Kemudian, klik tautan Account Settings.
- Pada tab Meetings, gulir ke bawah sampai menemukan opsi Co-Host.
- Geser opsi tersebut untuk mengaktifkan co-host untuk semua anggota dalam organisasi.
2. Menyiapkan Room Meeting
Langkah selanjutnya adalah menyiapkan dan membuat Room Meeting. Room Meeting akan menjadi tempat pertemuan dimana panitia dan peserta akan melakukan meeting dan bergabung di sana. Tanpa Room Meeting mustahil Zoom Meeting berhasil dilakukan, apalagi bisa menjadi co-host di Zoom Meeting.
Ikuti langkah-langkah berikut ini untuk menyiapkan dan membuat Room Meeting di Zoom.
- Pada aplikasi Zoom, ketuk New Meeting.
- Di halaman Meeting, ketuk Start Meeting.
- Room Meeting berhasil dibuat.
- Kamu akan diarahkan langsung ke Room Meeting.
3. Mengizinkan Panitia untuk Bergabung
Setelah Room Meeting dibuat, langkah selanjutnya adalah menyediakan dan memberikan Meeting ID dan Passcode ke panitia Zoom Meeting. Setelah itu, panitia akan dibiarkan untuk memasuki Room Meeting. Pada tahap ini, panitia Zoom Meeting sudah harus ditentukan sehingga tidak menimbulkan kebingungan.
Berikut cara mengizinkan panitia untuk bergabung ke Room Meeting yang sudah disiapkan sebelumnya.
- Di Room Meeting, ketuk menu Zoom yang terpampang jelas di atas layar.
- Informasi mengenai Room Meeting yang sudah dibuat akan muncul.
- Selanjutnya, bagikan Meeting ID dan Passcode ke panitia.
- Untuk menyetujui bergabungnya panitia ke Room Meeting, ketuk Admit.
- Jika sudah, panitia yang sudah dikonfirmasi akan muncul di Room Meeting.
4. Menjadikan Co-Host dari Panel Participants
Semua persiapan sudah selesai, kecuali satu yaitu menjadikan salah satu atau beberapa panitia menjadi co-host. Yang menjadi co-host dalam Zoom Meeting adalah siapapun yang menjadi panitia yang sudah tergabung di sana. Jumlah co-host bisa dikatakan bebas meskipun terlalu banyak bukan hal yang baik.
Berikut cara menjadikan co host di Zoom HP pada Room Meeting dan panitia yang sudah tersedia.
- Ketuk Participants.
- Di sana, semua panitia akan terlihat.
- Ketuk salah satu dari panitia tersebut.
- Akan muncul beberapa opsi.
- Pilih opsi Make Co-Host.
- Notifikasi untuk konfirmasi akan muncul dan ketuk Yes.
- Untuk menambahkan panitia yang jadi co-host ulangi saja langkah di atas.
5. Menjadikan Co-Host dari Feed Video
Memilih dan menjadikan co-host di Zoom Meeting tidak hanya bisa dilakukan melalui panel Participants. Co-host bisa ditunjuk dan dipilih dari Feed Video. Kamu bisa menggunakan cara ini untuk menunjuk co-host dari peserta yang muncul ketika rapat sedang dilakukan dan tidak memiliki banyak waktu persiapan.
Ikuti langkah-langkah berikut ini untuk menjadikan co-host dari Feed Video Zoom Meeting.
- Pindah ke Gallery View ketika meeting sedang dilangsungkan dengan ketuk opsi View.
- Apabila banyak peserta, gulir ke kiri atau kanan untuk melihat Feed Video
- Dari Gallery View, ketuk tiga titik di sudut kanan atas peserta yang akan dijadikan co-host.
- Lanjutkan dengan memilih opsi Make Co-Host.
6. Menghapus Co-Host di Zoom Meeting
Panduan terakhir Zoom Meeting di sini adalah cara menghapus co-host di Zoom Meeting. Sebelumnya, cara menjadikan co-host sudah dijelaskan, sekarang saatnya membuat co-host tidak lagi menjadi co-host. Menghapus co-host hampir sama dengan menjadikan co-host. Bedanya hanya ada pada opsi yang dipilih.
Berikut cara menghapus co-host pada Zoom Meeting yang sudah disiapkan sebelumnya.
- Ketuk ikon Participants yang ada di bagian bawah Zoom Meeting.
- Panel Participants akan muncul di kanan layar.
- Daftar peserta Zoom Meeting akan muncul.
- Pilih nama co-host yang akan dihapus dan ketuk More.
- Akan muncul banyak opsi di sana.
- Kemudian, pilih opsi Withdraw Co-Host Permission.
- Hak istimewa sebagai co-host pun akan dihapus.
Penambahan co-host di aplikasi Zoom melalui HP maupun PC sama saja. Cara menjadikan co host di Zoom HP dan PC hanya beda pada tampilannya saja. Manfaatkan fitur co-host dengan baik jika harus menjadi host pada meeting dengan jumlah peserta yang banyak (apalagi jika peserta termasuk berisik).