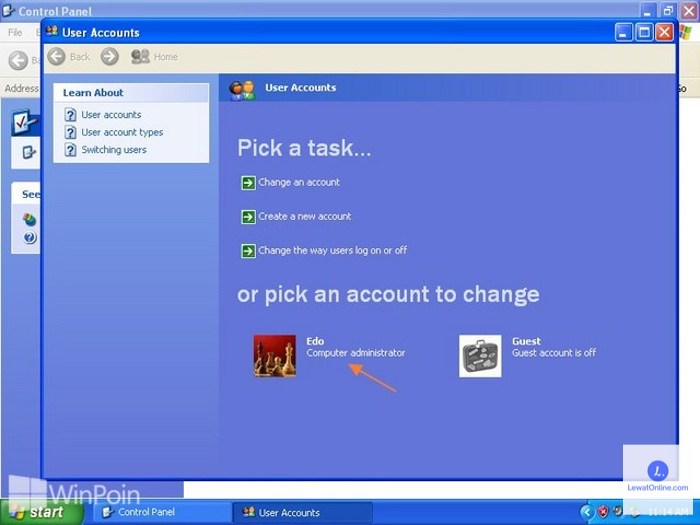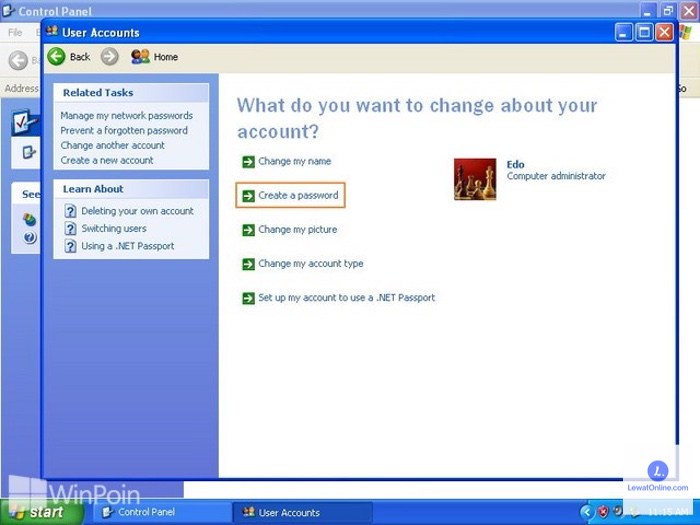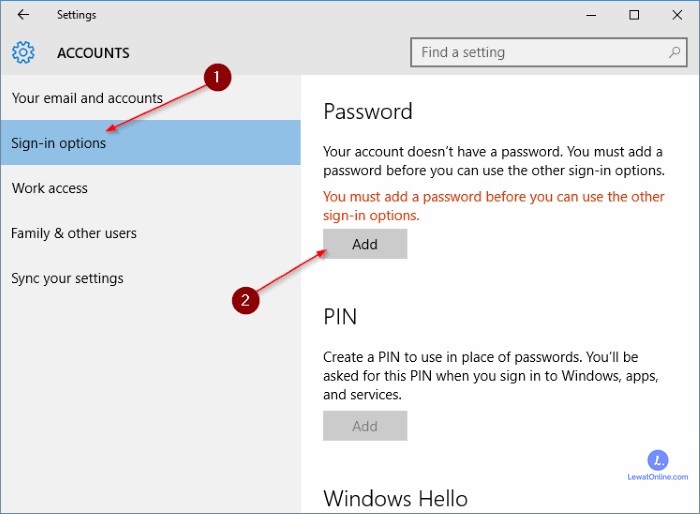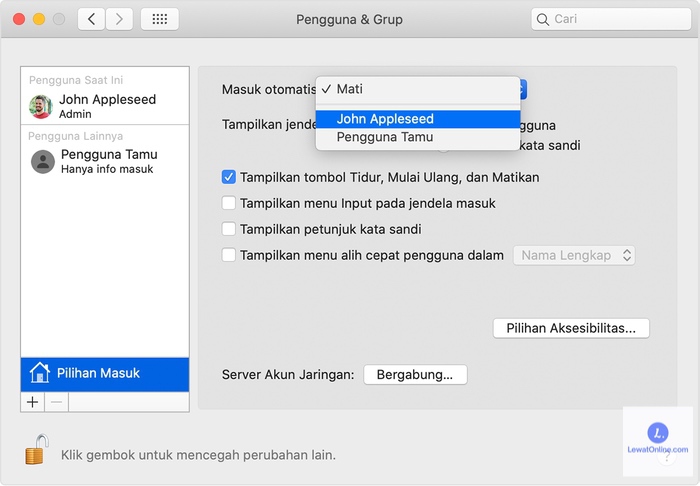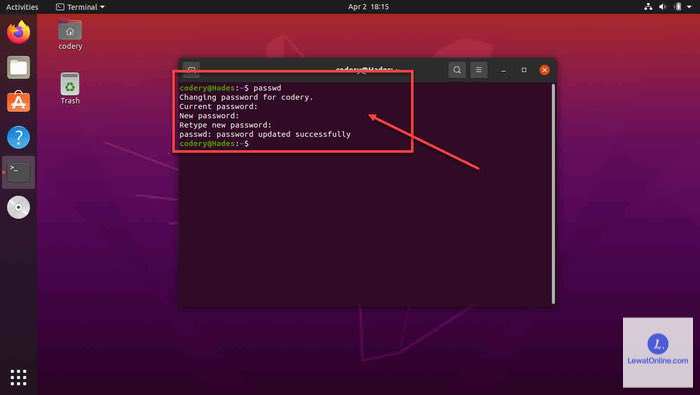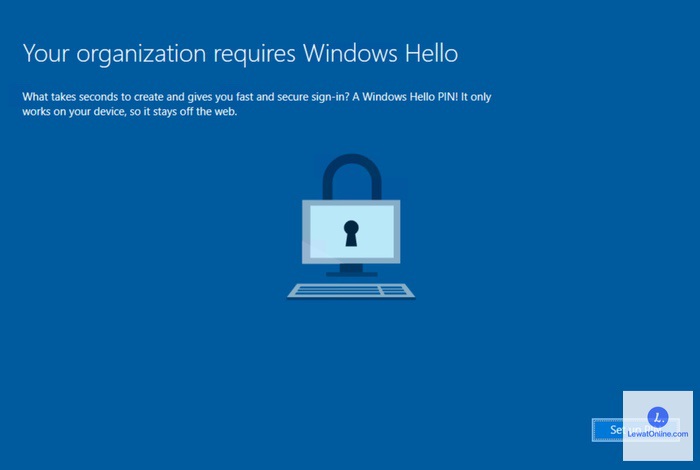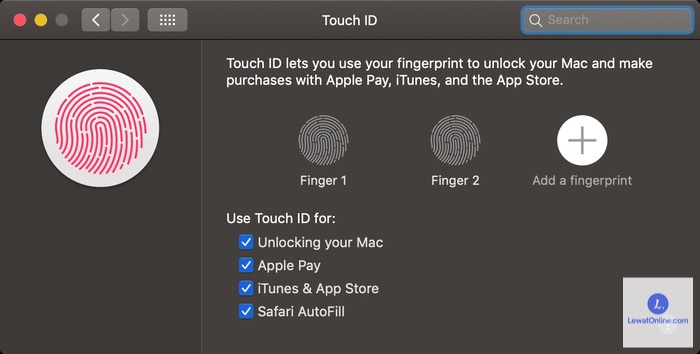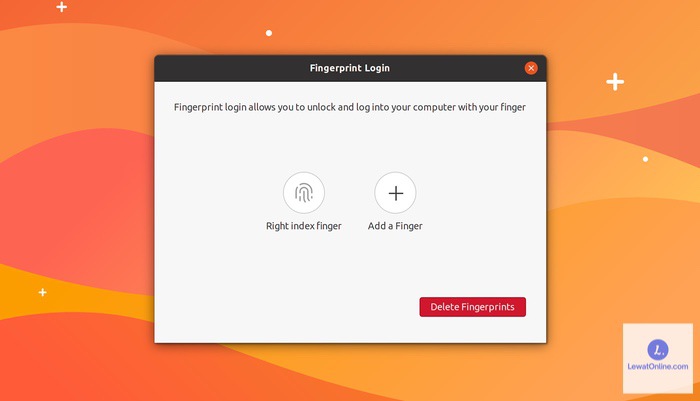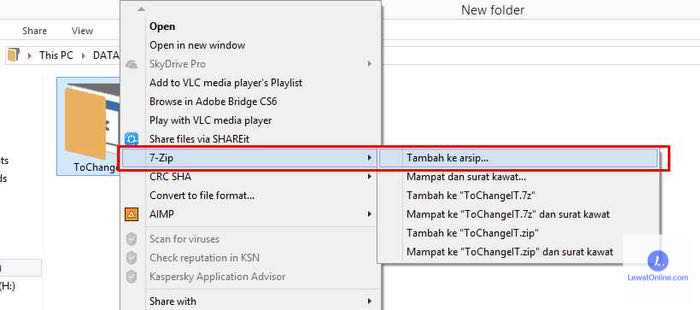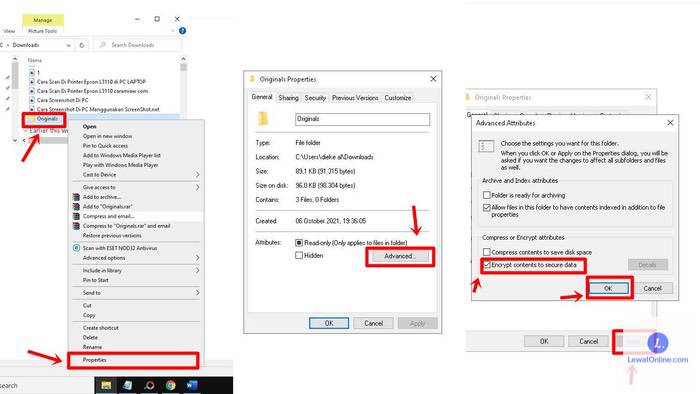Harus diakui sekarang ini data, terutama data pribadi adalah sesuatu yang harus dijaga keamanannya jangan sampai disalahgunakan oleh pihak yang tidak bertanggung jawab. Cara paling sederhana yang bisa dilakukan adalah dengan belajar cara mengunci laptop.
Telah banyak kasus penyalahgunaan data yang terjadi. Targetnya juga bukan cuma perusahaan tetapi sampai ke individu tertentu. Pihak pembobol data ini bisa menjual data tersebut ke pihak lain seperti perusahaan iklan atau lebih parahnya ke pelaku spam.
Laptop yang dikunci dengan kata sandi atau sidik jari akan jauh lebih aman dibandingkan tidak menggunakan kunci apapun. Tidak menggunakan fitur keamanan apapun akan sangat memudahkan orang lain yang berniat mencuri data yang ada pada laptop kamu.
Cara Mengunci Laptop
Ada berbagai cara mengunci laptop tergantung sistem operasi dan metode yang digunakan di antaranya:
1. Cara Mengunci Laptop dengan Password
a. Windows XP
- Klik Start kemudian pilih Control Panel
- Klik User Accounts
- Pilih username kamu pada bagian or pick pick an account to change
- Klik Create a Password
- Masukkan password
- Klik Create Password 8 Vista) atau User Accounts and Family Safety (Windows 7)
- Klik User Accounts
- Pada bagian Make Changes to your user account, Klik Create a password for your account
- Ketikkan password
- Pada bagian Type a password hint kamu bisa mengetikkan sebuah hint (petunjuk) untuk membantu jika nanti mengalami lupa password
- Klik Create Password
b. Windows 8, Windows 10 dan Windows 11
- Pada Start menu pilih Control Panel
- Pilih User Accounts and Family Safety (Windows 8) atau Pilih User Accounts (Windows 11 dan 10)
- Klik User Accounts
- Kemudian klik Make changes to my account in PC settings
- Pilih Sign-in options (Pada Windows 11 pilihan ini akan muncul setelah klik Account pada bagian sebelah kiri)
- Pada bagian Password pilih Add
- Ketik password
- Pada bagian Password hint Kamu bisa mengetikkan sesuatu yang akan membantu jika nanti mengalami lupa password
- Klik Finish
c. MacOS
Bagi pengguna MacOS pada saat pertama kali laptop MacOS dihidupkan akan langsung diminta untuk mengetikkan password. Pastikan saja fitur Automatic Login tidak aktif:
- Klik logo Apple yang berada pada bagian kiri atas layar
- Pilih Pilih System Preferences
- Klik User & Groups
- Pilih Login Options
- Jika layar tidak bisa diakses klik logo gembok di kiri bawah jendela dan masukkan password.
- Lihat Automatic Login dan pastikan dalam keadaan off
d. Linux
- Buka terminal
- Ketik “passwd”
- Tekan Enter
- Ketik password
- Password harus terdiri dari 10 sampai 20 karakter dan harus menggunakan minimal satu karakter dari:
- huruf besar
- huruf kecil
- angka
- tanda baca
2. Cara Mengunci Laptop Menggunakan Sidik Jari
a. Windows
Microsoft merilis Windows Hello bagi pengguna sistem operasi Windows 10 dan Windows 11. Sebelum menggunakan Windows Hello, pastikan laptop yang kamu gunakan telah memiliki sensor sidik jari dan kamera yang mendukung.
Jika perangkat kamu belum mempunyai sensor sidik jari dan kamera, kamu bisa membelinya. Jangan lupa, sensor sidik jari dan kamera yang dibeli harus kompatibel dengan Windows Hello.
Untuk mulai menggunakan Windows Hello:
- Klik Start menu dan pilih Windows Hello
- Klik Add untuk membuat PIN baru
- Jika berhasil maka kamu akan melihat opsi (Set up) untuk mendaftarkan sidik jari dan wajah.
b. MacOS
Pastikan Macbook yang kamu punya memiliki sensor sidik jari minimal keluaran tahun 2018. Cara menggunakan sensor sidik jari (Touch ID):
- Klik logo Apple yang berada pada bagian kiri atas layar
- Pilih System Preferences
- Klik Touch ID
- Klik Add Fingerprint
- Daftarkan sidik jari
- Kamu juga bisa memilih untuk apa saja Touch IF bisa digunakan seperti buka kunci, pembayaran dan lainnya
c. Linux (Ubuntu)
- Klik Settings
- Pilih User
- Klik Fingerprint Login
- Daftarkan sidik jari
Cara Mengunci Layar Laptop
Adakalanya ketika sedang bekerja di kantor maupun di kafe akan ada momen dimana kamu harus meninggalkan laptop yang kamu gunakan untuk sementara seperti saat ingin membuat kopi. Sebaiknya sebelum meninggalkan laptop, pastikan sudah dalam keadaan terkunci.
Cara paling sederhana adalah dengan mengunci layar laptop:
- Windows: Ada beberapa cara mengunci layar pada laptop Windows salah satu yang paling mudah adalah dengan menekan kombinasi tombol Windows + L kemudian layar akan langsung terkunci.
- MacOS: Kamu bisa klik logo Apple yang berada pada bagian kiri atas layar lalu pilih Lock Screen atau dengan menekan kombinasi tombol Command + Control + Q
- Linux: Cukup menggunakan kombinasi tombol Super + L (tombol Super sama dengan tombol logo Windows)
Cara Mengunci Folder di Laptop
Mengunci laptop dengan password dan mengunci layar saat akan meninggalkan laptop dalam waktu yang tidak lama adalah beberapa cara yang tepat untuk mencegah orang lain mengakses laptop kamu tanpa ijin.
Tapi jika laptop digunakan bersama dalam sebuah kelompok, dua cara ini tidak akan bisa digunakan. Membuat akun untuk masing-masing anggota adalah salah satu solusi yang bisa dilakukan. Solusi yang lebih mudah tanpa harus membuat akun yang banyak adalah dengan mengunci folder.
Tidak semua sistem operasi memiliki aplikasi bawaan khusus untuk mengunci folder, maka bisa dilakukan dengan menggunakan aplikasi pihak ketiga. Ada dua macam metode yang digunakan untuk mengunci folder.
Pertama folder hanya dikunci dengan password. Kedua adalah enkripsi yaitu selain dikunci dengan password data juga akan diacak sedemikian rupa supaya saat data tersebut jatuh ke tangan orang lain, data itu akan jauh lebih sulit untuk dibobol. Salah satu aplikasi yang bisa digunakan adalah 7-Zip.
1. Cara Mengunci Folder Menggunakan 7-Zip
- Unduh dan pasang aplikasi 7-Zip
- Klik kanan pada folder yang ingin kamu kunci pilih 7-Zip
- Klik Add to archive
- Pada bagian Encryption, ketik password yang diinginkan
- Klik OK
Harap diingat jika menggunakan 7-Zip, folder asli harus dihapus. Karena hanya folder yang ditambahkan ke archive yang dilindungi password.
2. Cara Mengunci Folder di Windows 10 dan 11
- Klik kanan pada folder yang ingin dikunci
- Pilih Properties
- Klik Advanced
- Centang pada kotak di samping tulisan Encrypt contents to secure data
- Klik OK
- Klik Apply
Kelemahan cara ini adalah password yang digunakan adalah password akun. Jadi cara ini sama saja dengan membuat akun untuk masing-masing anggota.
3. Cara Mengunci Folder di MacOS
- Klik Finder
- Pilih Applications
- Klik Disk Utility
- Klik File kemudian pilih New Image
- Klik Image from Folder
- Cari folder yang ingin dikunci lalu klik Choose
- Ubah tipe Encryption ke 128-bit AES encryption (disarankan) atau 256-bit AES encryption (lebih aman tapi agak lambat)
- Masukkan password dan klik Choose
- Klik Image Format lalu pilih read/write
- Klik Save
- Tunggu hingga proses selesai dan klik Done
Dengan menggunakan cara mengunci laptop seperti di atas memang tidak akan bisa menjamin laptop kamu akan aman 100%. Tapi paling tidak jika terjadi hal-hal yang tidak diinginkan. Orang lain tidak akan bisa dengan mudahnya mendapat akses ke laptop hanya dengan menekan tombol power.