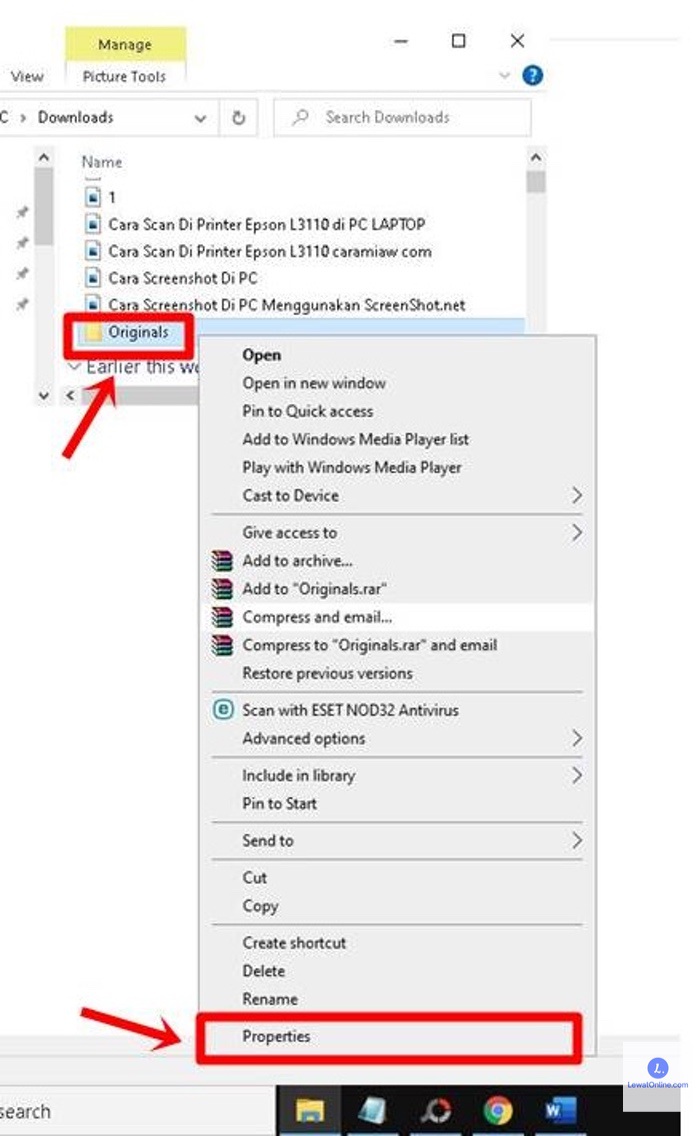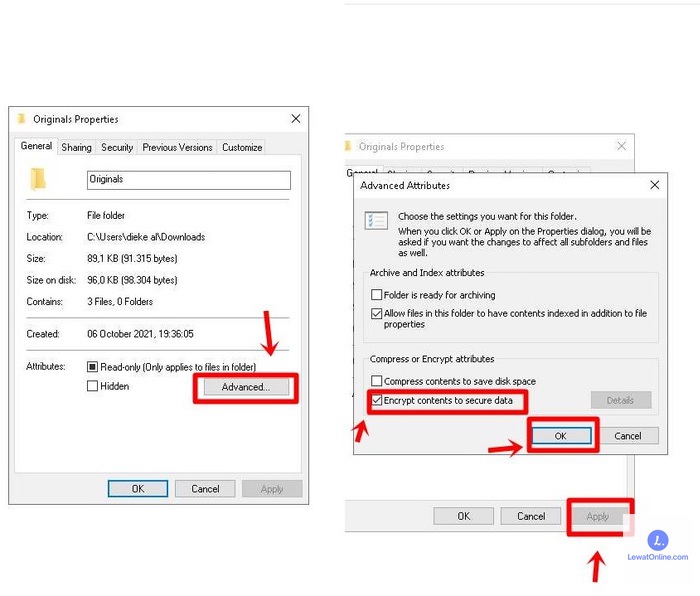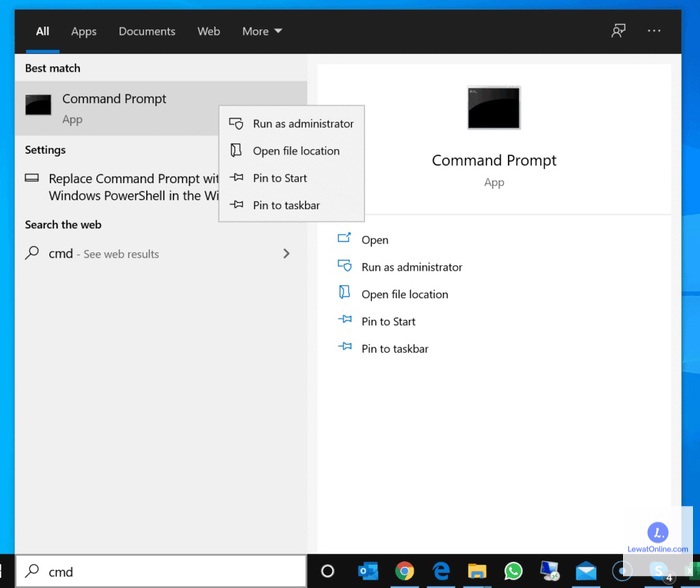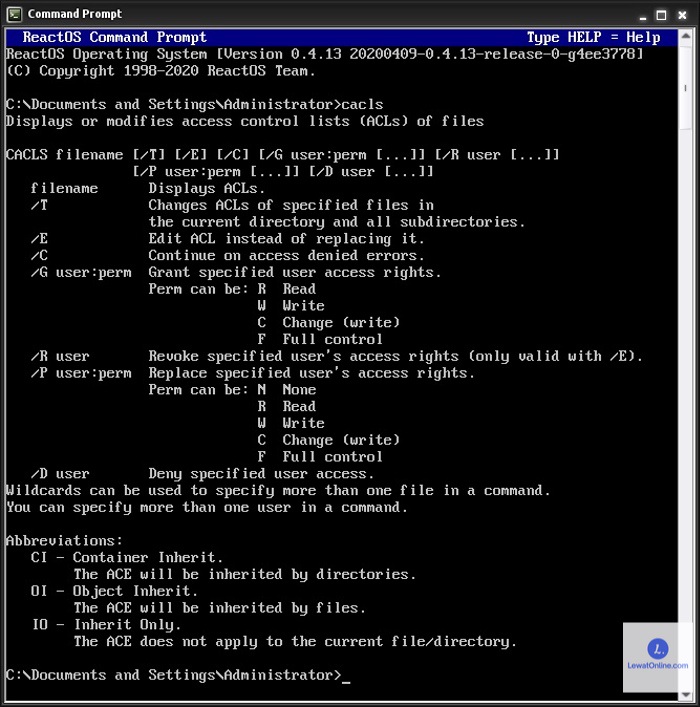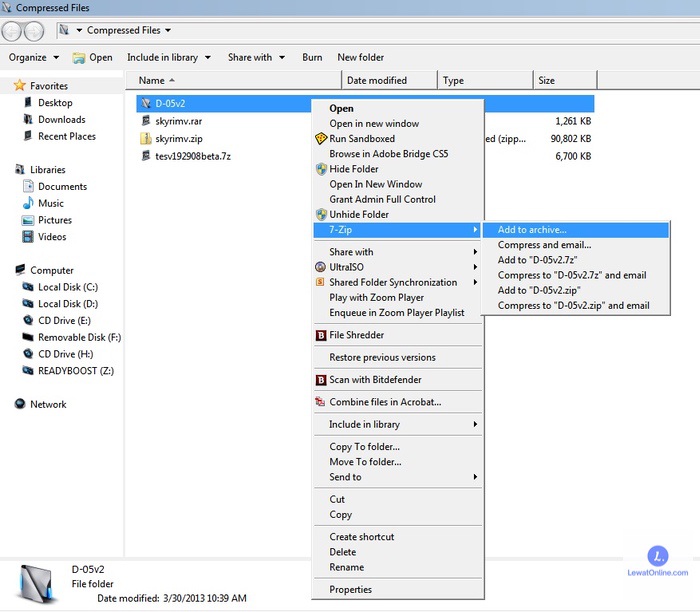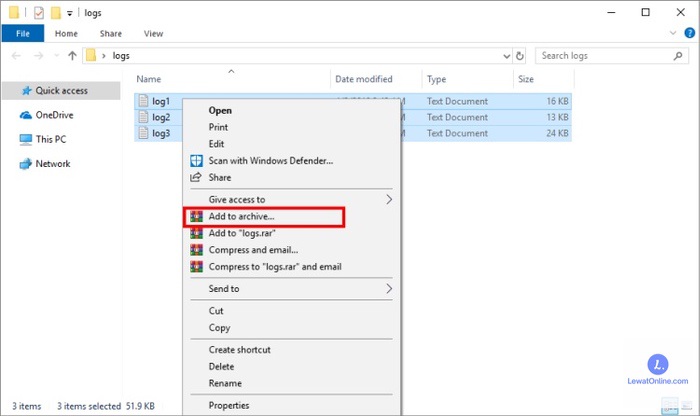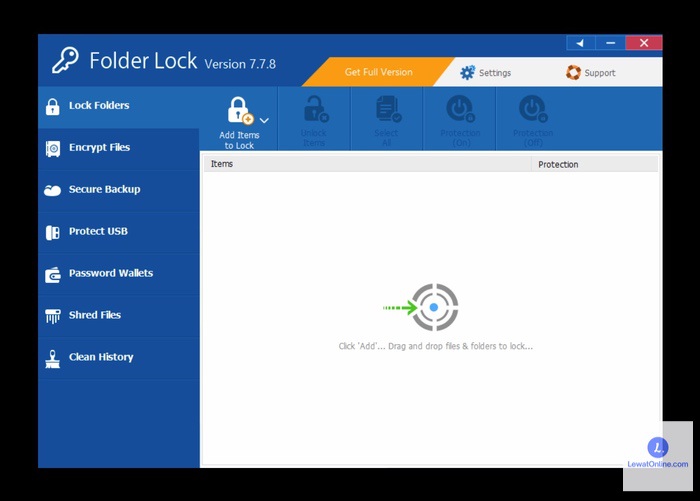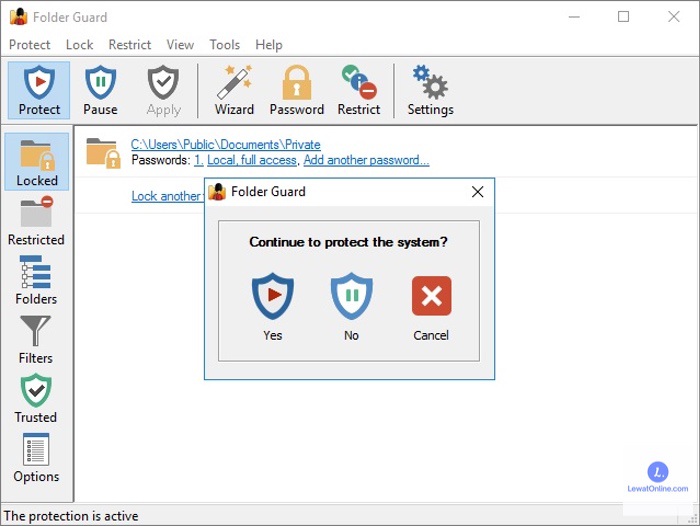Saat bekerja menggunakan laptop, seringkali terdapat data-data penting dan juga rahasia yang harus dijaga dengan baik. Dengan mengetahui cara mengunci folder di laptop tentu hal ini akan menjadi lebih mudah dan juga memberikan rasa aman.
Ada beberapa cara yang bisa dilakukan untuk mengunci folder penting di laptop. Mulai dari memanfaatkan fitur bawaan laptop hingga menggunakan aplikasi tambahan. Simak tata caranya berikut ini.
Cara Mengunci Folder di Laptop Tanpa Aplikasi
Pengguna laptop Windows 7 maupun Windows 10 tidak perlu khawatir jika ingin mengamankan folder yang berisi data-data pekerjaan penting maupun data pribadi. Terdapat fitur yang bisa digunakan tanpa harus mengunduh aplikasi tambahan.
1. Mengunci Folder dengan Fitur Encrypt
Fitur pertama yang bisa digunakan yaitu encrypt yang bisa diakses dengan cara berikut:
- Pilih folder yang akan dikunci.
- Klik kanan lalu pilih Properties.
- Setelah menu terbuka, pilih Advanced yang berada di bawah pada tab General.
- Pada menu Advanced, klik pada kotak dengan keterangan “Encrypt contents to secure data” hingga muncul tanda centang kemudian tekan OK.
- Klik Apply pada menu Properties maka menu pop-up akan muncul.
- Pilih opsi “Apply changes to this folder, subfolders, and files” lalu klik OK (Jika ingin menerapkan penguncian hanya di folder utama saja, pilih “Apply changes to this folder only”).
- Setelah proses selesai, maka folder akan terkunci dan hanya bisa diakses oleh pemilik akun saja.
2. Cara Mengunci Folder di Laptop dengan CMD
Cara berikutnya adalah dengan memanfaatkan menu Command Prompt. Berikut adalah langkah-langkah yang harus dilakukan:
- Buka menu Start lalu tuliskan “CMD” di menu pencarian.
- Pada pilihan Command Prompt, klik kanan lalu pilih “Run as Administrator” kemudian klik Yes.
- Setelah Command Prompt terbuka, masuk ke dalam partisi dimana folder yang hendak dikunci berada. Sebagai contoh jika folder yang hendak dikunci berada di partisi D, maka klik “D:” lalu tekan enter.
- Jika folder yang hendak dikunci berada di dalam folder lain, maka buka dulu lokasinya dengan cara mengetik “cd “ (ada spasi setelah ‘cd’) lalu dilanjutkan dengan nama folder. Jika masih kesulitan, di akhir bagian ini akan diberikan contoh kasus agar lebih mudah.
- Jika sudah sampai ke lokasi folder yang hendak dikunci, ketik perintah dengan format sebagai berikut “cacls [Nama Folder] /p everyone:n”.
- Lalu akan diminta konfirmasi, ketik Y lalu enter.
- Dan akhirnya folder yang diinginkan sudah terkunci.
Untuk memudahkan memahami langkah-langkahnya terutama jika folder berada di dalam folder lain, berikut adalah sebuah contoh kasus yang bisa dicermati.
Anggaplah folder yang hendak dikunci bernama HASIL dan lokasinya berada di “D:\Dokumen\Rahasia\”. Maka untuk mengunci folder tersebut langkah-langkahnya adalah sebagai berikut.
- Buka CMD dengan Run as Administrator.
- Ketik “D:” lalu enter.
- Ketik “cd Dokumen\Rahasia” dan tekan enter.
- Ketik perintah “cacls HASIL /p everyone:n” lalu enter.
- Ketik “Y” kemudian enter, maka folder HASIL sudah terkunci.
Untuk mengembalikan akses folder yang dikunci, cukup lakukan cara yang sama namun ganti huruf ‘n’ di akhir perintah menjadi huruf ‘f’. Bentuk perintahnya menjadi “cacls [Nama Folder] /p everyone:f”.
Kemudian ketik “Y” lalu enter maka folder akan bisa diakses kembali.
Cara Mengunci Folder di Laptop dengan Aplikasi
Meskipun sudah ada fitur bawaan dari laptop, mengunci folder juga bisa dilakukan dengan menggunakan aplikasi pihak ketiga. Biasanya aplikasi digunakan sebagai cara mengunci folder di laptop dengan password.
Ada beberapa aplikasi yang digunakan untuk mengunci folder. Berikut ini adalah beberapa aplikasi yang cukup umum digunakan.
1. 7-Zip
Aplikasi pertama ini tentu sudah tidak asing bagi pengguna laptop maupun komputer, yaitu 7Zip. Selain bisa menggabungkan file ataupun folder menjadi satu, 7Zip juga menawarkan opsi untuk menguncinya dengan menggunakan password.
- Unduh dan install aplikasi 7-Zip.
- Klik kanan pada folder yang ingin dikunci.
- Pilih “7-Zip > Add to archive”.
- Pada bagian Encryption masukkan password sesuai yang diinginkan lalu masukkan lagi pada kolom Reenter Password.
- Centang bagian “Encrypt file names” lalu OK.
- Folder yang terkunci tersimpan dalam bentuk ZIP.
- Jangan lupa bahwa folder asli akan tetap ada setelah melakukan cara ini.
2. WinRAR
Aplikasi berikutnya juga tak kalah populer dari aplikasi pertama. Bahkan aplikasi ini sudah menjadi aplikasi bawaan di beberapa laptop. Cara mengunci folder dengan WinRAR juga tidak sulit.
- Klik kanan folder yang akan dikunci lalu pilih “Add to archive”.
- Di bagian kanan bawah klik “Set password…”.
- Masukkan password pada kolom “Enter password” dan “Reenter password for verification” lalu klik OK.
- Sama seperti 7-Zip, setelah melakukan cara ini di WinRAR folder asli juga tetap masih ada.
3. Folder Lock
Aplikasi yang selanjutnya bernama Folder Lock. Meskipun menawarkan opsi full version, aplikasi ini tetap bisa dinikmati dengan mode gratisnya.
- Unduh aplikasi Folder Lock lalu install.
- Pada saat membuka aplikasi pertama kalinya, akan muncul menu “Master Password”.
- Buatlah sebuah password lalu klik OK.
- Untuk mengunci folder, buka tab “Lock Folders” lalu klik ikon gembok bertuliskan “Add Items to Lock” kemudian pilih “Add Folder(s)” .
- Pilih folder yang ingin dikunci lalu klik OK. Aplikasi ini juga memiliki fitur drag & drop untuk folder atau file yang ingin dikunci bisa diseret langsung ke kolom yang tersedia.
- Klik folder yang akan dikunci lalu pilih “Protection (On)”.
- Folder yang dipilih tidak hanya sekadar dikunci tetapi juga disembunyikan sehingga tidak bisa dicari meskipun dengan menggunakan fitur search pada File Explorer.
- Untuk mengembalikan folder yang dikunci, cukup pilih “Protection (Off)”.
4. Folder Guard
Aplikasi terakhir ini bernama Folder Guard. Aplikasi ini memiliki proteksi yang sangat baik sehingga harus berhati-hati saat menggunakannya. Untuk percobaan, bisa lakukan penguncian pada folder kosong terlebih dahulu.
Karena hal tersebut aplikasi ini merupakan aplikasi yang berbayar. Namun jika ingin mencobanya, Folder Guard menyediakan versi trial selama 30 hari.
- Unduh dan install Folder Guard.
- Saat membuka aplikasi, pilih “Set up the folder protection”.
- Buatlah sebuah password sebagai Master Password lalu klik OK.
- Pada bagian kiri menu pilih tab “Locked” kemudian klik “Lock a folder with a password …”.
- Klik pada “Browse for folder” lalu pilih folder yang ingin dikunci.
- Setelah itu akan diminta password untuk diterapkan pada folder Buatlah password lalu klik Next.
- Di menu selanjutnya akan disediakan berbagai pilihan, biarkan saja dalam kondisi default kemudian tekan OK.
Dengan mengetahui cara mengunci folder di laptop dan komputer, data-data penting akan menjadi lebih aman. Namun tetaplah berhati-hati saat mengunci folder, pastikan untuk mencatat password yang diterapkan serta lakukan back up pada folder yang dikunci.