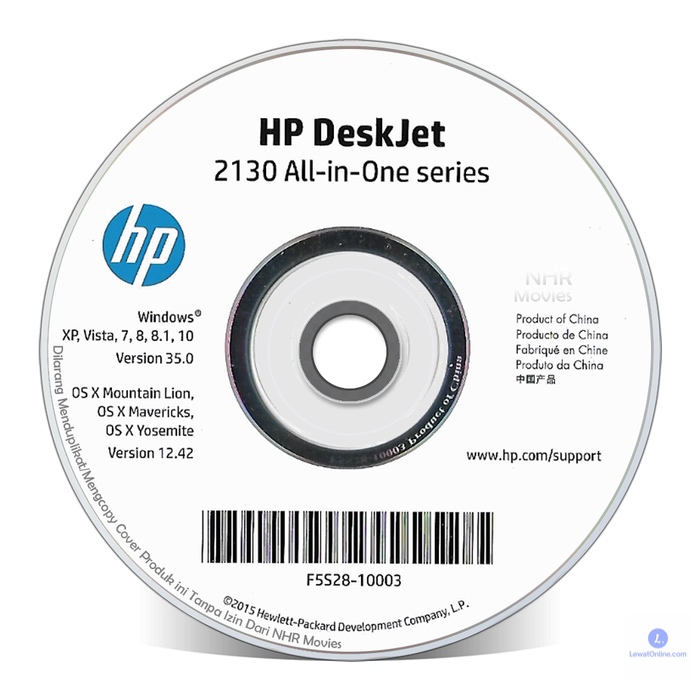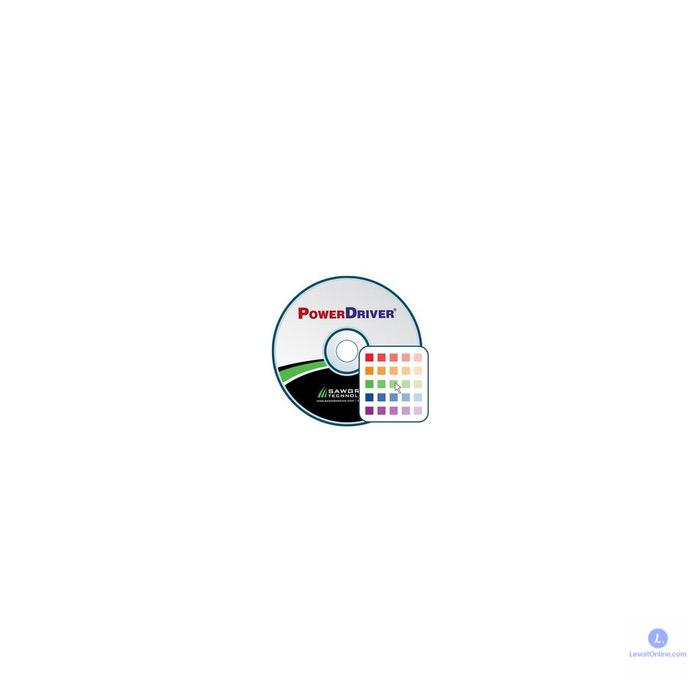Sebenarnya cara menginstal printer ke laptop adalah salah satu istilah yang sering disalahartikan. Karena yang nanti yang dipasang bukanlah printer tetapi driver yang akan menjadi penghubung antara printer dengan laptop.
Jadi cara menginstal printer ke laptop bisa dilakukan dengan mendapatkan drivernya terlebih dahulu. Apabila driver sudah terpasang, biasanya proses sambungan akan berjalan secara otomatis. Jadi, koneksi bisa berjalan begitu saja.
Untuk mengetahui bagaimana cara menginstal printer ke laptop bisa disimak dalam artikel di bawah ini. Akan ada beberapa cara sederhana yang bisa dilakukan agar koneksi bisa langsung tersambung dengan baik.
Cara Menginstal Printer ke Laptop
1. Pemasangan Driver
Cara menginstal printer ke laptop yang pertama bisa dilakukan dengan melakukan pemasangan driver. Biasanya 2 hardware yang tidak bersambungan secara langsung membutuhkan aplikasi tambahan agar bisa tersambung dengan baik.
Sebelum melakukan proses instalasi ini disarankan untuk memilih jenis driver yang paling sesuai. Biasanya pemasangan driver ini disesuaikan dengan jenis laptop dan juga jenis printer yang nantinya akan disambungkan secara langsung.
Biasanya setiap merk printer juga akan memiliki jenis driver yang sama. Tetapi tidak salahnya untuk melakukan download pada driver yang paling sesuai sehingga ketika melakukan proses pemasangan tidak ada masalah sama sekali.
2. Membuat Sambungan Pertama
Ketika driver sudah terpasang dengan baik sesuai dengan jenis laptop dan juga printer, tahap selanjutnya adalah dengan melakukan proses. Proses sambungan ini bisa dilakukan dengan hanya menggunakan kabel USB yang dimiliki oleh printer.
Apabila pemasangan dari driver sudah sesuai dengan baik, biasanya akan langsung ada tanda di bagian bawah. Pada bagian taskbar atau tray akan muncul logo dari printer yang menandakan jika gadget itu sudah aktif pada laptop.
Cara selanjutnya yang bisa dilakukan adalah dengan membuka salah satu office seperti Microsoft Word. Lakukan proses printer. Biasanya akan ada pemilihan pintar jenis apa saja yang akan dipakai. Apabila printer sudah terpasang, berarti akan muncul dan aktif pada bagian ini.
3. Membuat Sambungan Nirkabel
Apabila jarak antara printer dan juga laptop cukup berjauhan, atau printer digunakan oleh banyak orang pastikan untuk melakukan sambungan nirkabel. Apabila ingin melakukan sambungan ini pastikan printer dan juga gadget sama-sama terhubung dalam jaringan yang tepat.
Biasanya printer harus disambungkan terlebih dahulu dengan jaringan wi-fi. Selain itu pengguna dari laptop juga tersambung dengan wi-fi yang sama. Selain itu diusahakan juga tersambung dengan bluetooth.
Proses sambungan ini bisa dilakukan secara manual pada kedua perangkat. Setelah proses sambungan selesai, biasanya proses cetak dengan menggunakan printer bisa dilakukan secara otomatis. Jadi, proses cetak bisa dilakukan jarak jauh.
4. Mulai Mencetak
Apabila proses sambungan sudah selesai dilakukan, cara menginstal printer ke laptop berarti sudah selesai. Selanjutnya adalah dilakukan proses cetak terlebih dahulu untuk melihat apakah hasilnya sudah sesuai atau belum.
Apabila prosesnya sudah tepat, berarti proses cetak tidak ada hambatan sama sekali. Sebaliknya apabila ada hambatan, biasanya proses cetak akan menemui banyak hambatan seperti tidak bisa menampilkan tulisan.
Apabila hal ini terjadi berarti harus dilakukan proses sambungan kembali. setelah proses sambungan berjalan dengan baik, berarti bisa digunakan untuk melakukan proses cetak apapun baik dengan kabel USB ataupun bisa juga dengan sambungan nirkabel.
Hal yang Harus Diperhatikan Saat Memasang
Ada beberapa hal yang mungkin harus diperhatikan apabila cara menginstal printer ke laptop akan dilakukan. Dengan begitu, proses instalasi bisa berjalan dengan baik.
1. Gunakan Driver yang Tepat
Cara menginstal printer ke laptop bisa berjalan dengan lancar asalkan driver yang digunakan tepat. Itulah kenapa sangat dianjurkan untuk menggunakan driver yang paling sesuai dengan jenis laptop yang nantinya akan dipakai.
Normalnya ketika membeli printer dalam kondisi baru proses untuk menyambungkan akan dilakukan dengan driver berbentuk CD. Jadi, sebelum dilakukan proses sambungan biasanya harus melakukan proses pemasangan terlebih dahulu.
Apabila tidak membeli printer dalam kondisi baru, disarankan untuk melakukan pencarian secara online. Biasanya akan muncul beberapa aplikasi dalam bentuk driver yang bisa didownload secara langsung melalui situs resmi.
Lakukan pencarian sesuai dengan jenis printer yang nantinya akan dipasang. selain itu, pastikan juga untuk menggunakan driver yang paling baru agar proses pemasangan tidak menemui hambatan. Selain itu, pastikan juga untuk menggunakan driver yang paling baru agar proses pemasangan tidak menemui hambatan.
2. Pilih Bawaan Printer
Apabila ingin melakukan proses pemasangan usahakan untuk menggunakan bawaan dari printer. Bahkan meski printer itu sudah lama biasanya aplikasi driver yang disediakan masih bisa dipakai dengan baik.
Apabila ketika melakukan proses pemasangan ditolak, berarti bisa melakukan download dengan menggunakan situs asli. Biasanya pada laptop generasi terbaru membutuhkan driver paling anyar agar proses pemasangan tidak menemui hambatan.
Beberapa driver biasanya bisa dimanfaatkan untuk memakai berbagai jenis printer. Namun, sangat disarankan untuk menggunakan driver yang paling sesuai dengan gadget yang dipakai. Jadi, peluang untuk mengalami kesalahan akan sangat kecil.
3. Coba Langsung Disambungkan
Coba lakukan proses penyambungan otomatis terlebih dahulu apabila sulit untuk mendapatkan driver. Proses sambungan ini bisa dilakukan dengan menggunakan kabel USB untuk melihat bagaimana proses selanjutnya.
Pada beberapa jenis printer biasanya sudah tersambung dengan driver yang ada di dalamnya. Jadi, ketika melakukan proses pemasangan biasanya instalasi akan berjalan. Jadi, tidak perlu melakukan proses pemasangan apapun.
Jangan melakukan ini, proses sambungan bisa dilakukan dengan lebih cepat. Apabila proses sambungan tidak bisa dilakukan sama sekali, berarti memang harus download terlebih dahulu driver dan melakukan proses pemasangan secara manual.
4. Cek Kecocokan Printer
Lakukan tes kecocokan printer terlebih dahulu dengan gadget yang akan dipakai. Biasanya beberapa jenis printer memang hanya cocok untuk jenis laptop yang lebih spesifik.
Katakanlah ada beberapa printer yang hanya bisa disambungkan pada komputer Windows saja. Selain itu, ada juga yang hanya bisa digunakan untuk beberapa jenis merek laptop.
Apabila cocok, berarti bisa dilakukan proses sambungan dan cetak. Sebaliknya jika tidak cocok sama sekali berarti harus memilih gadget yang lain.
5. Melakukan Uji Coba
Yang terakhir yang mungkin harus dipikirkan dengan baik adalah dengan melakukan uji coba hingga beberapa kali. Uji coba ini sangat penting khususnya untuk mereka yang melakukan proses koneksi dengan memanfaatkan jaringan nirkabel.
Uji coba bisa dilakukan untuk mengetahui apakah kedua perangkat sudah tersambung dengan baik atau belum. Apabila sudah tersambung dengan baik, berarti bisa dilakukan proses cetak secara langsung.
Apabila proses sambungan masih ada masalah, berarti proses sambungan tidak bisa dilakukan. Disarankan untuk melakukan proses sambungan ulang atau bisa juga melakukan restart pada perangkat yang akan dipakai.
Cara menginstal printer ke laptop bisa dilakukan dengan mudah. Namun, pastikan untuk memiliki driver yang tepat sesuai dengan jenis printer yang akan dipakai. Jika tidak, kemungkinan besar printer tidak akan bisa dipakai sama sekali.