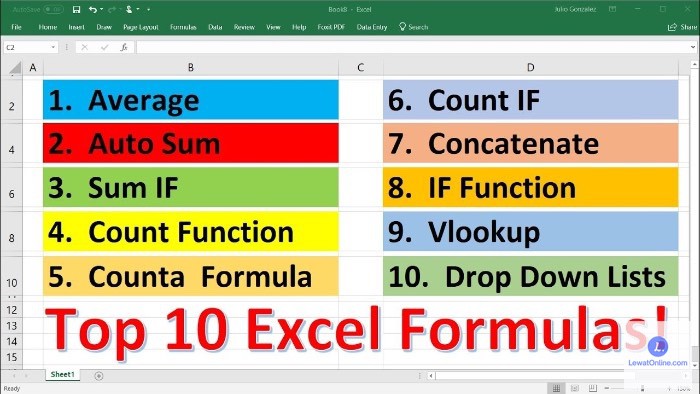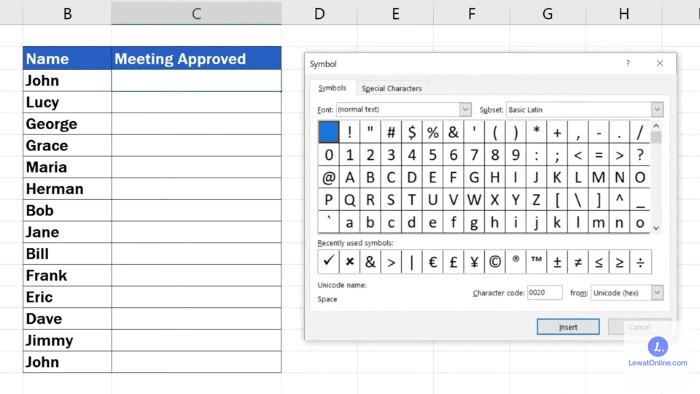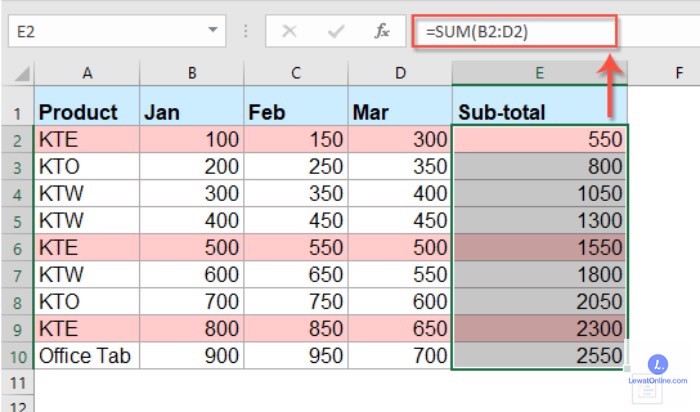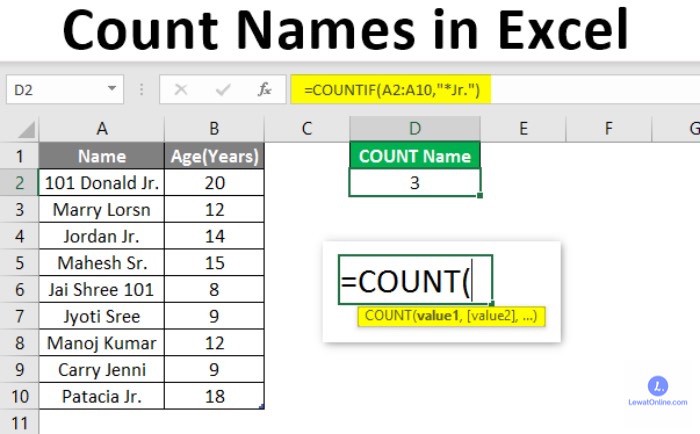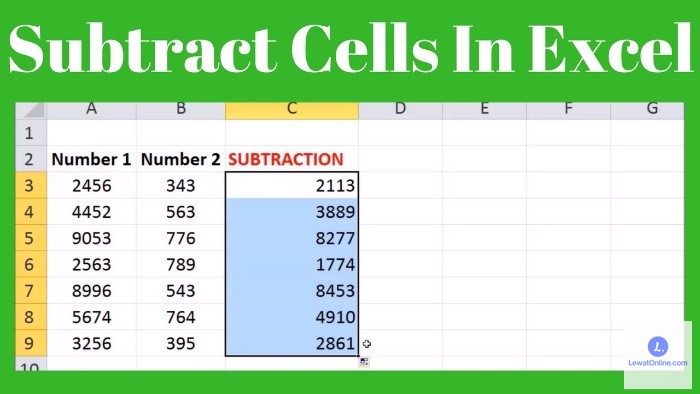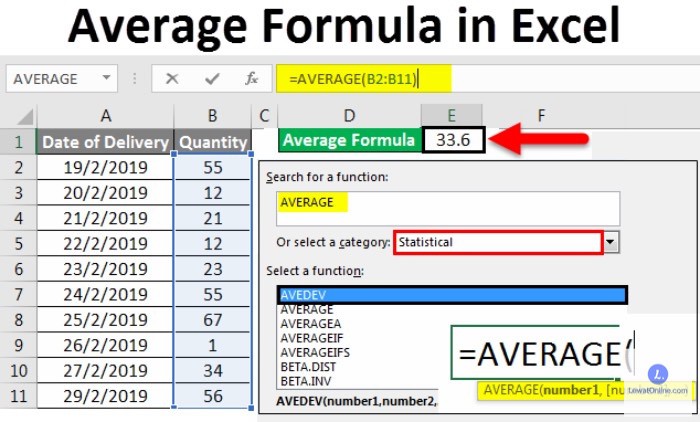Excel memang merupakan perangkat lunak yang sering diandalkan untuk menyelesaikan pekerjaan terkait dengan data, termasuk menghitung angka. Cara menghitung di Excel ini sebaiknya dikuasai oleh setiap orang karena memang manfaatnya yang luar biasa untuk mempermudah pekerjaan.
Excel sendiri sudah banyak diaplikasikan dalam berbagai bidang, termasuk diantaranya pembuatan laporan keuangan, menghitung kurs mata uang, membuat daftar nilai, menghitung kumpulan data dalam berbagai operasi hitung dan masih banyak lagi.
Formula yang Ada Dalam Excel
Sebelum langsung membahas tentang cara menghitung di Excel, sebelumnya perlu diketahui dulu bahwasanya dalam Excel ini ada berbagai formula atau rumus atau fungsi. Diantara formula tersebut sebagai berikut.
1. SUM
Ini adalah formula yang bisa digunakan ketika ingin menjumlahkan angka. Format yang biasa digunakan ialah =SUM(sel-sel yang ingin dijumlahkan, misalnya A1 hingga A6). Format ini sudah secara otomatis tanpa spasi ya, begitu juga dengan kolom yang dipilih.
2. COUNT
Kalau COUNT, ini adalah formula yang sangat bermanfaat dalam menghitung berapa banyak sel atau kota pada Excel yang isinya adalah data numerik, seperti tanggal, angka dan sebagainya. Sekali lagi, COUNT ini hanya menghitung ya, bukan menjumlahkan seperti SUM.
Artinya, kalau kamu menggunakan formula COUNT, maka kamu hanya akan mengetahui banyaknya sell yang berisi angka. Sementara untuk sell yang tidak berisi angka, tidak termasuk dalam hitungan ini. Adapun format yang digunakan adalah =COUNT(sel-sel yang dipilih, misalnya A1 hingga A6).
3. Rumus-Rumus Lainnya
Tentunya masih banyak rumus lain yang sangat bermanfaat dan bisa dipakai dalam berbagai keperluan. Diantara rumus tersebut adalah sebagai berikut.
- AVERAGE untuk mencari nilai rata-rata
- AND untuk mencari nilai dengan perbandingan dan
- OR untuk mencari nilai dengan perbandingan
- NOT untuk mencari nilai dengan pengecualian
- MULTI IF untuk mencari nilai dengan kondisi benar atau salah dengan banyak perbandingan
- SINGLE IF untuk mencari nilai dengan kondisi benar atau salah
- CHOOSE untuk menampilkan hasil pilihan dengan berdasarkan nomor indeks
- AREA untuk menampilkan jumlah area
- COUNTIF untuk menghitung banyaknya sel dalam range dengan kriteria tertentu
Simbol Perhitungan di Excel
Selain ada formula di atas, kamu juga bisa melakukan operasi dasar perhitungan dengan memanfaatkan tanda tertentu. Adapun tanda-tanda yang dimaksud sebagai berikut.
- Tanda ‘+’ merupakan tanda penjumlahan
- Tanda ‘-‘ merupakan tanda pengurangan
- Tanda ‘*’ merupakan tanda perkalian
- Tanda ‘/’ merupakan tanda pembagian
- Tanda ‘^’ merupakan tanda pangkat
Cara Menghitung di Excel Dengan Langkah Sederhana
Semua formula di atas merupakan formula yang sering digunakan dalam menghitung menggunakan Excel. Untuk selanjutnya, cara menghitung menggunakan Excel sebagai berikut.
1. Menghitung Total Nilai Menggunakan SUM
Untuk menghitung total nilai dengan menggunakan SUM, ada dua cara yang bisa dipilih. Kedua cara ini tidak jauh berbeda dengan penjelasan sebagai berikut.
Cara Pertama: Kalau yang Ingin Diketahui Totalnya Hanya Satu Kolom
- Pastikan dulu kolom mana saja yang ingin ditambahkan dan diketahui total nilainya
- Klik sel yang akan menjadi tempat di mana hasil penjumlahan akan ditampilkan
- Selanjutnya, ketik =SUM(sel yang ingin dicari nilainya, misalnya A1 hingga A6). Sekali lagi, tidak ada spasi dalam rumus ya dan untuk memilih sel yang ingin dicari nilainya, bisa dengan memanfaatkan blok.
- Klik Enter dan hasilnya akan muncul seketika
Cara Kedua: Kalau yang Ingin Diketahui Totalnya Lebih Dari Satu Kolom
- Pastikan dulu sel mana saja yang ingin diketahui total nilainya
- Klik sel yang akan menjadi tempat di mana hasil penjumlahan akan ditampilkan
- Ketik = SUM(sel yang ingin dicari nilainya). Untuk mendapatkan sel tersebut, arahkan kursor pada sel pertama yang ingin ditambahkan, lalu tarik ke bawah sampai ke angka yang terakhir dan tutup kurung
- Klik Enter dan hasilnya akan segera keluar
Selain menggunakan kedua cara di atas, kamu juga bisa menggunakan tanda atau simbol operasi hitung pada Excel. Karena di sini yang diinginkan adalah mencari total nilai, maka yang digunakan adalah tanda + dengan format =angka+angka.
Misalnya kamu ingin mencari total dari 5 + 2, maka silahkan tulis =5+2 dan tekan Enter. Hasilnya akan muncul seketika.
2. Menghitung Total Menggunakan COUNT
Cara Pertama
- Cek kolom-kolom yang ingin dihitung
- Klik sel yang akan menjadi tempat di mana hasil perhitungan akan ditampilkan
- Ketik =COUNT(sel yang ingin dihitung)
- Klik Enter dan hasil perhitungan banyaknya sel yang beisi angka akan muncul
Cara Kedua
- Cek kolom-kolom yang ingin dihitung
- Klik sel yang akan menjadi tempat di mana hasil perhitungan akan ditampilkan
- Ketik =COUNT(pilih sel pertama dan tarik sampai angka terakhir yang ingin dihitung)
- Klik Enter dan hasil perhitungan akan segera muncul
3. Menghitung Pengurangan
- Cara Pertama
Untuk melakukan pengurangan, juga bisa dilakukan dengan menggunakan fungsi SUM. Formatnya sama dengan ketika melakukan penjumlahan, hanya saja perlu ditambahkan tanda minus (-) antara dua sel yang ingin dikurangi nilainya.
Jadi misalnya kamu ingin tahu hasil dari pengurangan sel A10 dengan B10, maka format rumusnya adalah =SUM(A10,-B10) kemudian tekan enter.
Kalau ingin mendapatkan hasil dari pengurangn A11 dengan B11, A12 dengan B12 yang secara berurutan ke bawah, kamu cukup aktifkan hasil pengurangan yang pertama (A10,-B10) tadi. Kemudian, pojok kanan bawah sel digeser ke bawah.
Nantinya, hasil pengurangannya akan keluar secara otomatis. Cara ini membuat aktifitas mengurangkan nilai-nilai dalam Excel jadi lebih mudah dan cepat.
Sebab, kamu tidak harus melakukannya satu per satu. Hanya saja dengan catatan, nila-nilai yang dikurangkan harus berurutan selnya.
- Cara Kedua
Rumus pengurangan menggunakan SUM di atas sebenarnya bukanlah salah satu dari rumus Excel. Akan tetapi, ini tidak berarti bahwa pengurangan yidak bisa dilakukan. Selain menggunakan format di atas, kamu juga bisa menggunakan cara yang lainnya.
Cara tersebut adalah dengan menuliskan langsung nama sel. Contoh kamu ingin mengurangkan nilai dalam sel A1 dengan B1, bisa dengan langsung menulis =A1-B1 lalu tekan Enter.
Atau bisa juga dengan menuliskan angkanya langsung. Contoh, angka dalam sel A1 adalah 6 dan angka dalam sel B1 adalah 2. Maka yang perlu diketikkan adalah =6-2 lalu tekan Enter. Hasilnya akan keluar nanti berupa angka 4.
4. Menghitung Rata-Rata
Kalau rumus rata-rata pada umumnya, biasanya adalah jumlah seluruh data dibagi dengan banyaknya data. Kalau dalam Excel, cukup dengan menggunakan fungsi atau formula AVERAGE.
Jadi, kamu tuliskan =AVERAGE(pilih sel-sel yang ingin diketahui nilai rata-ratanya), setelah itu tekan Enter. Dengan demikian, rata-rata dari semua nilai yang sudah dipilih akan muncul dalam kotak yang sudah kamu tentukan.
Perlu diingat, dalam menggunakan cara menghitung di Excel di atas, tuliskan formulanya tanpa spasi. Selain itu, perlu diperhatikan juga penggunaan tanda kurungnya. Sebab, tanda kurung ini juga merupakan bagian dari rumus.
Kecuali untuk metode perhitungan yang langsung ditulis angka atau nama selnya, tidak perlu dilengkapi dengan tanda kurung. Kemudian untuk tanda =, ini juga harus dituliskan sebelum rumus. Kalau tidak ada tanda = ini, maka hasil perhitungan yang diharapkan tidak akan keluar.