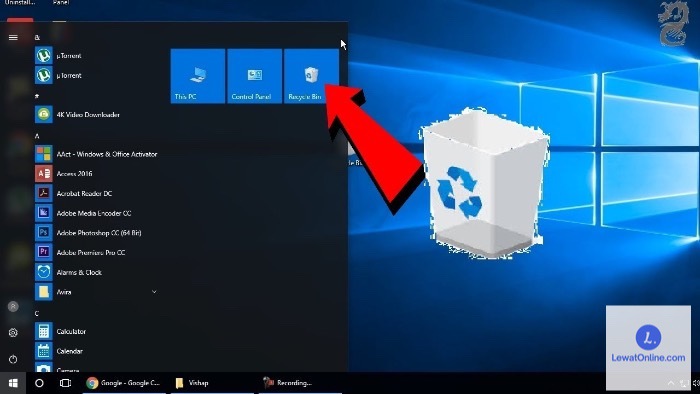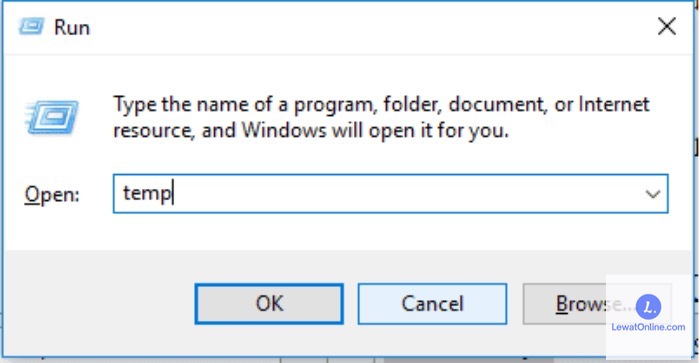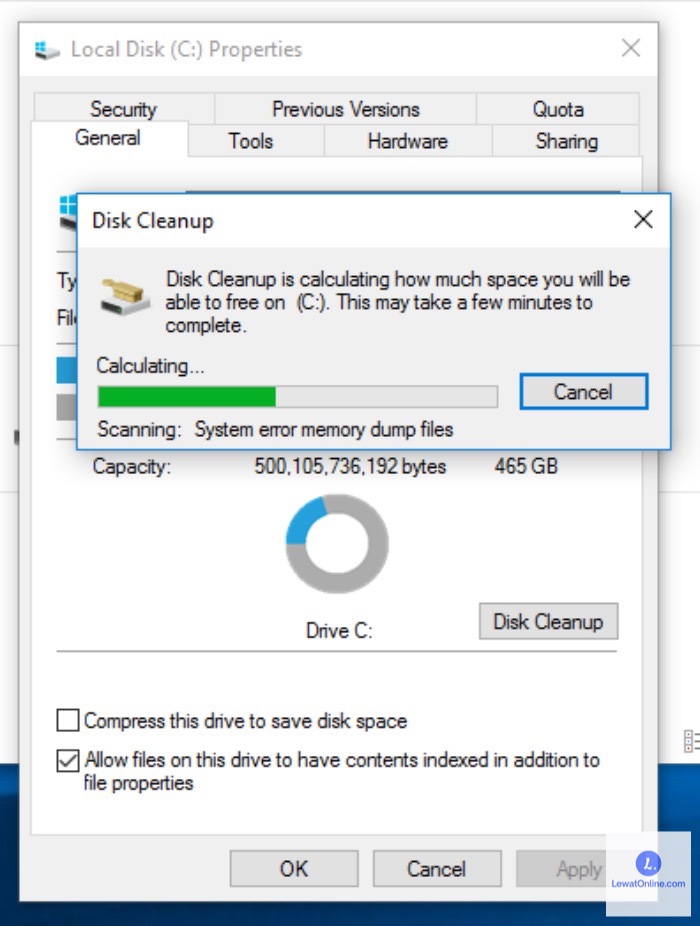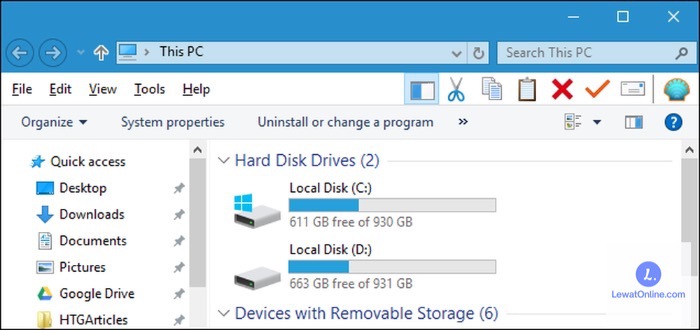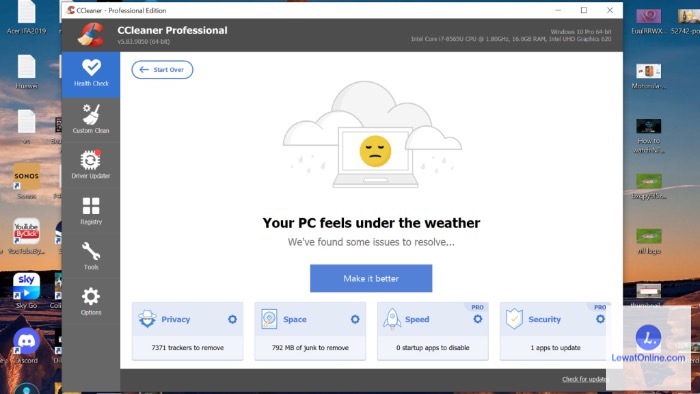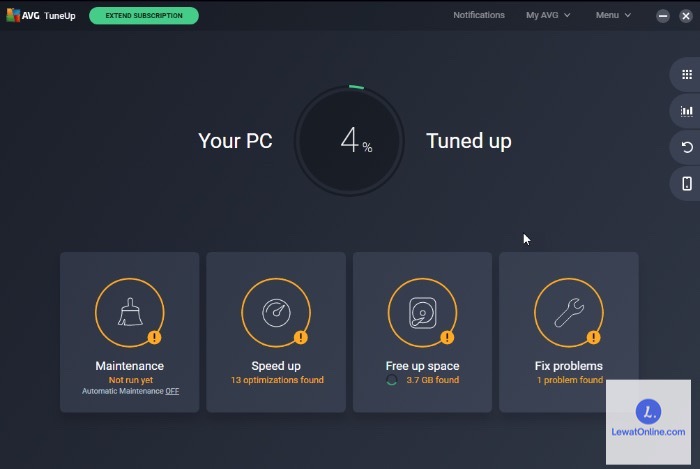File sampah yang tersimpan di laptop dapat membuat kinerja laptop menjadi lamban. Setiap pengguna laptop perlu mengetahui cara menghapus sampah di laptop untuk selalu menjaga performa laptop tetap optimal.
Ada beberapa cara yang bisa dilakukan untuk membersihkan file sampah di laptop. Mulai dari memanfaatkan fitur bawaan laptop tanpa aplikasi, hingga menggunakan bantuan aplikasi pihak ketiga. Berikut ini adalah cara-cara yang bisa dilakukan dengan mudah.
Cara Menghapus Sampah di Laptop Tanpa Aplikasi
Setiap laptop sudah dibekali fitur-fitur untuk menjaga performa laptop tetap maksimal, salah satunya adalah fitur untuk menghapus file sampah. Tanpa perlu menggunakan aplikasi pihak ketiga, inilah 4 cara yang bisa dilakukan.
1. Membersihkan Recycle Bin
Recycle Bin merupakan tempat tersimpannya file-file yang dihapus namun belum hilang secara permanen sehingga masih bisa dikembalikan lagi. Untuk menghapus file sampah secara permanen cukup lakukan hal ini:
- Buka folder Recycle Bin pada menu desktop.
- Jika folder tidak ada di menu desktop, buka menu Start lalu ketik “Recycle Bin” pada kolom pencarian.
- Setelah folder terbuka, tekan ctrl + A untuk memilih semua file yang ada di dalamnya.
- Tekan tombol delete di keyboard lalu klik Yes.
- Tunggu proses penghapusan selesai.
Jika ingin cara lebih cepat bisa lakukan cara ini:
- klik kanan pada folder Recycle Bin.
- Pilih “Empty Recycle Bin” lalu tekan Yes.
Meskipun cara ini lebih praktis, namun file atau folder apa saja yang ada di dalam Recycle Bin tidak bisa dilihat terlebih dahulu. Pastikan bahwa semua yang ada di sana sudah tidak dibutuhkan sebelum melakukan cara ini.
2. Memanfaatkan fitur Windows Run
Cara menghapus sampah di laptop juga bisa dilakukan melalui menu Windows Run.
- Tekan tombol Windows + R pada keyboard atau lakukan pencarian di menu Start dengan keyword “Run” lalu klik atau tekan enter.
- Setelah menu terbuka, ketikkan “temp” tanpa petik, pada kolom yang tersedia lalu klik OK.
- Pilih semua file dan folder dengan ctrl + A kemudian tekan tombol delete.
- Jika muncul notifikasi “You’ll need to provide administrator permission to delete this folder” centang opsi “Do this for all current items” lalu pilih “Continue”.
- Jika muncul notifikasi “The action can’t be completed because the folder or a file in it is open in another program” centang opsi “Do this for all current items” lalu pilih “Skip”.
File dan folder yang dihapus dari sini akan masuk ke dalam Recycle Bin, jangan lupa untuk bersihkan kembali folder Recycle Bin.
3. Menggunakan Disk Cleanup
Disk Cleanup merupakan fitur yang dipergunakan untuk membersihkan file sampah yang berada di partisi penyimpanan laptop. Cara untuk menggunakannya adalah sebagai berikut:
- Buka menu File Explorer dari taskbar maupun menu Start.
- Pilih partisi yang ingin dibersihkan (misal C: atau D: dan lain-lain).
- Klik kanan pada partisi yang ditentukan, pilih “Properties”.
- Pada tab General, pilih opsi “Disk Cleanup” kemudian tunggu hingga proses scanning
- Centang semua kotak yang ada di bawah “Files to delete” lalu klik OK.
- Tunggu hingga proses pembersihan file sampah selesai.
4. Menghapus Sampah di Hidden Folder
Setelah membersihkan sampah pada folder yang terjangkau oleh File Explorer, kini saatnya membersihkan file sampah yang berada di dalam folder tersembunyi (hidden folder). Caranya adalah sebagai berikut:
- Buka menu File Explorer lalu buka “Local Disk (C:)”.
- Klik menu “View” yang berada di toolbar.
- Klik kotak pada opsi “Hidden items” hingga tercentang.
- Buka folder “Users > [Nama User]” lalu cari folder “AppData” dengan ikon yang agak pudar.
- Lanjutkan ke folder “Local” lalu “Temp”.
- Tekan ctrl + A lalu delete untuk menghapus semua file dan folder sampah.
- Ada cara lain untuk mengakses folder ini yaitu melalui Windows Run dengan keyword “%temp%”.
Cara Menghapus Sampah di Laptop Menggunakan Aplikasi
Jika dirasa cara yang harus dilakukan tanpa aplikasi sedikit merepotkan, ada cara yang lebih praktis dan lebih cepat yaitu dengan menggunakan aplikasi. Namun salah satu kekurangannya adalah kebanyakan aplikasi tersebut berbayar.
Meskipun begitu, beberapa aplikasi menawarkan versi gratis dengan pengurangan fitur ataupun menawarkan versi trial untuk dicoba selama rentang waktu tertentu. Aplikasi yang bisa digunakan untuk menghapus sampah di laptop diantaranya adalah sebagai berikut.
1. CCleaner
Menjadi salah satu aplikasi ‘pembersih’ laptop dan komputer yang populer, CCleaner menawarkan fitur untuk menghapus sampah di laptop dengan beberapa klik saja.
- Download aplikasi CCleaner lalu install di laptop.
- Setelah selesai, buka aplikasi CCleaner.
- Pada bagian “Cleaner” terdapat dua kategori program yang bisa dibersihkan/dihapus. “Windows” berisi file-file dari program bawaan laptop dan tab “Applications” berisi file dari program yang di-install secara manual oleh pengguna.
- Centang pada file yang ingin dihapus saja lalu klik “Analyze”.
- Tunggu prosesnya dan ikuti setiap petunjuk. Jika ada program yang dimintai akses untuk di-analyze, tutup program tersebut terlebih dahulu.
- Review kembali file-file yang muncul. Jika ada file yang tidak ingin dihapus, hilangkan centang pada pilihan di sebelah kiri lalu ulangi proses Analyze.
- Setelah selesai, pilih opsi “Run Cleaner” yang ada di kanan bawah lalu klik “Continue”.
- Proses penghapusan akan berjalan. Lamanya proses ini akan bergantung pada banyak dan besarnya file yang dihapus.
Catatan penting bagi yang menggunakan CCleaner untuk membersihkan file sampah di laptop adalah jangan melakukannya terlalu sering apalagi sampai beberapa kali dalam rentang waktu satu bulan. Berikan jeda waktu seperti beberapa bulan sekali.
Melakukan pembersihan terlalu sering bisa berpotensi merusak hard drive laptop atau komputer. Maka dari itu gunakan fitur ini dengan bijak.
2. AVG PC TuneUp
Aplikasi berikutnya yang bisa digunakan yaitu AVG PC Tuneup. Selain membersihkan sampah di laptop, aplikasi ini juga menawarkan fitur penjadwalan serta penjagaan dari malware.
- Download dan install AVG PC Tuneup.
- Setelah ter-install, buka aplikasi kemudian pilih “Free Up Space”.
- Setelah proses selesai, klik “System Cache & Logs” lalu pilih “Show” dan kemudian “Clean”.
- Proses pembersihan pun dimulai.
Sebenarnya masih banyak lagi aplikasi untuk menghapun file sampah di laptop atau komputer seperti Glary Utilities, IObit, Avast Cleanup dan lain-lain. CCleaner dan AVG PC TuneUp hanya contoh umum saja yang sering digunakan banyak orang.
Jika ingin menikmati fitur yang lebih lengkap dari aplikasi-aplikasi tersebut, gunakanlah versi yang berbayar. Meskipun harus mengeluarkan uang, terkadang banyak fitur bermanfaat yang hanya bisa didapatkan dengan versi berbayarnya saja.
Setelah mengetahui cara menghapus sampah di laptop, pastikan untuk menerapkannya dengan teratur dan bijaksana untuk menjaga performa laptop. Cara menghapus file sampah di laptop ini juga digunakan agar laptop tidak lemot.