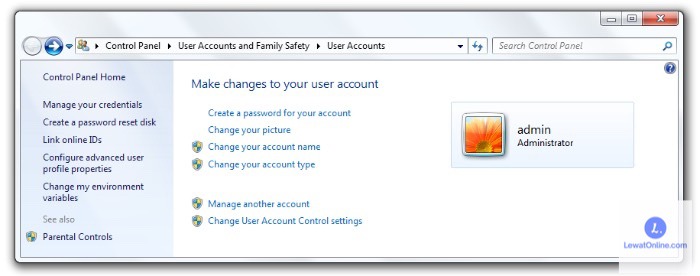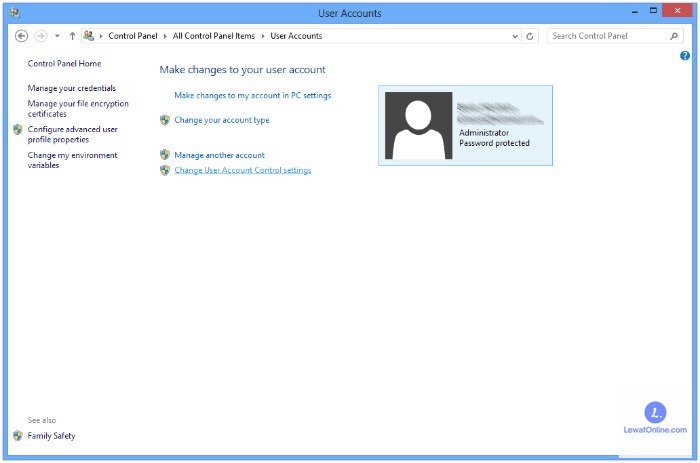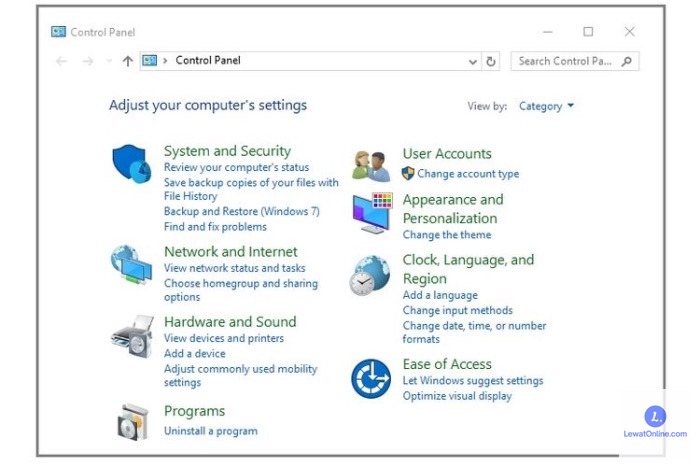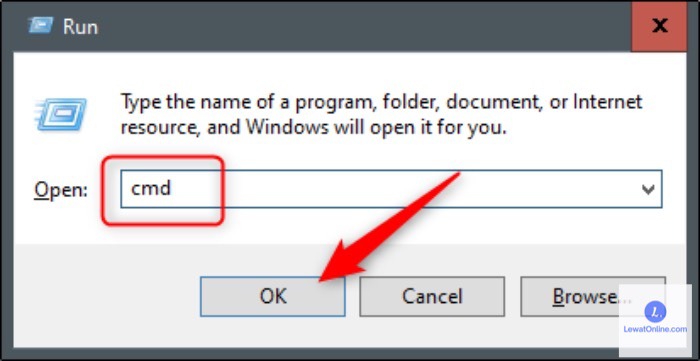Cara menghapus password laptop bukannya sulit untuk dilakukan tapi, tetap saja banyak orang yang masih kebingungan dalam memahami caranya. Semakin majunya zaman, semakin berkembangnya elektronik yang ada di sekitar. Tidak heran jika setiap elektronik dibekali fitur pengaturan password.
Sebagian orang pasti pernah memberi laptopnya password demi keamanan data dari oknum-oknum tak bertanggung jawab. Memang siapa sangka memberi password pada laptop membuat akses masuk makin lama karena harus memasukkan kata sandi untuk memverifikasi buka kunci atau login awal.
Alih-alih aman, hal tersebut malah menghambat akses masuk pada laptop. Belum lagi menunggu loading membuka kuncinya. Ada 2 cara menghapus password laptop untuk Windows 7, 8 dan 10 yang mudah diterapkan. Inilah langkah-langkah yang dapat dilakukan.
Cara Menghapus Password Laptop pada Windows 7, 8, dan 10 Secara Manual
Banyak orang yang mungkin bertanya-tanya bagaimana dan apa cara yang digunakan. Cara yang ditawarkan sebagai berikut adalah cara manual. Ada baiknya, jika mengetahui step by step.
Jangan salah paham dulu. Mempelajari cara manual memiliki banyak keuntungan. Seseorang bisa memperoleh skill software, loh. Tidak ada pembelajaran yang sia-sia, jadi mari simak penjelasan di bawah:
1. Windows 7
Windows 7 adalah sistem yang dibuat oleh Microsoft dan diluncurkan pada tahun 2009 yang pernah populer pada masanya. Menghapus password pada Windows 7 bukannya sulit untuk dilakukan. Sebagai pemilik Windows 7 pastinya penting untuk menjaga keamanan data yang ada pada laptop.
Bisa saja data pada laptop terdapat privasi yang orang lain tidak boleh tahu. Nah, tidak hanya pada gawai saja, laptop juga memiliki sistem keamanannya sendiri. Cara yang dapat dilakukan adalah mengaktifkan password laptop. Adanya password dapat membatasi orang lain yang ingin masuk atau login tanpa izin.
Memperkecil kemungkinan data bocor juga dapat sedikit diatasi (meminimalisir). Windows 7 memiliki pengaturan untuk menghapus password yang mudah sekali. Meski cara ini terkesan manual dan ribet, tetapi cukup mudah untuk mengaplikasikannya. Mari intip dengan mengikuti langkah-langkah di bawah:
- Tekan ikon “start” atau “control panel” di paling ujung layar (gambar jendela)
- Tekan “user account” (pemilik akun)
- Pilih hapus password atau “remove your password”
- Masukan ulang password lama
- Tekan button “remove password”
- Setelahnya, muat ulang laptop untuk melihat perubahan yang terjadi
2. Windows 8
Sama seperti Windows 7, Windows 8 adalah sistem yang dibuat oleh Microsoft yang secara perdana diperkenalkan pada publik bersama dengan komputer yang menggunakan sistem Windows 8. Desain yang dimiliki sangat elegan dan memanjakan mata. Fitur-fitur Windows 8 memang tergolong versi terbaru.
Meski, tergolong baru Microsoft tidak lupa memberi sistem pengamanan pada produk yang diluncurkannya sama seperti versi sebelumnya. Memberikan password tentunya sangat berpengaruh terhadap keamanan laptop itu sendiri. Tidak mungkin semua orang ingin privasinya dibaca bukan?
Tapi, tetap saja beda orang beda selera. Ada yang berfikir memberi password laptop mengganggu kinerja karena akses loginnya lama. Ada juga yang beranggapan lain, seperti memberi password laptop sangat penting guna keamanan data yang ada pada laptop.
Dari sanalah muncul anggapan bahwa memberi password laptop dinilai meresahkan login awal. Belum lagi salah tulis password. Jika ada cara mengganti atau merubah pastilah akan ada cara menghapus password laptop dan berikut tata caranya:
- Tekan “control panel” di ujung paling kiri layar (gambar jendela)
- Tekan “user accounts” (pemilik akun)
- Lalu, tekan “make change in PC setting” (buat perubahan di akunku)
- Pilih “sign-in”
- Tekan “change” (ganti) untuk mematikan password laptop
- Masukkan ulang kata sandi lama
- Tekan lanjutkan
- Coba kembali dengan memuat ulang laptop
3. Windows 10
Windows 10 adalah sistem yang dirancang oleh Microsoft dari golongan NT Windows. Setelah diluncurkan Windows 10 meraih kesuksesan yang signifikan. Disebut-sebut sebagai versi penyempurna dari Windows 8 dan bisa disebut versi terbaik yang pernah dibuat sendiri oleh Microsoft.
Perlu diketahui pada sistem Windows password akan terdapat di setiap perangkat. Password sendiri sudah seperti mendarah daging untuk pengguna Windows pastinya. Untuk menghapus password hanya perlu berkeliling pengaturan saja. Meski demikian, tidak banyak yang mengerti bagaimana caranya.
Seperti yang disebutkan sebelumnya Microsoft tidak pernah lupa untuk memberikan fitur pengamanan pada sistem yang dibuat. Cara menghapus password sangat amat mudah. Tanpa menggunakan bantuan aplikasi (software) menghapus password dapat dilakukan.
Apabila ingin menghapus sistem keamanan (password) dapat mengikuti langkah-langkah sebagai berikut:
- Tekan “search”
- Ketik “control panel” pada bagian “search”
- Pilih gambar orang atau “user account”
- Lakukan lagi (pilih gambar orang atau user account)
- Tekan “ganti passwordku di PC settings”
- Tekan “password”
- Masukkan kata sandi lama
- Lalu tekan lanjutkan
- Muat ulang laptop jika langkah-langkah diatas sudah dilakukan
Setelah mengetahui cara pada Windows 7, 8, dan 10 secara manual seperti yang dijelaskan di atas, berikut akan dibahas menghapus password dengan menggunakan cara yang instan dan praktis. Agar tidak tersesat dan paham silahkan cek bacaan selanjutnya.
Cara Menghapus Password Laptop pada Windows 7, 8, dan 10 Secara Instan
Namanya instan pastilah yang mudah-mudah alias simple. Jika, cara manual digunakan di setiap versi sistem Windows. Cara instan dapat digunakan pada semua versi Windows mulai dari 7, 8 dan 10. Tentu cara instan lebih mudah diterapkan daripada cara manual.
Langkah-langkah menghapus password secara instan, seperti di bawah ini:
- Tekan secara bersama di keyboard antara “windows + R”
- Akan muncul jendela atau “cmd” pada layar laptop
- Pada kotak disebelah kata “open” tuliskan keywoard “netplwiz”
- Tekan “ok”
- Lalu hilangkan centang (disana hanya ada satu centang)
- Setelah beres tinggal tekan “apply” atau “ok” (setuju)
- Jangan lupa muat ulang untuk melihat hasilnya
Cara tersebut dapat digunakan untuk segala jenis Windows dan lebih banyak digemari daripada cara manual yang terkesan ribet bagi sebagian orang. Namun, tidak menutup kemungkinan juga orang lain ingin mempelajari menghapus password secara manual, sebagai tambahan referensi skill software.
Ingat kembali jika memiliki suatu hal privasi atau data yang penting yang sekiranya tidak boleh diakses oleh orang lain, sebaiknya pikirkan kembali untuk menghapus password yang ada. Selain itu, tidak perlu membawa laptop ke tukang servis untuk menghapus password laptop.
Menghapus password bisa dilakukan secara otodidak di rumah, kantor, sekolah, atau di mana pun. Tentu saja “Menuju roma banyak jalannya” sama saja dengan cara yang tertera di atas. Tinggal pilih salah satu saja, mau menggunakan cara yang mana? Cara manual ataukah cara yang instan.
Cara menghapus password laptop bisa langsung dipraktekkan oleh pengguna. Bisa juga untuk membantu teman atau kerabat yang ingin menghapus password laptopnya. Kini menghapus password laptop menjadi lebih mudah dengan mengikuti langkah-langkah atau petunjuk yang sudah tertera di atas.