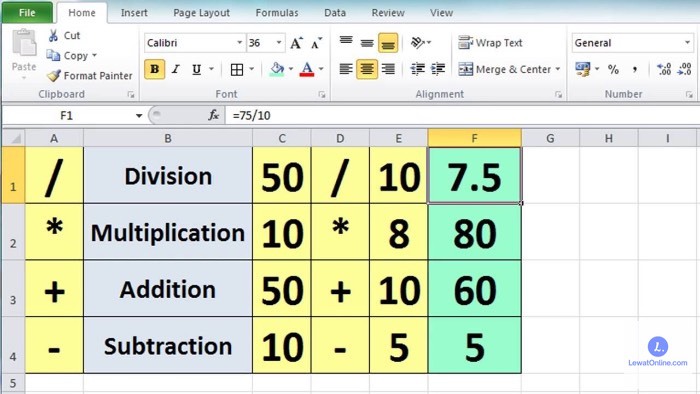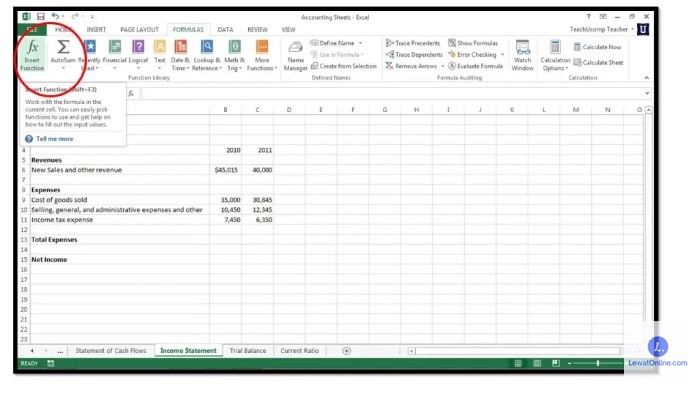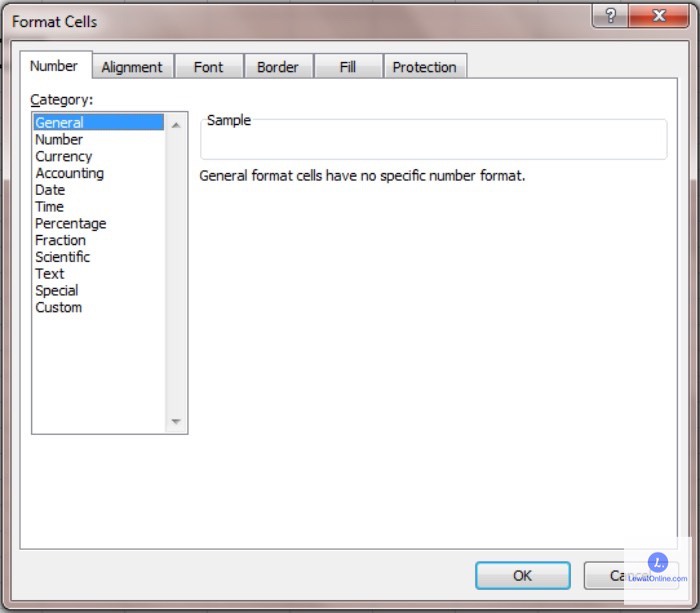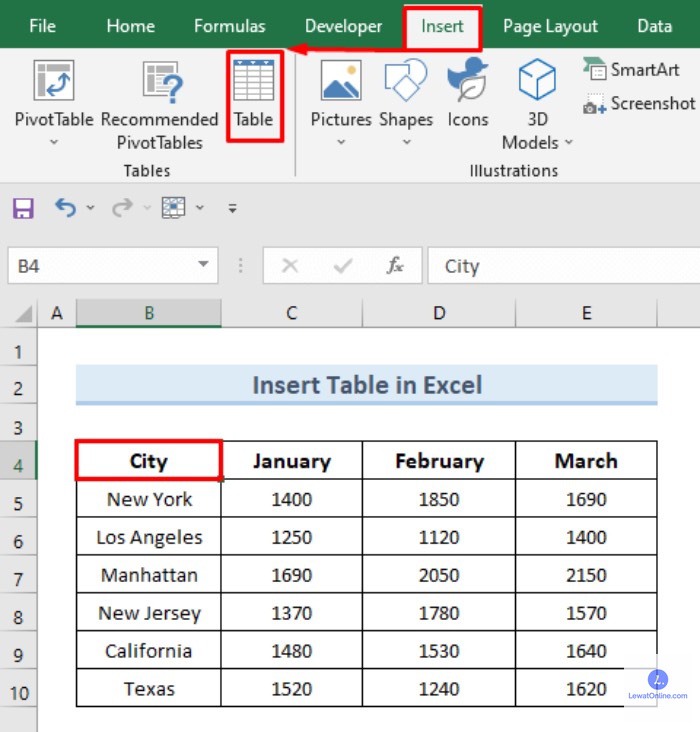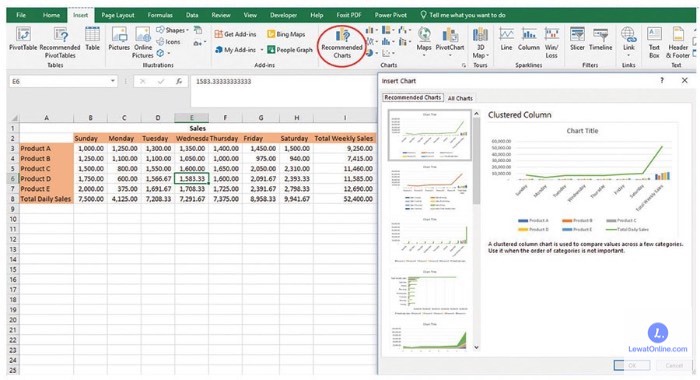Cara menggunakan Excel menjadi salah satu informasi yang wajib diketahui oleh siapa saja yang sering berkutat dengan angka. Ya, perangkat lunak yang satu ini masih sering dijadikan andalan untuk mengolah data-data.
Sepintas Excel memang terlihat rumit karena tampilannya yang terdiri dari banyak kotak. Namun sebenarnya, penggunaannya ini sangatlah mudah terutama jika kamu trik dan tips dalam memakainya. Berikut ini cara menggunakan Microsoft Excel mulai dari persiapan hingga ke pengolahan datanya.
Cara Menggunakan Excel dari 0 untuk Pemula
1. Persiapan Penggunaan Excel
Untuk mempersiapkan penggunaan Excel, kamu bisa memperhatikan beberapa poin berikut ini.
- Kalau baru akan menggunakan Excel, manfaatkan fitur pencarian Windows. Ketikkan Excel dan jika hasil pencariannya sudah muncul, klik dua kali pada Excel atau bisa gunakan kursor dan tekan Open
- Opsi kedua, tekan logo Windows pada layar atau pada keyboard. Setelah itu, cari dan tekan Microsoft Office lalu klik dua kali pada Microsoft Excel
- Dari opsi pertama dan kedua di atas, selanjutnya bisa pilih Blank untuk membuka Excel yang masih kosong atau pilih template kalau memang ingin bekerja dengan template tertentu. Kamu bisa geser-geser layar untuk menemukan template yang diinginkan.
- Kalau sudah ada dokumen yang dikerjakan sebelumnya, bisa dibuka kembali dengan cara buka folder lalu cari nama file Excel yang sudah disimpan tadi. Begitu ketemu, klik dua kali file tersebut agar terbuka
Setelah Microsoft Excel ini terbuka, kamu bisa langsung memasukkan data yang diinginkan. Perlu diingat, bahwa saat kamu ingin entry data ke sel atau kota Excel yang berbeda, tekan Enter terlebih dahulu supaya data yang dimasukkan sebelumnya tidak hilang.
Namun kalau kamu merasa bahwa ada data yang keliru, data tersebut bisa disunting dengan cara klik kotak yang berisi data yang dimaksud. Setelah itu, tanpa perlu menekan apapun, langsung ketikkan data yang baru dan tekan Enter.
2. Cara Menggunakan Excel untuk Melakukan Operasi Hitung Dasar
Kamu bisa menggunakan tanda tertentu untuk melakukan perhitungan dasar, diantaranya:
- Tanda + untuk menjumlahkan
- Tanda – untuk operasi pengurangan
- Tanda * untuk melakukan perkalian
- Tanda / untuk melakukan pembagian
- Tanda ^ untuk pangkat
Adapun penggunaan tanda di atas, harus didahului dengan tanda =. Misalnya, kamu ingin mencari tahu hasil 5+5 kalau di Excel, jadi penulisannya nanti adalah =5+5 dan klik Enter. Hasil yang keluar nanti pasti 10. Tanda = juga perlu ditulis terlebih dahulu operasi perhitungan apapun yang dilakukan.
3. Melakukan Kalkulasi Cepat
Excel memang merupakan perangkat lunak untuk mengolah angka. Dengan Excel ini, kamu bisa menambah, mengubah ataupun memanipulasi angka sesuai dengan keinginan. Kamu juga bisa menggunakan fungsi atau rumus untuk menghitung angka-angka tersebut.
Untuk menggunakan fungsi ini, kamu bisa mengakses menu Formulas yang ada di daftar menu di bagian atas layar. Selanjutnya, kamu bisa klik:
- Insert Function lalu pilih fungsi yang diinginkan, di sini ada fungsi SUM, AVERAGE, IF, HYPERLINK, COUNT, MAX, SIN, SUMIF, PMT dan STDEV
- Auto Sum lalu pilih fungsi yang diinginkan, pilihannya ada SUM, AVERAGE, COUNT NUMBERS, MAX, MIN dan More Functions
Tentunya, masing-masing fungsi memiliki kegunaan yang berbeda. Misalnya, SUM untuk menjumlahkan, AVERAGE untuk mencari nilai rata-rata, IF untuk membandingkan antara nilai dengan perkiraan.
Kemudian HYPERLINK untuk membuat pintasan menuju lokasi lainnya atau dokumen yang disimpan dalam internet, COUNT untuk menghitung banyaknya sel yang berisi angka, MAX untuk mencari nilai terbesar dan MIN untuk mencari nilai terkecil.
Kemudian SIN adalah fungsi untuk mencari sinus, SUMIF merupakan gabungan antara SUM dan IF, PMT untuk menghitung pembayaran pinjaman dengan berdasarkan pembayaran berkala dan STDEV untuk memperkirakan simpangan baku dengan berdasarkan satu sampel.
Dalam hal ini, ambil contoh menggunakan fitur SUM. Misalnya kamu memiliki deretan angka sebanyak 10 kolom. Kalau menggunakan tanda + seperti pada poin sebelumnya, maka kamu harus memasukkan angka-angka tersebut satu per satu.
Tetapi kalau menggunakan SUM, maka kamu hanya perlu seleksi kolom yang ingin dihitung jumlahnya lalu klik Home dan pilih Autosum. Nantinya hasil akan keluar berupa total nilai dari data yang telah diseleksi.
4. Menggunakan Excel untuk Memformat Angka
Format angka ialah sesuatu yang sangat dibutuhkan pada saat kamu memasukkan data namun dengan jenis yang berbeda. Ambil contoh data yang dimasukkan adalah 100. Walaupun sama-sama 100, namun antara Rp 100 dengan 100%, ini penggunaannya tidak sama bukan?
Nah, di Excel, format angka yang seperti ini bisa diganti sehingga dapat sesuai dengan yang dimaksudkan. Cara untuk mengganti format tersebut sebagai berikut.
- Blok angka yang foprmatnya ingin diubah
- Klik Number
- Klik tanda panah ke bawah pada tulisan General
- Pilih saja format yang diinginkan. Contoh kalau angka 100 itu dimaksudnya sebagai mata uang, bisa pilih Currency. Nantinya Excel dengan otomatis akan mengganti format angka tersebut
5. Menggunakan Excel untuk Membuat Tabel
Tampilan Excel sendiri terdiri atas kotak-kotak dalam baris dan juga kolom. Kotak-kotak tersebut biasa disebut dengan sel. Sayangnya, meskipun kotak-kotak ini sudah menyerupai tabel, data yang dimasukkan ternyata belum menjadi tabel.
Agar data tersebut berubah menjadi tabel, tentunya kamu harus mengganti formatnya dulu. Caranya sebagai berikut.
- Blok semua data yang ingin dijadikan tabel
- Klik Insert
- Klik Tabel
6. Pakai Excel untuk Membuat Grafik
Cara menggunakan Excel untuk membuat grafik perlu dipahami khususnya ketika kamu akan memvisualisasikan data yang ada dalam bentuk grafik. Dengan bentuk grafik ini, tentunya tampilan data akan menjadi lebih menarik.
Kabar baiknya, Excel menyediakan beragam pilihan atau model grafik yang bisa digunakan. Untuk membuat grafik tersebut, bisa ikuti langkah-langkah berikut.
- Pilih data yang ingin dimasukkan dalam grafik
- Selanjutnya klik Insert
- Pilih Charts
- Pilih Recommended Charts kalau tertarik untuk melihat jenis grafik yang lainnya lalu pilih All Charts
- Pilih salah satu jenis grafik yang sesuai dengan data dan pilih OK
Setelah langkah-langkah di atas, grafik akan secara otomatis dibuat oleh Excel. Dalam hal ini, kamu juga bisa melakukan pengaturan agar grafik lebih nyaman dilihat, lebih rapi dan juga lebih mudah dipahami.
Diantaranya adalah, ganti judul grafik dengan cara klik Title dan masukkan judul yang sesuai. Kemudian kalau ingin mengganti tampilan grafik, bisa klik tombol + untuk melihat perubahan apa saja yang bisa dilakukan terhadap grafik tersebut.
7. Menggunakan Excel Membuat Wrap Text
Excel tidak hanya bisa digunakan untuk memasukkan data berupa angka saja, namun bisa untuk mengetikkan kalimat. Akan tetapi, kalimat tadi akan memanjang sehingga tampak melebihi batas kotak Excel atau sel.
Agar kalimat tadi bisa sesuai dengan lebar kolom, kamu bisa menggunakan Wrap Text. Fitur ini akan membuat teks lebih mudah kelihatan hanya dalam satu sel. Caranya sebagai berikut.
- Blok sel yang ingin dilakukan Wrap Text
- Klik tombol Home lalu pilih Wrap Text
Hanya dengan dua langkah di atas, teks yang tadinya panjang hanya akan berada dalam satu sel. Selain dengan cara di atas, bisa juga dengan shortcut Alt + H + W.
Berbagai informasi di atas tentunya menjadi penguat bahwa cara menggunakan Excel itu sangat mudah bahkan untuk berbagai keperluan. Sekarang, supaya lebih mengerti maksud tutorial di atas, lakukan percobaan sendiri di rumah ya. Selamat mencoba.