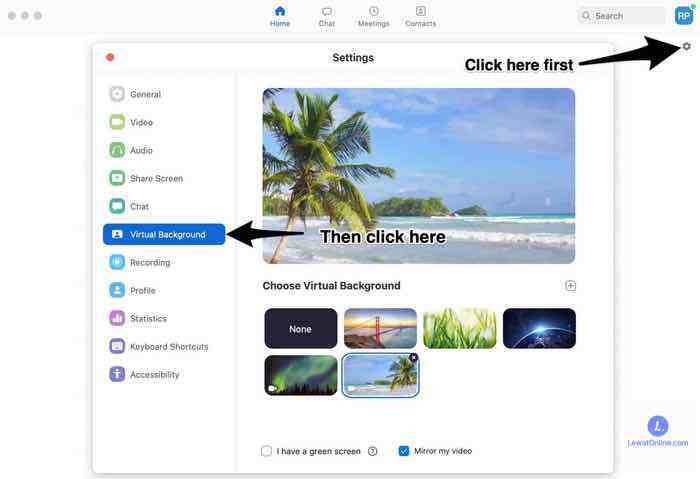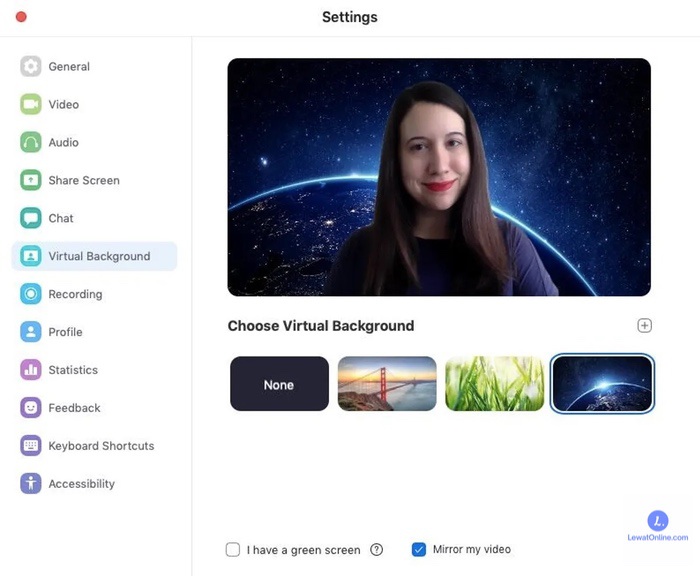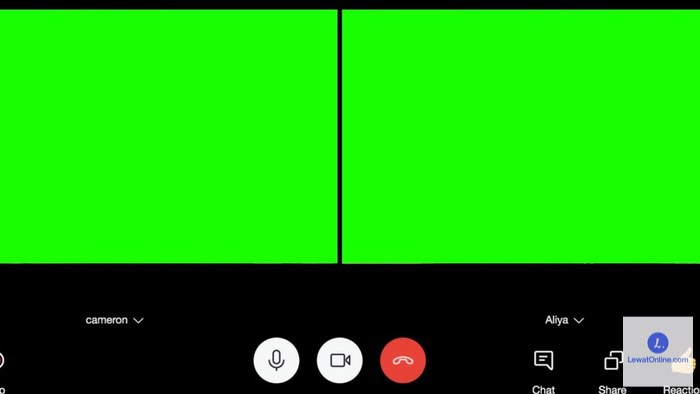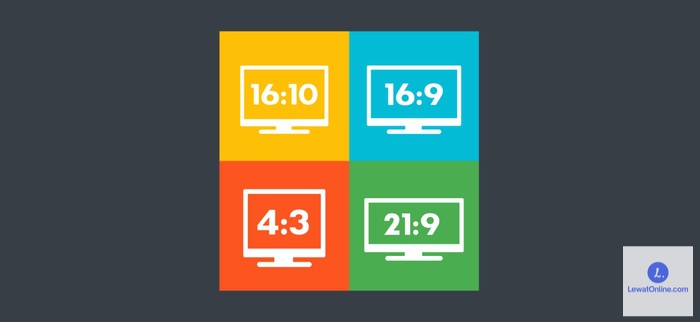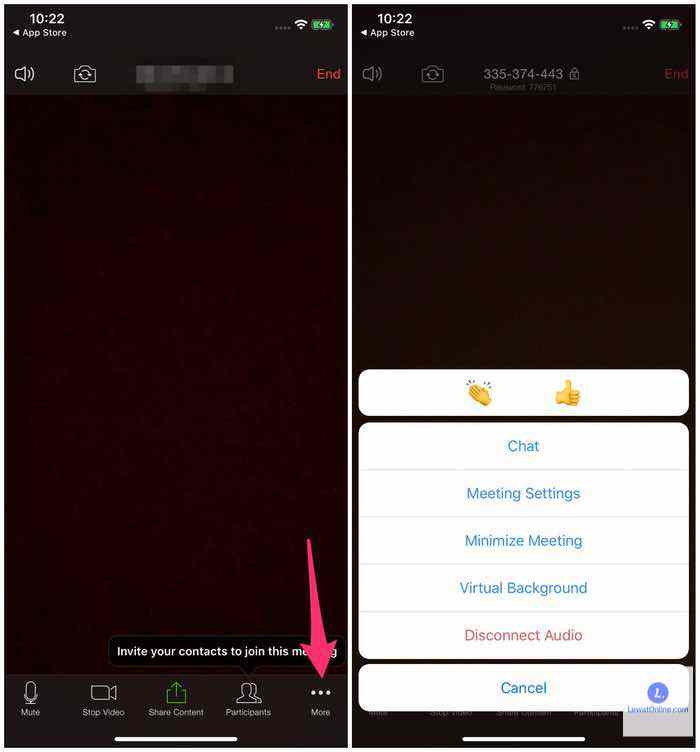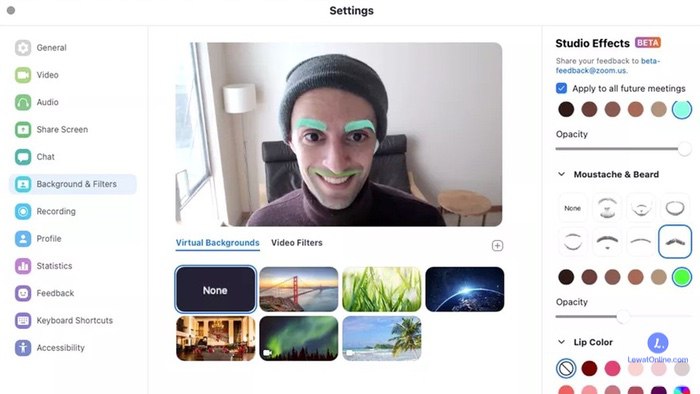Zoom merupakan aplikasi yang banyak digunakan seiring meningkatnya kebutuhan work from home, sekolah online hingga webminar. Tak jarang peserta diharuskan menggunakan background sehingga harus tahu cara mengganti background Zoom di laptop.
Aplikasi Zoom sendiri sudah menyediakan pengaturan agar pengguna bisa menerapkan virtual background pada saat melakukan video conference. Mulai dari gambar bawaan aplikasi hingga gambar yang bisa kita pilih sendiri.
Cara Mengganti Background Zoom di Laptop
Ada beberapa langkah yang bisa dilakukan untuk mengganti tampilan latar belakang pada aplikasi Zoom tergantung pada kondisi awal saat membuka aplikasi ini.
1. Cara Mengganti Background Zoom di Laptop Sebelum Meeting Dimulai
Cara untuk mengganti background Zoom di laptop yang pertama bisa dilakukan dengan memanfaatkan pengaturan yang sudah disediakan aplikasi ini.
- Buka aplikasi Zoom lalu lakukan Sign in.
- Di bagian kanan atas, klik pada ikon “Settings”.
- Di dalam menu settings, pilih bagian “Background & Effects” dan opsi “Virtual Backgrounds”.
- Setelah itu pilih background mana yang ingin digunakan. Ada beberapa model background yang disediakan oleh Zoom dan bisa langsung digunakan.
- Jika ingin menambahkan gambar yang sudah disiapkan sendiri bisa menekan tanda tambah (+) yang berada di kanan menu kemudian klik pilihan “Add image”.
- Pilih gambar yang hendak dijadikan background lalu klik Open.
- Setelah itu pilih gambar yang sudah dimasukkan tadi lalu keluar dari menu settings.
Dengan menerapkan langkah-langkah di atas maka background Zoom sudah berubah sesuai dengan keinginan.
2. Cara Mengganti Background Zoom di Laptop saat Meeting Berlangsung
Terkadang ada kalanya file background yang harus digunakan baru dibagikan saat meeting sudah dimulai. Lalu bagaimanakah cara mengganti background Zoom saat meeting? Cukup ikuti langkah-langkah berikut ini.
- Unduh file yang dibagikan.
- Jika aplikasi Zoom dibuka secara manual di awal seharusnya menu utama masih bisa diakses, maka lakukan cara yang sama seperti sebelumnya.
- Namun jika cara masuk Zoom adalah melalui tautan, menu utama tidak akan terbuka secara otomatis. Maka dari itu klik ikon panah yang berada di sebelah ikon video yang biasa digunakan untuk menyalakan dan mematikan kamera.
- Setelah itu akan muncul pilihan, klik pada “Video Setting”.
- Menu Settings akan terbuka lalu pilih “Background & Effects” dan pada tab “Virtual Backgrounds” klik tanda tambah (+) kemudian tekan “Add image”.
- Pilih gambar yang sudah dibagikan tadi dan klik Open.
- Terakhir, klik gambar yang sudah dimasukkan kemudian tutup menu Settings.
Apakah Bisa Menggunakan Background di Zoom Tanpa Green Screen?
Penggunaan green screen lebih disarankan jika ingin mendapatkan hasil terbaik dari virtual background Zoom. Sistem akan lebih mudah memisahkan antara wajah/tubuh pengguna dan background yang diterapkan sehingga hasil gambar tampak lebih natural.
Meskipun begitu, virtual background Zoom tetap bisa diterapkan tanpa green screen dengan risiko wilayah di sekitar kepala/tubuh akan terlihat tidak rapi dikarenakan sistem agak sulit memisahkan antara foreground dan background dari tangkapan kamera.
Agar virtual background tetap terlihat bagus tanpa green screen, perhatikan beberapa hal berikut ini.
- Pastikan kamera laptop cukup mempuni dan memiliki hasil rekaman dengan kualitas yang baik. Jika kamera bawaan laptop dirasa kurang bagus bisa menggunakan kamera eksternal.
- Gunakan tambahan lighting agar pencahayaan lebih jelas dan sistem semakin mudah memisahkan antara bagian tubuh dan background.
- Cari background dengan warna yang kontras dengan warna kulit maupun pakaian.
Cara Mengganti Background Zoom di Laptop Agar Tidak Pecah
Tampil dengan virtual background yang pecah tentu terlihat kurang bagus. Bukannya membuat tampilan menjadi lebih baik dan profesional, gambar background yang pecah justru membuat kesan asal dan kurang profesional.
Ada dua tips agar virtual background yang digunakan di aplikasi Zoom terlihat lebih bagus dan tidak pecah.
1. Carilah gambar dengan resolusi yang baik
Jangan asal mengambil gambar di Google lalu menjadikannya background Zoom tanpa mengeceknya terlebih dahulu. Banyak gambar yang terdapat di hasil pencarian Google memiliki resolusi yang sangat rendah dan kualitas yang kurang baik.
Coba cari gambar background di situs-situs yang menyediakan stok gambar yang gratis namun memiliki kualitas yang baik misalnya pexel.com dan sejenisnya.
2. Pastikan rasio gambar sesuai dengan rasio kamera
Ketahui perbandingan rasio kamera yang digunakan untuk merekam terlebih dahulu. Rasio umum yang sering digunakan adalah 16:9. Untuk itu background juga harus memiliki rasio yang sama, misalnya memiliki resolusi 1920 x 1080 pixels.
Jika ragu memilih rasio untuk background, gunakan saja pengaturan standar yaitu 1280 x 720 pixels. Rasio ini merupakan rasio minimum untuk 16:9.
Cara Mengganti Background Zoom di HP
Melakukan meeting di Zoom tidak hanya bisa dilakukan melalui laptop saja, banyak juga orang-orang yang menggunakan device lain seperti Android atau yang sejenisnya.
Cara mengganti background di smartphone tidak jauh berbeda dari cara mengganti background Zoom di laptop.
1. Mengganti Background Zoom di HP Sebelum Masuk ke Dalam Meeting
- Setelah mengetuk tautan Zoom yang hendak dimasuki, pengguna Zoom di smartphone akan masuk ke dalam menu pilihan untuk bergabung menggunakan video ataupun tidak.
- Sebelum memilih, ketuk pilihan “Change Virtual Background” yang terdapat di pojok kiri atas.
- Setelah itu pilih foto yang hendak dijadikan background.
2. Mengganti Background Zoom di HP Saat Meeting
Sama seperti laptop, mengganti background Zoom di HP juga bisa dilakukan saat sudah memasuki meeting.
- Caranya adalah dengan mengakses menu “More” yang memiliki ikon tiga titik dan posisinya berada di kanan bawah tampilan menu Zoom.
- Ketuk pilihan “Background & Effects”
- Kemudian pilih foto yang ingin dijadikan background atau jika ingin menambahkan foto baru cukup tekan kotak dengan logo tambah (+) di dalamnya.
Catatan:
Background yang sudah terpasang di dalam sebuah meeting akan secara otomatis menjadi background di meeting selanjutnya. Jika ingin menonaktifkan background, masuki menu dengan cara yang sama, lalu pilih “None” sebagai background.
Fitur Video Filter di Zoom
Di dalam menu “Background & Effects”, selain fitur virtual background juga terdapat fitur Video Filter yang memiliki efek seperti filter di aplikasi media sosial layaknya Instagram.
Filter yang tersedia cukup beragam dan lucu sehingga bisa menambah keseruan dalam melakukan meeting melalui aplikasi Zoom. Selain itu fitur ini juga bisa digunakan untuk membuat suasana belajar di kelas online lebih menyenangkan.
Dengan mengetahui cara mengganti background Zoom di laptop, tampilan pada saat melakukan pertemuan online akan terlihat lebih bagus dan profesional. Terlebih lagi sesi foto bersama setelah meeting akan terlihat lebih rapi dan estetik.
Selain itu, menggunakan fitur-fitur lain seperti filter juga bisa membuat video conference bersama rekan sejawat jauh lebih seru dan menyenangkan.