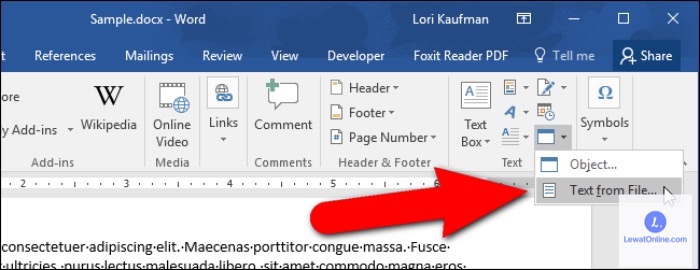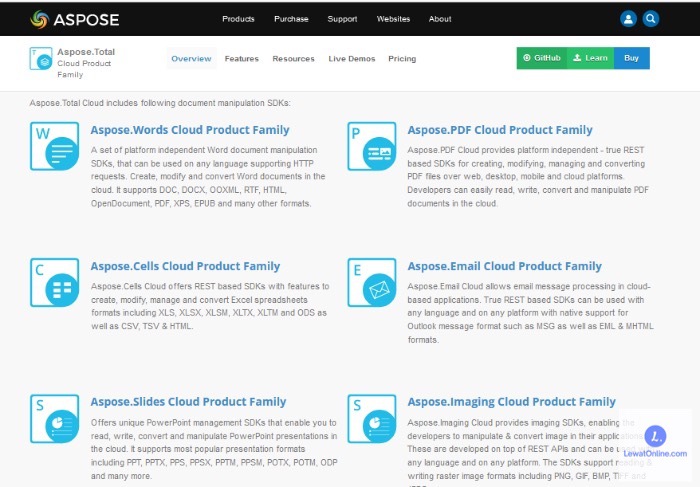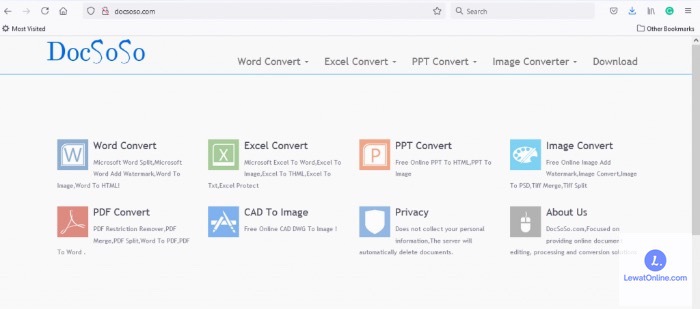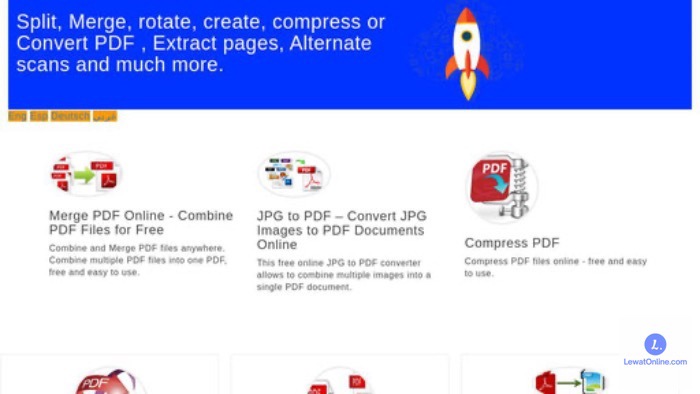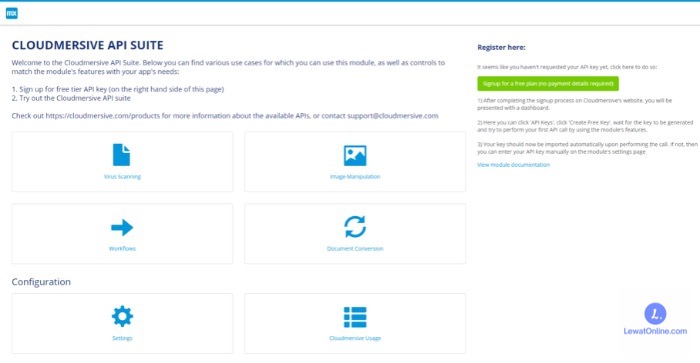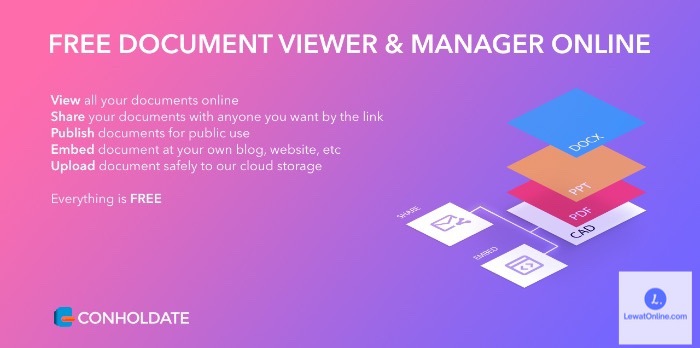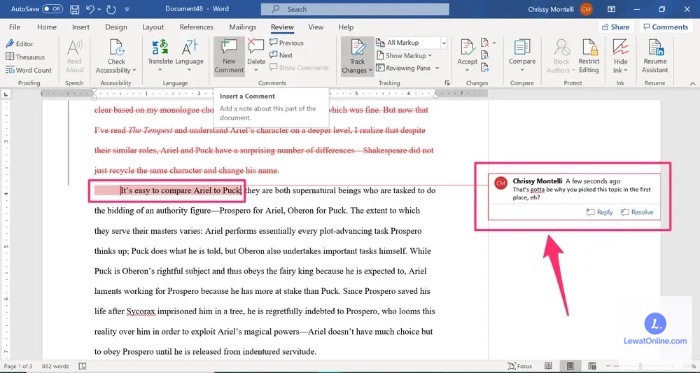Jika sering bekerja menggunakan Ms. Word, ada saatnya kamu perlu menyatukan dua file yang berbeda. Copy paste dirasa kurang efektif, terlebih jika hasil ketikan malah berubah. Oleh karena itu, penting untuk memahami cara menggabungkan file Word.
Kamu bisa menggabungkan dua atau lebih file Word menjadi satu dengan mudah. Tidak perlu menginstall software yang memberatkan perangkat untuk melakukannya. Bagi yang penasaran, simak ulasan cara menggabungkan dokumen Word berikut ini.
Cara Menggabungkan File Word
Dalam pekerjaan sehari-hari memang tidak lepas dari dokumen Word. Terutama jika kamu bekerja di kantor atau menjalani studi di kampus. Program pengolah kata ini memungkinkan kita membuat dan menyimpan file dengan mudah.
Sayangnya, tidak sedikit yang masih bingung mengenai cara menggabungkan file Word menjadi satu. Terkadang ketidaktahuan ini membuat proses menyelesaikan pekerjaan menjadi lebih lama. Sebenarnya, bagaimana cara menyatukan dokumen Word yang mudah?
1. Menggunakan Menu Insert
Cara menggabungkan file Word yang satu ini bisa dilakukan tanpa harus menginstall aplikasi apapun. Kamu tinggal memanfaatkan menu Insert yang ada di halaman kerja Microsoft Word, berikut caranya.
- Langkah pertama, buka file Word pertama yang hendak digabungkan.
- Tambahkan halaman baru di bawahnya, bisa dengan menekan Enter.
- Arahkan kursor ke halaman baru yang ditambahkan.
- Selanjutnya pilih menu Insert di menu bar.
- Klik opsi Object lalu Text from File.
- Berikutnya akan muncul jendela baru, pilih Insert File.
- Cari dan masukkan file Word kedua di direktori laptop/komputer.
- Klik Insert.
- Selesai, kedua file Word sudah menyatu.
Cara di atas dilakukan jika file Word yang ingin disatukan berjumlah dua buah. Lalu, bagaimana jika ingin menggabungkan banyak file Word sekaligus? Tentunya, hal ini bisa dilakukan dengan mudah langsung di Ms. Word tanpa harus mendownload aplikasi.
- Pertama, buka dokumen Word pertama yang hendak disatukan dengan beberapa file.
- Tekan Enter ke bawah sampai muncul halaman baru di bawahnya.
- Arahkan kursor ke halaman baru lalu klik menu Insert di menu bar.
- Klik Object lalu Text from File untuk memasukkan file baru.
- Selanjutnya pilih Insert File.
- Cari dan masukkan beberapa file Word untuk disatukan dengan yang pertama.
- Klik Insert.
2. Menggunakan Website Aspose
Cara menggabungkan file Word kedua yaitu dengan menggunakan website Aspose. Webiste ini menyediakan tools yang efektif untuk mengelola dokumen Word. Salah satunya yaitu menggabungkan dua atau beberapa file tanpa harus download aplikasi.
- Langkah pertama, buka browser di HP/laptop.
- Kunjungi website Aspose menggunakan tautan https://products.aspose.app/words/id/merger.
- Pada halaman utama, ketuk Pilih File lalu masukkan dua atau beberapa dokumen Word untuk digabungkan.
- Selanjutnya pilih
- Tunggu sampai website selesai memproses penggabungan file.
- Jika sudah, simpan hasilnya dengan memilih ikon
3. Menggunakan Docsoso
Docsoso merupakan website yang menyediakan berbagai macam fitur untuk mengelola file Word. Cara penggunaannya sangat mudah dan tentunya gratis. Webiste ini bisa diakses melalui HP maupun PC dengan lancar.
Bagi yang ingin menggabungkan dua atau beberapa dokumen Word tanpa aplikasi, website ini sangat direkomendasikan.
- Buka browser di HP/laptop lalu kunjungi link http://www.docsoso.com/word/combine-word.aspx
- Pilih Select Files lalu masukkan beberapa dokumen Word yang ingin digabungkan.
- Selanjutnya pilih Merge Word.
- Tunggu sampai proses penggabungan dokumen selesai dilakukan.
- Untuk menyimpan hasilnya, tekan
Website di atas memiliki tampilan yang simple dan mudah dimengerti. Jadi, pemula sekalipun bisa menggunakannya karena fiturnya sendiri tersedia gratis. Kamu tidak perlu berlangganan untuk memanfaatkan fitur merge Word.
4. Menggunakan PDFCandle
Meskipun website ini bernama PDFCandle, namun di dalamnya juga terdapat fitur cara menggabungkan file Word. Namun, website ini maksimal hanya bisa menyatukan tiga buah dokumen dalam satu kali proses.
Tampilannya yang sederhana membuat PDFCandle bisa diandalkan untuk mengelola file PDF dan Word. Lalu, bagaimana cara cepat menggabungkan file Word menggunakan website ini?
- Langkah pertama, buka browser lalu kunjungi website PDFCandle melalui link berikut https://pdfcandle.com/merge_doc.aspx.
- Pada menu utama, perhatikan bagian The First File, The Second File, dan The Third File (Optional).
- Masukkan masing-masing file dengan menekan opsi Choose File.
- Selanjutnya tekan Merge File.
- Tunggu sampai proses penggabungan file selesai dilakukan lalu download hasilnya.
5. Menggunakan Cloudmersive
Cara menggabungkan file Word berikutnya dengan memanfaatkan website Cloudmersive. Website yang satu ini memiliki tool berkualitas untuk menyatukan dua atau lebih dokumen PDF. Penggunaannya gratis dan bisa dilakukan di HP maupun laptop.
- Buka aplikasi browser yang biasa digunakan di HP/laptop.
- Buka halaman Cloudmersive melalui tautan berikut https://cloudmersive.com/merge-multiple-word-docx-files-together-tool.
- Masukkan maksimal tiga dokumen Word satu per satu dengan mengetuk Choose File.
- Jika semua file sudah terupload, selanjutnya pilih Merge Documents into a Single Document.
- Selanjutnya simpan hasil penggabungan dokumen.
6. Menggunakan Website Conholdate
Meski terkesan sepele, pastikan kamu memilih tool yang tepat jika ingin menggabungkan dokumen Word. Jika menggunakan website, pastikan aman dan kredibel saat digunakan.
Salah satu website yang bisa diandalkan dalam hal ini adalah Conholdate. Website ini minim iklan sehingga penggunaannya akan lebih nyaman. Berbeda dengan platform sebelumnya yang masih diselingi iklan.
- Buka browser lalu kunjungi https://products.conholdate.app/id/merger/docx.
- Selanjutnya pilih opsi Unggah Dokumen lalu masukkan file Word yang akan digabung.
- Klik Melanjutkan.
- Tunggu sampai proses penggabungan PDF selesai.
- Simpan hasilnya dengan tekan ikon Unduh.
Cara Membandingkan Dua File Word (Compare Document)
Selain cara menggabungkan, kamu juga bisa membandingkan dua buah dokumen Word. Caranya sangat mudah dan tidak membutuhkan aplikasi tambahan. Hal ini penting dipelajari jika kamu hendak mengambil informasi berbeda dari dua file Word yang ada.
- Langkah pertama, buka salah satu dari dua dokumen Word yang hendak di-compare.
- Pada menu Tools, pilih Track Changes.
- Selanjutnya klik Compare Documents.
- Akan muncul pop up menu Original Document, silahkan pilih dokumen yang asli.
- Sedangkan pada bagian Revised Document, cari ke versi dokumen yang berbeda dibanding aslinya.
- Selanjutnya tekan OK.
Cara di atas bisa dilakukan jika kamu merasa dua dokumen Word terasa ambigu dan hampir sama.
Namun, terkadang pilihan Compare Documents tidak muncul karena diproteksi dari awal. Cara membukanya yaitu dengan menekan menu Tools lalu pilih Unprotect Document.
Pada dasarnya, terdapat perubahan dari salinan file yang sudah direvisi lalu disatukan menjadi salinan baru. Salinan tersebut dibuat berdasarkan file aslinya. Sementara itu, dokumen aslinya tidak tersentuh sehingga kondisinya masih sama.
Adapun tanda revisi yang muncul artinya terdapat perbedaan antara dua buah file Word yang dibandingkan. Cara ini bisa membantu kamu menyelesaikan pekerjaan berkaitan dengan Ms. Word. Begitu pula cara menggabungkan file Word yang sudah dibahas di atas.
Kamu tidak perlu mendownload aplikasi apapun di HP maupun laptop jika ingin melakukan cara menggabungkan file Word. Terlebih jika hal tersebut hanya dilakukan sesekali, maka sebaiknya gunakan website.