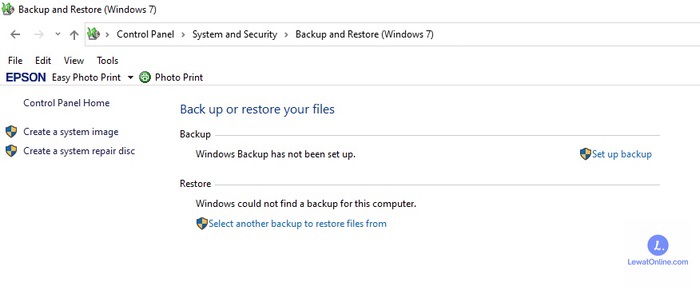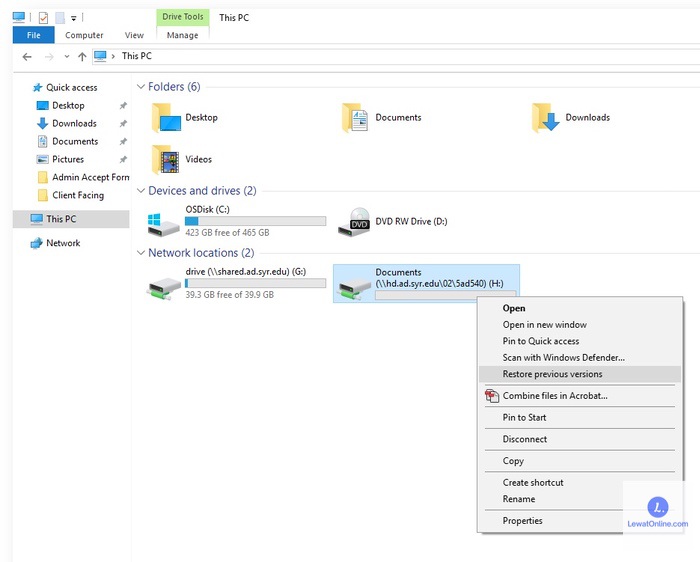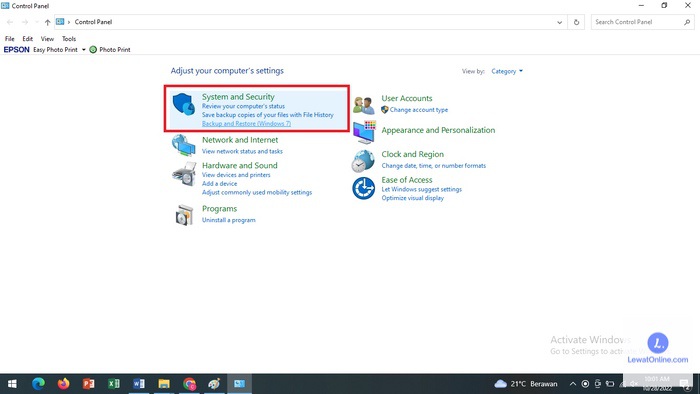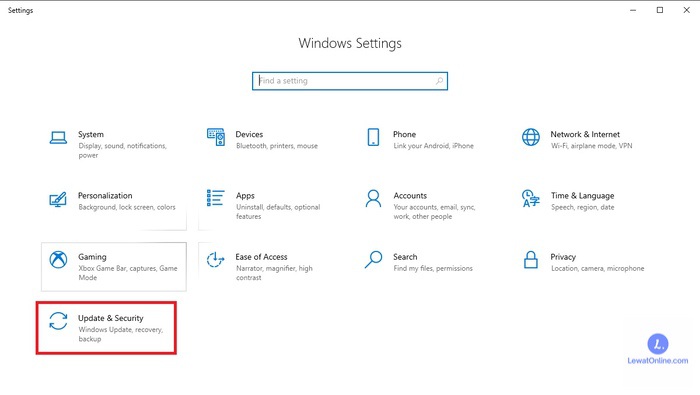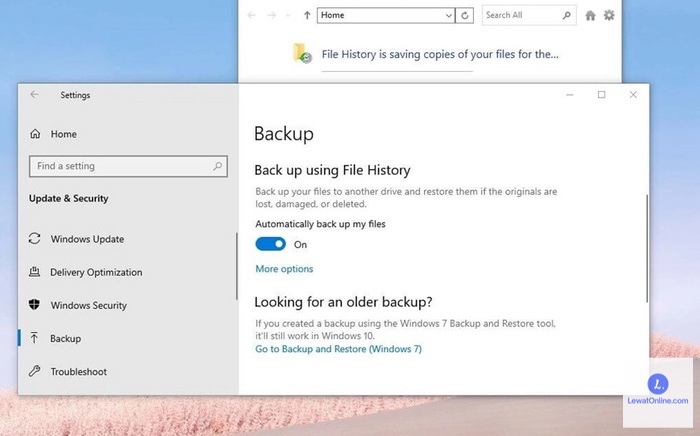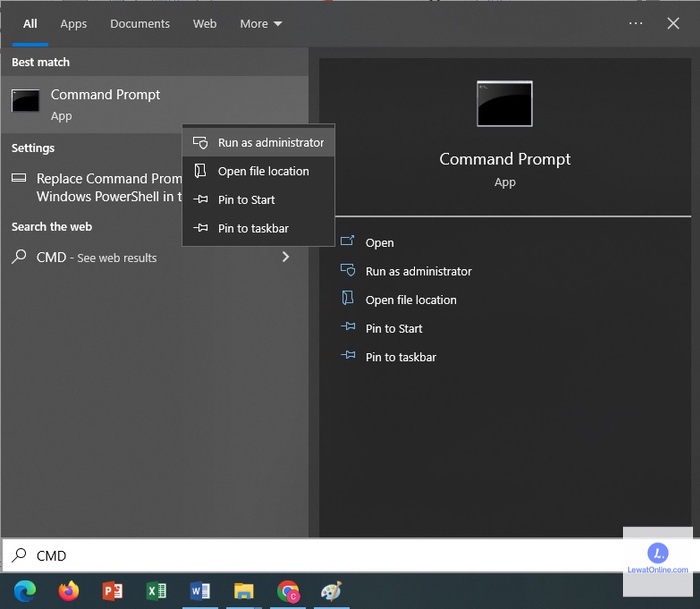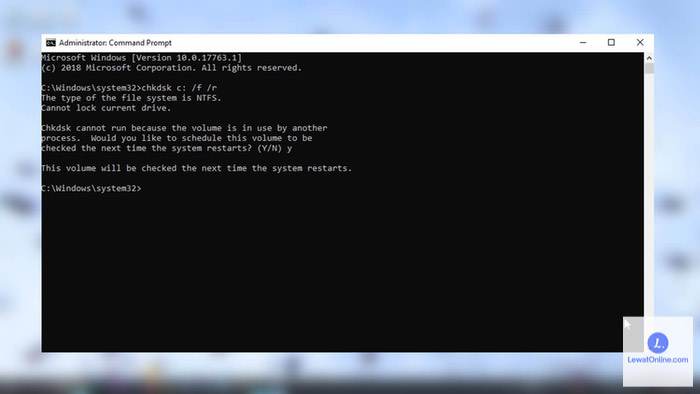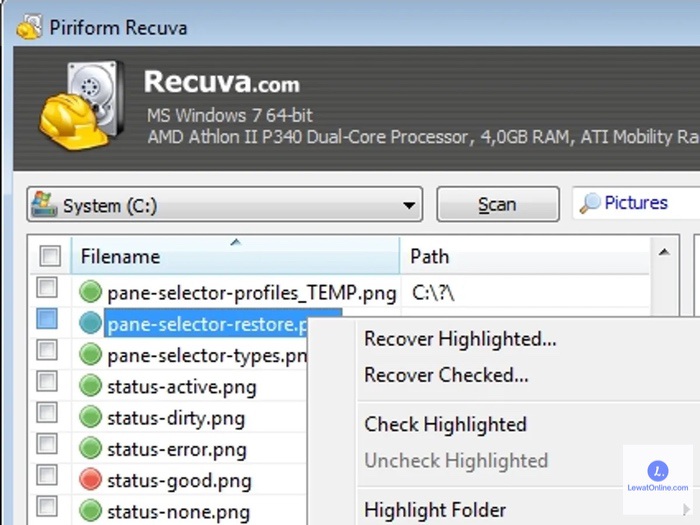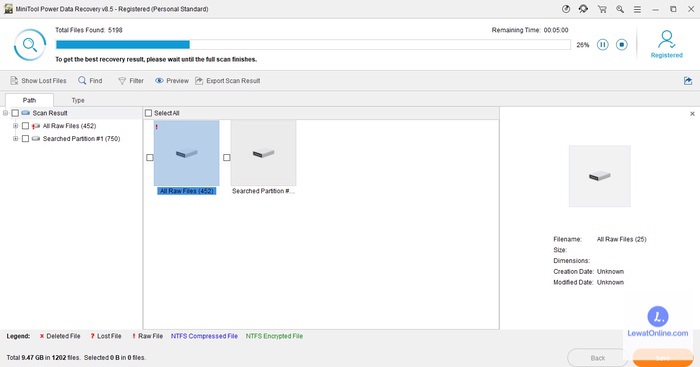Cara mengembalikan data yang terhapus di laptop tanpa aplikasi tambahan anti panik ini bisa dilakukan dengan memanfaatkan fitur bawaan laptop Recycle Bin, CMD dan fitur lainnya dengan mudah.
Sebab penyimpanan laptop bisanya tidak secara mentah-mentah menghapus total data/file yang sedang kamu kerjakan.
Hilangnya file atau data paling sering disebabkan karena kelalaian pengguna, namun sebagian lain bisa disebabkan karena kegagalan perangkat bahkan serangan dari virus.
Cara Mengembalikan Data yang Terhapus di Laptop atau PC
1. Melalui Recycle Bin
Cara mengembalikan data yang terhapus di laptop dengan Recycle Bin merupakan cara paling umum untuk digunakan bagi pengguna baik mereka yang awam maupun yang ahli.
Recycle Bin sendiri merupakan software bawaan yang tidak perlu didownload kembali, di aplikasi Recycle Bin sendiri bisanya data/file yang sudah dihapus akan tertampung selama 30 hari baru kemudian hilang secara permanen.
Untuk memulihkan data/file dengan menggunakan Recycle Bin bisa mengikuti langkah-langkah berikut ini:
- Buka menu settings pada menu start.
- Kemudian klik pada menu Personalization.
- Cari menu Desktop Icon Setting pada bagian sisi kanan layar.
- Lalu centang bagian checkbox Recycle Bin dan klik Ok hingga ikon Recycle Bin muncul di layar laptop/Desktop.
- Pilih file/data yang akan kalian restore, atau blok seluruh data yang ada dan klik kanan.
Ada beberapa hal yang perlu diperhatikan dalam hal ini. Jika data yang dicari masih tidak ditemukan, mungkin saja file sudah benar-benar terhapus dari Recycle Bin.
Untuk mengatasinya cukup klik kanan pada folder penyimpanan (ex: Local Disk (C:)) dan pilih properties, kemudian pilih custom size dan centang bagian Display delete confirmation dialog dan oke.
2. Memanfaatkan Fitur Restore Previous Versions
Fitur Restore Previous Versions masih menjadi solusi untuk mengembalikan data hilang tanpa menggunakan aplikasi tambahan.
Penggunaan fitur ini biasanya dilakukan ketika file yang dicari sudah benar-benar terhapus dari Recycle Bin dan tidak bisa dipulihkan kembali.
- Pertama-tama yang harus dilakukan adalah dengan membuka file manager laptop/PC.
- Kemudian buka folder penyimpanan dari file yang terhapus sebelumnya.
- Lalu klik kanan dan pilih menu Restore Previous Versions
- Selanjutnya pulihkan.
Cara ini cukup sederhana dan mudah untuk ditiru. Namun, jika file masih belum ditemukan silahkan coba cara selanjutnya.
3. Menggunakan Fitur Backup and Restore Untuk Windows 7 dan 8
Cara selanjutnya bisa diaplikasikan bagi pengguna Windows 7 dan 8, fitur penyimpanan data yang dirancang khusus untuk menyimpan riwayat pengguna. Dengan begitu, tidak perlu menggunakan aplikasi tambahan. Cara penggunaannya cukup mudah:
- Buka Control Panel pada menu start.
- Kemudian pilih menu system and maintenance dan klik backup & restore.
- Pilah file yang akan dipulihkan, dalam hal ini dibagi menjadi beberapa opsi, pertama browse my files untuk file/data dan opsi kedua browse for folder untuk file dalam bentuk folder.
- Jika proses pemilihan file, maka perangkat akan secara otomatis memulihkan file.
- Setelah itu, akan diarahkan pada penyimpanan kembali file di tempat baru.
- Untuk peletakan file yang sudah dipulihkan sangat disarankan untuk diletakkan pada tempat yang paling mudah diingat. Jangan lupa untuk menata file agar mudah ditemukan.
4. Mengembalikan Data Pada Windows 10 Melalui Fitur File History
Pengguna windows 10 ke atas jangan berkecil hati, Microsoft menghadirkan fitur pengganti dengan fungsi yang sama yakni untuk melindungi dan mencegah file/data yang hilang. Untuk melakukannya ikuti langkah-langkah berikut ini:
- Buka menu settings pada laptop/pc, kemudian pilih menu Update & Security.
- Lanjutkan dengan klik Backup dan pilih menu add Drive.
- Tunggu hingga muncul daftar partisi hard drive eksternal dan pilihlah mana yang paling dibutuhkan.
- Untuk menghindari kesalahan disarankan untuk melakukan backup otomatis dengan klik teks pada bagian bawah teks Automatically Backup My Files, agar file dapat tersimpan secara berkala.
- Jika semua sudah dibackup, untuk memunculkan kembali file akan jauh lebih mudah hanya dengan buka file history.
- Pilih file yang akan dipulihkan dengan klik tombol restore yang memiliki warna hijau.
Meskipun sudah tersimpan pada backup laptop/pc sebaiknya gunakan cara lain untuk menyimpan file sebagai cadangan, seperti USB, Google Drive dan lain sebagainya.
5. Mengakses Command Prompt (CMD)
Cara selanjutnya masih menggunakan software bawaan yang tidak membutuhkan aplikasi tambahan yakni dengan menggunakan Command Prompt atau CMD. Untuk dapat mengakses Command Prompt, lakukan cara ini:
- Ketik CMD pada kolom pencarian/search bar di bagian bawah desktop atau gunakan Ctrl + F.
- Tunggu hingga muncul menu dengan ikon berwarna hitam.
- Kemudian lanjutkan dengan klik kanan pada ikon CMD.
- Lanjutkan klik Run as Administrator hingga muncul papan berisi kode dengan latar warna hitam.
- Selanjutnya ketik chkdsk X: /f dan ganti huruf X dengan nama drive dimana tempat penyimpanan file yang terhapus sebelumnya.
- Terakhir ketik ATTRIBS -H -R -S /S /D X:*.*. dan ganti huruf X dengan nama drive penyimpanan terbaru.
- Pastikan jangan sampai salah ketik agar proses bisa berjalan tanpa error.
Proses pemulihan data memakan beberapa waktu dan jangan lakukan proses apapun selama proses berlangsung baik memindah, menghapus, atau menyimpan file baru. Hal ini untuk menghindari terjadinya penumpukan file yang berpotensi terjadi kegagalan.
Jika dari lima cara yang sudah dijelaskan file masih belum ditemukan dan belum bisa dikembalikan, kamu bisa mencoba menginstal software gratis berikut ini:
6. Aplikasi Recuva
Aplikasi Recuva dirancang untuk memulihkan file/data yang hilang dengan cara yang mudah dan sederhana. Fitur yang dihadirkan juga beragam dan berbayar. Namun, beberapa bisa diakses secara gratis.
Untuk memulihkan file yang terhapus dengan menggunakan aplikasi Recuva tentu saja memerlukan proses download dan instal aplikasi di laptop dan PC.
- Buka aplikasi Recuva Wizard yang sudah diinstal sebelumnya.
- Pilih jenis file yang akan dipulihkan dan klik next untuk melanjutkan proses.
- Dilanjutkan dengan menentukan lokasi tempat penyimpanan file yang terhapus sebelumnya.
- Klik menu next jika sudah pasti.
- Pilih I’m not sure jika belum yakin letak penyimpanan file yang terhapus sebelumnya.
- Lalu centang bagian kotak yang bertuliskan Enable Deep Scan untuk melanjutkan proses pencarian dan klik start.
- Tunggu hingga proses terselesaikan, pada proses pencarian biasanya terbagi menjadi 3 proses yakni mencari file terhapus, analisa kerusakan file dan analisa isi file.
- Ketika pencarian sudah terselesaikan pilih file yang akan dipulihkan.
- Kemudian, centang kotak pada bagian samping file yang sudah disediakan.
- Klik kanan dan pilih Recover Highlighted dan klik recover maka proses akan berakhir.
7. Memanfaatkan MiniTool Power Data Recovery
Selain menggunakan Recuva, aplikasi gratis MiniTool Power Data Recovery juga bisa dicoba dengan fitur yang lebih simpel dan hasil tampilan data yang lebih teratur. Meskipun file yang dipulihkan dibatasi hanya 1GB.
- Pertama pastikan sudah menginstal MiniTool Power Data Recovery di laptop/PC.
- Kemudian buka aplikasi maka akan disajikan rentetan data file yang telah terhapus.
- Untuk mencari file tertentu bisa menggunakan fitur filter yang disediakan dalam aplikasi.
- Dan lanjutkan dengan klik tombol All Files.
- Temukan file yang akan dipulihkan dan centang pada bagian checkbox lalu save.
- Maka file sudah dipulihkan seperti semua.
Cara mengembalikan data yang terhapus di laptop bisa membantu kamu jika mengalami hal ini. Untuk menghindari kesalahan kedua kali, sebaiknya siapkan beberapa cadangan lain yang jauh lebih mudah untuk diakses seperti menyimpannya di USB, Google Drive, dan lainnya.