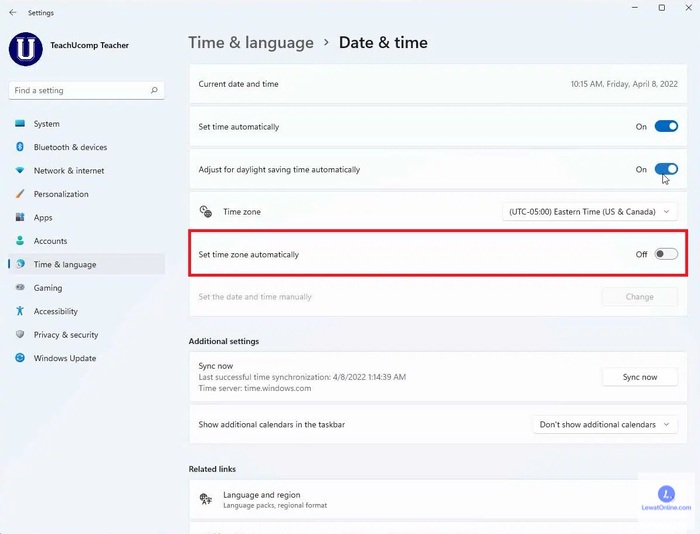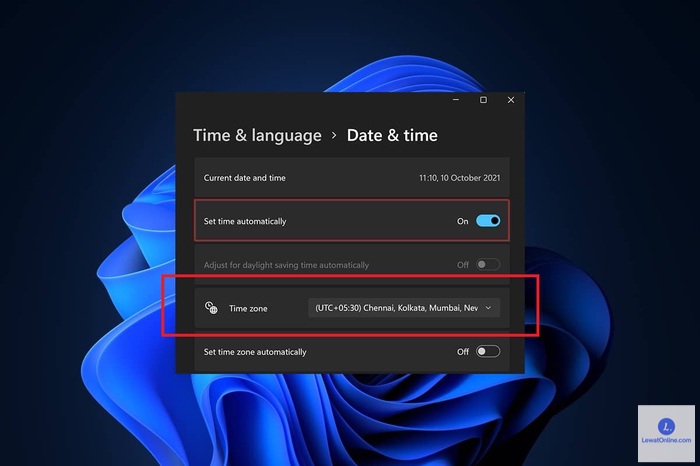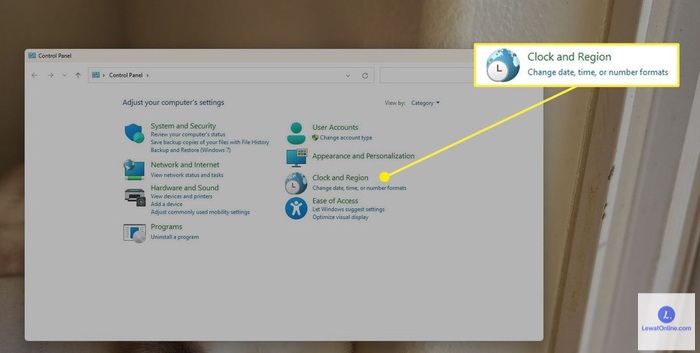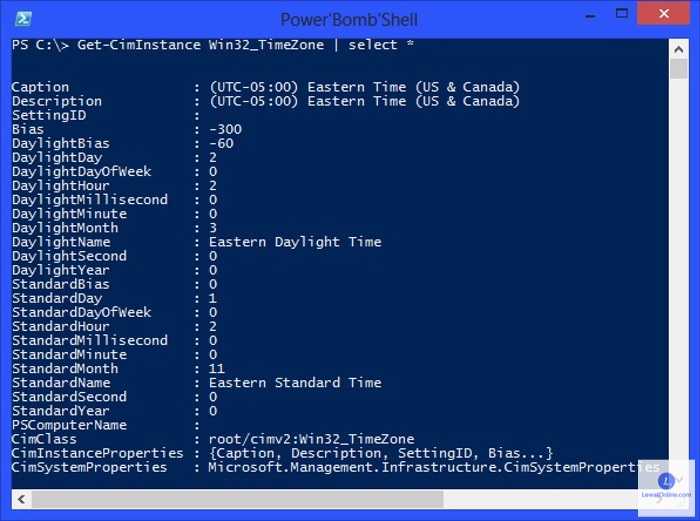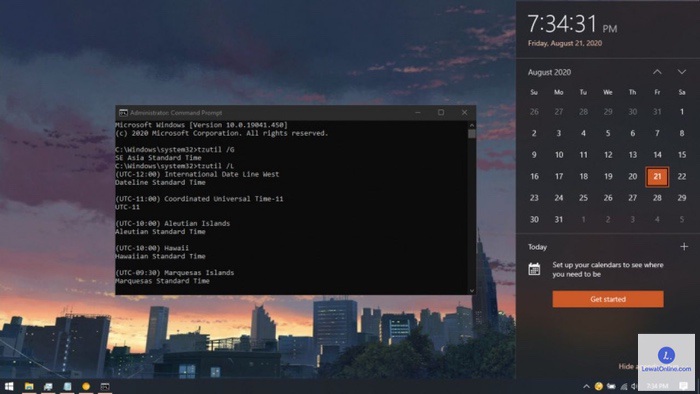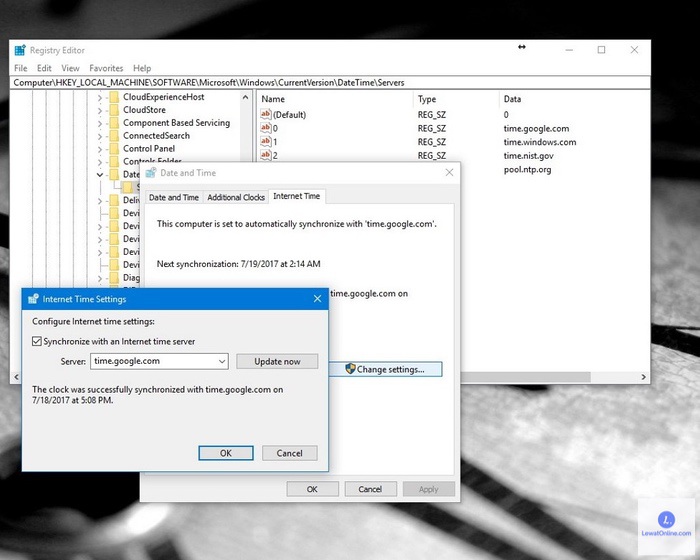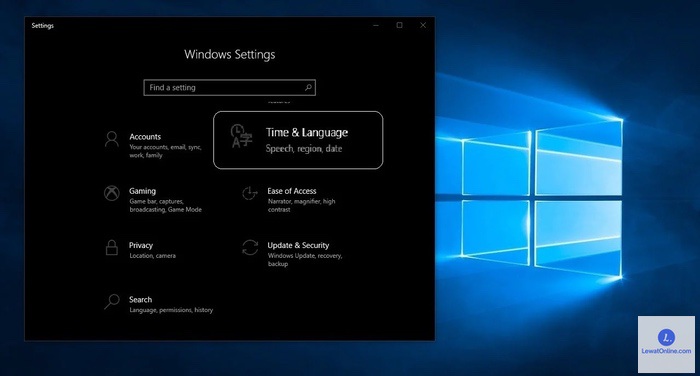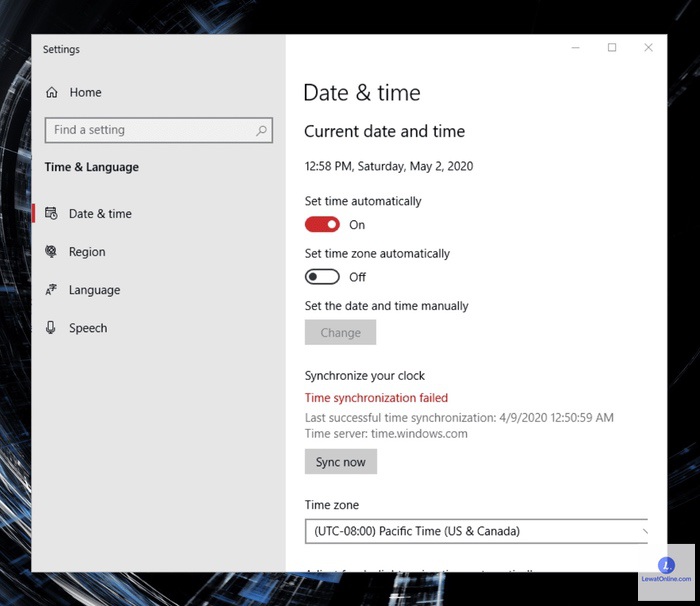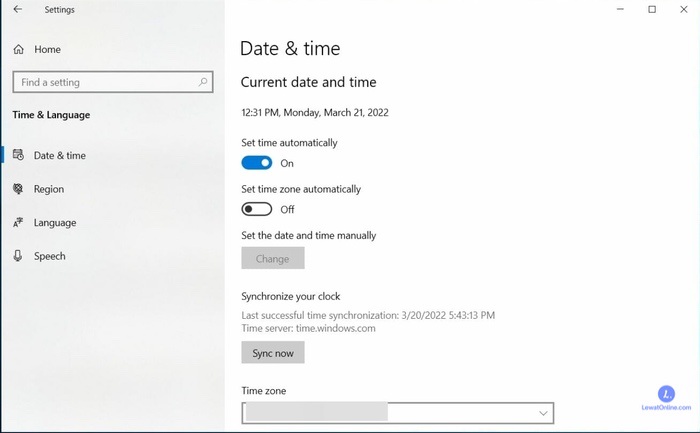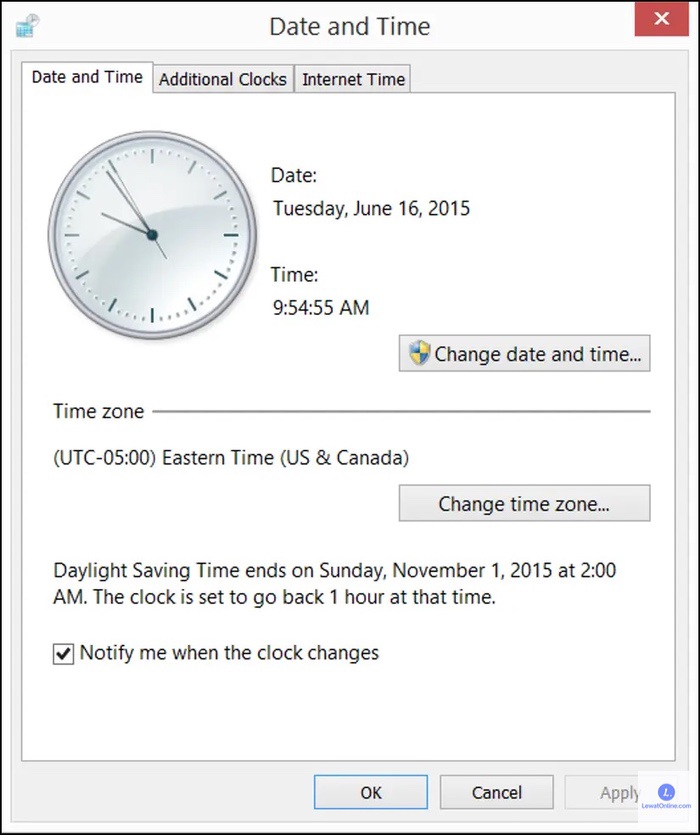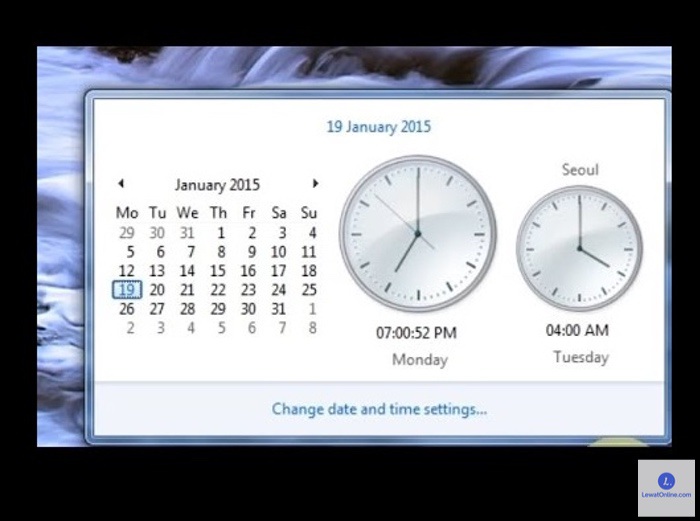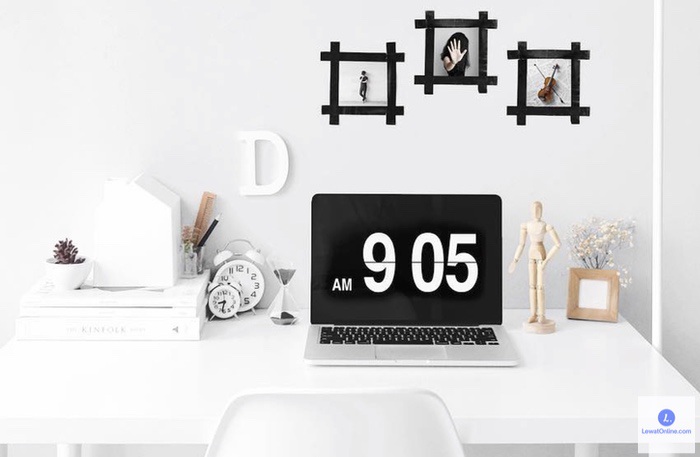Cara mengatur jam di laptop merupakan hal penting yang perlu diketahui. Agar nantinya jam pada laptop tidak menghambat aktivitas saat mengoperasikan laptop seperti mengumpulkan tugas atau pun pekerjaan sesuai deadline. Beragam fitur di laptop yang dapat digunakan oleh setiap pengguna.
Salah satu fitur di laptop yaitu mengatur tanggal dan waktu sesuai dengan zona waktu daerah. Fitur jam dan tanggal di laptop tidak kalah penting seperti fitur lainnya. Mengatur jam di laptop dapat menggunakan berbagai cara dan dapat menggunakan metode manual ataupun otomatis.
Cara Mengatur Jam di Laptop Windows 11
Windows 11 memiliki berbagai fitur yang lebih update dari Windows sebelumnya. Windows 11 dirilis resmi pada tanggal 5 Oktober 2021 sebagai wujud penerus dan mengembangkan fitur-fitur dari sistem Windows 10. Berikut ini adalah cara mengatur jam laptop windows 11:
1. Cara Mengatur Secara Langsung
- Klik bagian sudut kanan bawah laptop pada kotak tanggal, waktu, dan pemberitahuan.
- Pilihlah Adjust date and time.
- Saat halaman Date & Time terbuka, klik off kemudian pilih opsi Set time automatically.
- Pilihlah Set the date and time manually.
- Kemudian klik opsi
- Aturlah waktu sesuai yang diinginkan.
2. Melalui Menu Settings
- Bukalah menu
- Klik bagian opsi Time & language.
- Pada panel kanan, kemudian pilih Date & time.
- Setelah itu, pilihlah drop down pada opsi Time Zone.
- Kemudian pilihlah zona waktu yang diinginkan.
3. Melalui Control Panel
- Bukalah menu Control Panel.
- Pilihlah opsi Clock and Region.
- Kemudian klik Date dan Time.
- Klik bagian opsi Change time zone.
- Bukalah Drop Down pada bagian opsi Time Zone.
- Aturlah zona waktu sesuai yang diinginkan.
- Klik OK untuk menyimpan perubahan yang telah diatur.
4. Melalui PowerShell
- Bukalah
- Kemudian ketik perintah Set-TimeZone -Name “SE Asia Standard Time”.
- Setelah itu klik
- Daftar lengkap terkait zona waktu bisa dilihat dengan cara mengetikan perintah Get Time Zone List Available.
- Aturlah waktu sesuai yang diinginkan.
5. Melalui Command Prompt
- Bukalah menu Command Prompt.
- Ketiklah format SE Asia Standard Time.
- Kemudian klik tombol
- Daftar lengkap zona waktu juga dapat dilihat dengan cara mengetikan tzutil /l.
- Aturlah waktu sesuai yang diinginkan.
6. Melalui Registry Editor
- Buka Registry Editor.
- Lalu Navigasi ke
- Kemudian pilih System klik Current Control.
- Kemudian pilih Set Control, klik Time Zone Information.
- Klik dua kali pada opsi Time Zone Name.
- Masukan zona waktu yang diinginkan lalu klik
Cara Mengatur Jam di Laptop Windows 10
Setiap perangkat digital memiliki fitur dengan sistem untuk mengatur waktu baik jam atau pun tanggal. Setiap jenis laptop yang memiliki sistem pengaturan jam dan tanggal yang berbeda.
Mengetahui cara mengatur jam laptop sesuai jenis laptop yang dimiliki tentunya sangat penting dan berguna.
Aktivitas dalam mengoperasikan laptop akan menjadi terhambat apabila jam yang tertera tidak sesuai. Berikut ini adalah cara mengatur jam di laptop Windows 10 yang penting untuk diketahui:
1. Melalui Menu Settings
- Klik menu Windows di pojok kiri bawah.
- Lalu pilih Settings dengan ikon bergambar gir.
- Lalu klik opsi Time & Language.
- Aturlah jam di laptop Windows 10 secara manual atau pun otomatis.
- Apabila ingin mengatur secara manual nonaktifkan terlebih dahulu menjadi Off, kemudian klik
- Bisa juga dengan cara otomatis yaitu dengan cara mengaktifkan opsi Off jadi
- Aturlah waktu dan tanggal sesuai yang diinginkan.
- Kemudian klik
- Otomatis waktu akan berubah sesuai zona waktu otomatis.
2. Melalui Via Control Panel
- Buka ikon Windows di laptop.
- Kemudian klik bagian Search, lalu ketik Control Panel.
- Klik opsi Control Panel.
- Pilih opsi bagian Clock and Region.
- Kemudian nantinya akan muncul tampilan baru dan pilih opsi Date and Time.
- Cara untuk mengaturnya bisa pilih Internet Time.
- Klik opsi Change Settings.
- Kemudian berilah tanda centang pada kolom Synchronize with an Internet Time Server.
- Klik opsi bagian Update Now.
- Kemudian pilih
- Waktu dan tanggal akan otomatis berubah sesuai dengan wilayah tempat tinggal saat ini.
3. Secara Langsung
- Klik waktu dan tanggal di bagian pojok kanan bawah.
- Kemudian pilihlah opsi Adjust Time/Date.
- Nantinya akan muncul menu Date & Time.
- Bisa mengatur waktu secara otomatis atau manual.
- Apabila ingin mengatur otomatis tinggal ubah ikon Off menjadi On.
- Apabila ingin manual maka nonaktifkan ikon On menjadi Off.
- Kemudian pilih
- Ubah waktu sesuai lokasi saat ini.
- Klik opsi
- Otomatis waktu akan berubah sesuai perubahan yang disimpan.
Cara Mengatur Jam di Laptop Windows 8
Cara yang akan dilakukan tidak jauh berbeda dengan cara mengatur jam pada laptop Windows 10 maupun Windows 11. Setelah mengetahui cara mengatur jam laptop Windows 10 dan Windows 11, berikut ini adalah panduan untuk mengatur jam pada Windows 8:
- Klik menu Windows di kiri bawah laptop.
- Kemudian cari menu Control Panel kemudian klik.
- Pilihlah opsi Clock, Language and Region.
- Kemudian klik Date and Time.
- Klik Change Date and Time.
- Kemudian bisa langsung mengatur jam atau tanggal di laptop Windows 8.
- Pastikan zona waktu sudah sesuai lalu klik
- Dengan otomatis pengaturan jam di laptop Windows 8 akan berubah.
Cara Mengatur Jam di Laptop Windows 7
Tidak hanya Windows 8, Windows 10, dan Windows 11, ada juga panduan cara mengatur jam laptop Windows 7. Pada dasarnya cara mengatur jam di setiap laptop hampir sama dan tidak jauh berbeda.
Namun, penting untuk diketahui terlebih dahulu panduan cara mengatur jam laptop Windows 7 sebagai berikut:
- Pertama bisa langsung klik pada bagian jam dan tanggal.
- Nantinya akan muncul opsi Change Date and Time Settings.
- Klik bagian menu Change Date and Time Settings.
- Kemudian klik opsi Change Date and Time.
- Lalu bisa ubah pengaturan jam dan kalender sesuai zona lokasi.
- Apabila sudah klik Ok untuk menyimpan.
- Maka otomatis jam akan berubah sesuai dengan waktu yang sudah disesuaikan.
Penyebab Jam dan Tanggal di Laptop Error
Beberapa penyebab terkadang menyebabkan jam dan tanggal laptop menjadi tidak tepat karena terjadi error. Berikut ini penyebab jam dan tanggal pada laptop error:
- Kesalahan pada zona waktu di laptop.
- Adanya malware yang menyebabkan waktu dan tanggal di laptop menjadi sering error.
- CMOS yang sudah lama dapat menyebabkan baterai rusak. Kondisi baterai pun tidak maksimal lagi.
- Mainboard yang mengalami kerusakan atau bermasalah.
Pada dasarnya cara mengatur jam di laptop jenis apapun memiliki cara yang hampir sama. Namun, alangkah lebih baiknya untuk mengetahui cara detail mengatur jam sesuai jenis laptop yang dimiliki. Memiliki laptop dengan jam yang benar akan mempermudah dalam mengoperasikan laptop.