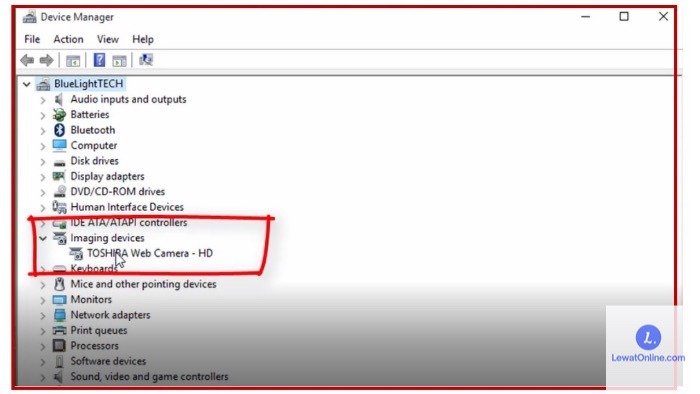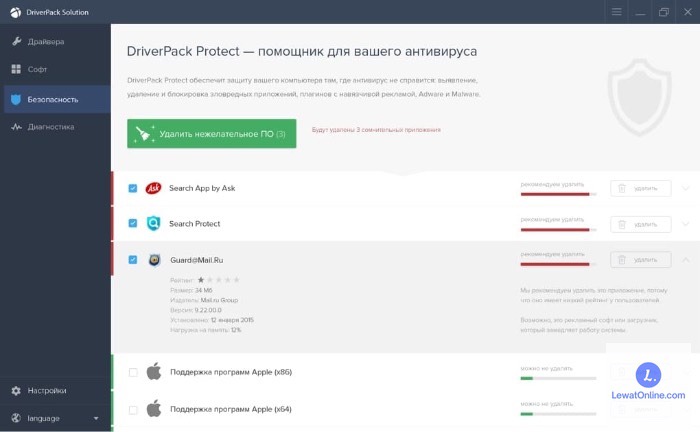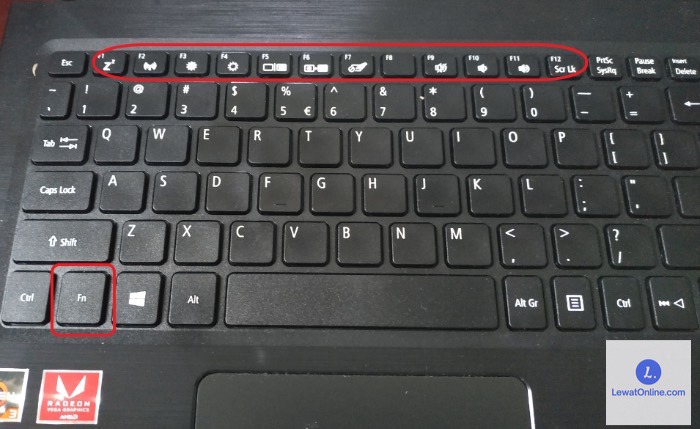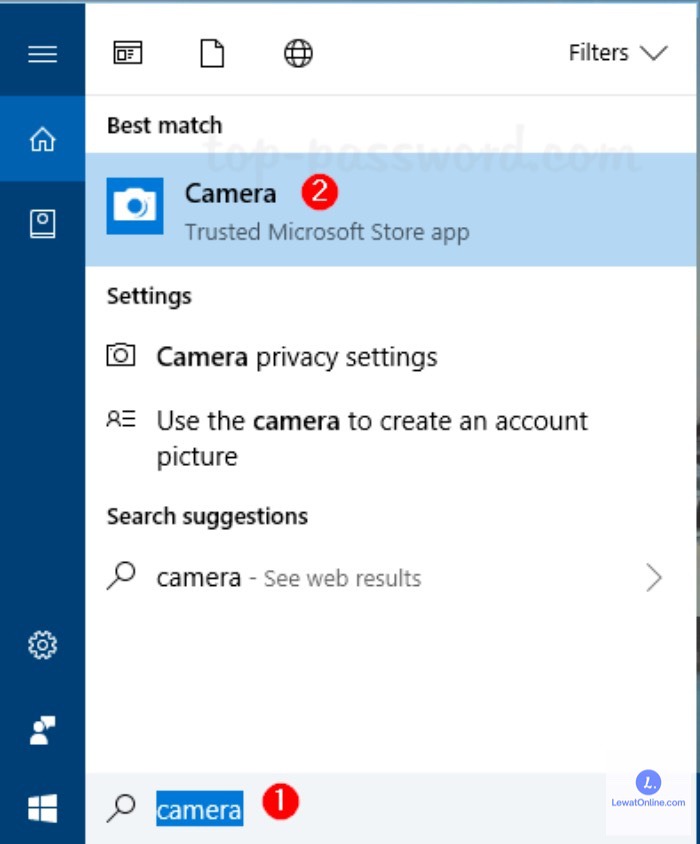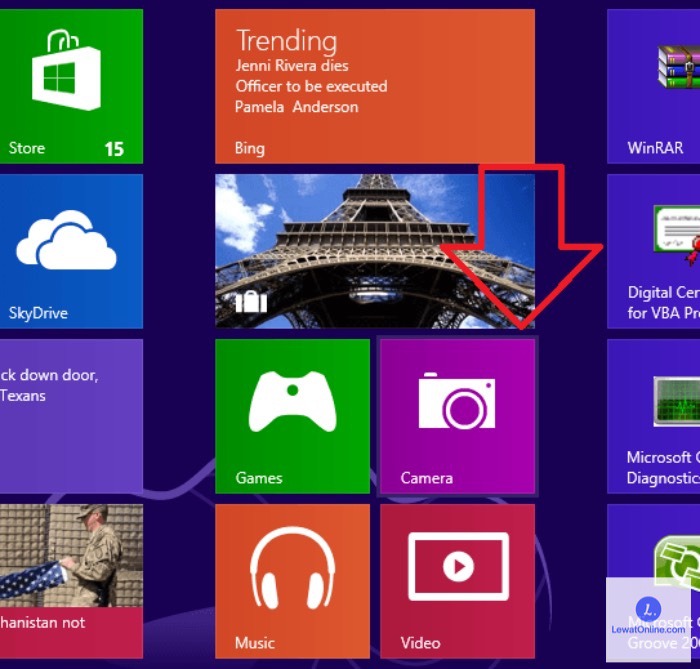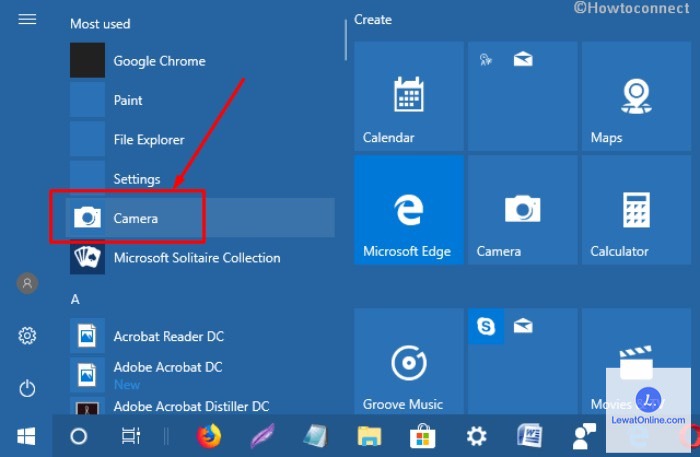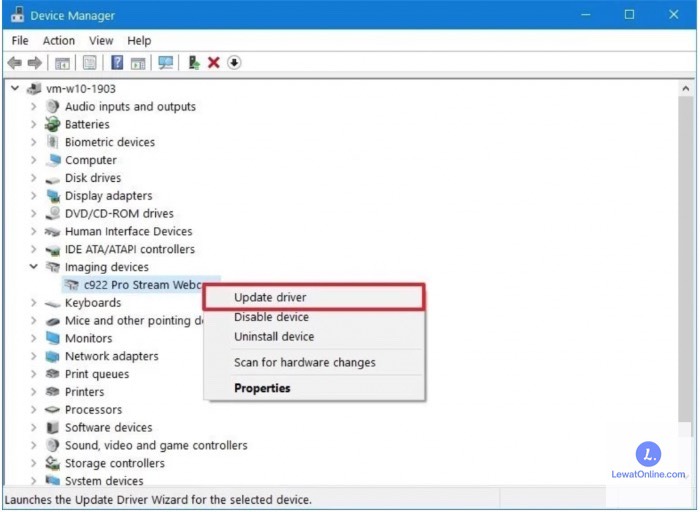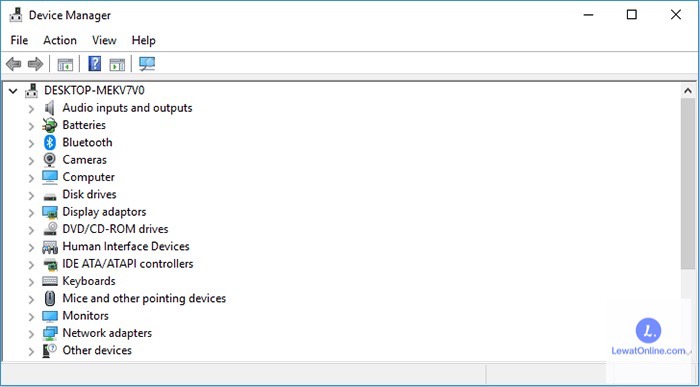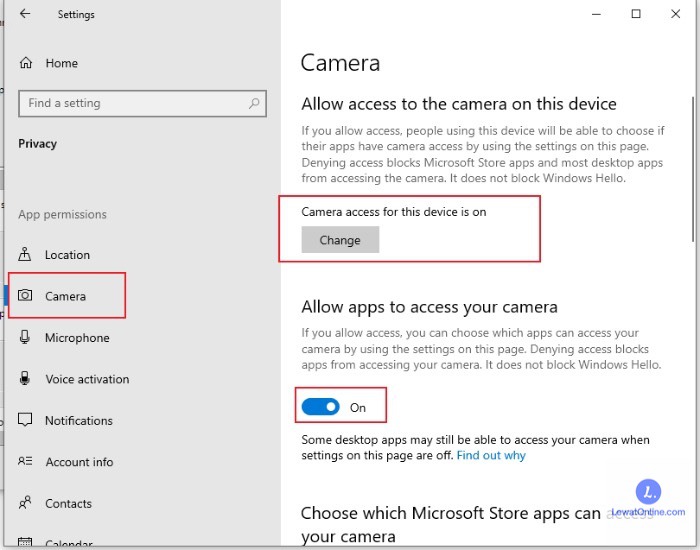Laptop memiliki banyak fungsi yang membantu aktivitas sehari-hari, salah satunya untuk video conference. Tapi sebelum itu, kamu harus tahu cara mengaktifkan kamera laptop agar bisa digunakan.
Setiap merk laptop umumnya memiliki kamera yang letaknya di bagian atas layar. Ukurannya memang kecil, seringkali pengguna laptop tidak menyadari. Kamera hanya akan berfungsi ketika kamu sudah mengaktifkanya, ditandai dengan munculnya lampu di dekat kamera.
Kualitas kameranya memang tidak sebagus kamera smartphone. Namun sudah sangat cukup jika digunakan sebatas untuk melakukan video conference, atau merekam aktivitas selama di depan laptop.
7 Cara Mengaktifkan Kamera Laptop dengan Mudah
Untuk mengaktifkan kamera laptop, ikuti beberapa panduan di bawah ini. Lakukan sesuai dengan versi Windows yang kamu gunakan, agar cara ini berhasil.
1. Instal Driver Webcam
Sebuah komponen laptop akan berfungsi dengan baik ketika sudah terinstal drivernya. Untuk menggunakan kamera laptop, kamu perlu menginstal driver sesuai dengan merk laptop. File driver bisa didownload langsung melalui website resmi secara gratis.
Jika sudah menemukan driver kamera yang sesuai, segera untuk melakukan instalasi.
- Langkah pertama, buka pencarian Windows, kemudian ketik dan pilih Device Manager.
- Setelah itu, cari driver kamera, bisa juga dengan klik opsi Imaging Devices.
- Kemudian, klik pilih driver lalu klik kanan dan pilih Update Driver Software.
- Pilih opsi Search automatically for updated driver software.
- Ikuti petunjuk yang ditampilkan dan tunggu prosesnya sampai selesai.
- Jika sudah, restart laptop yang Anda gunakan
Setelah melakukan restart, kamu sudah bisa menggunakan kamera untuk merekam video maupun mengikuti video conference.
2. Gunakan Driverpack
Driverpack merupakan sebuah aplikasi yang menyediakan berbagai macam driver laptop. Dengan bantuan aplikasi ini, kamu sudah tidak perlu repot mencari driver secara manual. Aplikasi ini secara otomatis akan memindai driver apa yang belum diinstal atau perlu pembaruan di laptop kamu.
Kamu bisa download driver pack melalui website resminya. Aplikasi ini aman, asalkan mendownload aplikasinya bukan dari website sembarangan.
3. Memakai Aplikasi Tambahan untuk Windows
Cara mengaktifkan kamera laptop juga bisa dilakukan dengan bantuan aplikasi tambahan. Ada banyak aplikasi yang bisa kamu coba, seperti YouCam, Windows Camera, Logitech Capture, ManyCam dan masih banyak lagi. Aplikasi itu bisa kamu gunakan secara gratis, meskipun ada opsi berbayar untuk mendapatkan fitur lebih banyak.
Jika sudah menginstal driver kamera laptop, kamu bisa langsung menggunakannya dengan aplikasi tambahan ini. Cukup dengan membuka aplikasi, kemudian mulai untuk merekam.
4. Kombinasi Tombol
Beberapa tipe laptop memiliki fitur untuk mengaktifkan kamera laptop hanya dengan menekan beberapa tombol saja. Caranya dengan menekan tombol FN + tombol F1, F2, F3 atau tombol lain yang memiliki icon kameranya secara bersamaan.
Kamera akan otomatis aktif setelah kamu menekan tombol tersebut. Cara ini tentu lebih praktis dan cepat, tidak perlu menginstal aplikasi tambahan.
5. Mengaktifkan Kamera Laptop di Windows 7
Meski sudah tidak mendapatkan support dari Microsoft, pengguna Windows 7 masih bisa menggunakan sistem operasi ini. Mengaktifkan kamera laptop windows 7 bisa dilakukan dengan sangat mudah.
- Langkah pertama, buka Start Menu, kemudian pilih All Program.
- Cari opsi Camera atau Camera App pada daftar program yang tampil, kemudian Buka.
- Setelah itu, kamu bisa menggunakan kamera laptop tanpa aplikasi tambahan.
Mengaktifkan Kamera Laptop di Windows 8
Cara mengaktifkan kamera laptop Lenovo dengan Windows 8 juga bisa dilakukan dengan mudah. Secara umum, alurnya tidak berbeda jauh dengan cara sebelumnya.
- Setelah laptop hidup, buka menu Start.
- Pada bagian pencarian, ketikkan Camera atau Camera App.
- Jika sudah menemukan aplikasinya, kamu bisa langsung membukanya. Dan kamera laptop secara otomatis aktif dan bisa untuk merekam.
6. Mengaktifkan Kamera Laptop di Windows 10
Sistem operasi Windows 10 ini memiliki banyak kelebihan, salah satunya adalah kemudahan dalam pengaturannya. Ini berlaku untuk cara mengaktifkan kamera laptop windows 10 yang tidak membutuhkan waktu yang lama.
- Pertama, buka menu Start, kemudian di bagian Search Program, cari aplikasi Camera atau Camera App.
- Setelah itu, buka aplikasi tersebut, dan kamu bisa langsung menggunakannya.
Cara di atas bisa kamu lakukan tanpa kendala jika sudah menginstal drivernya. Cara mengaktifkan kamera laptop memang sangat mudah. Namun ada beberapa hal yang membuat kamera laptop tidak berfungsi dengan baik.
Cara Mengatasi Kamera Laptop Tidak Berfungsi
Meski caranya sangat mudah, seringkali ada hal-hal di luar dugaan yang menyebabkan kamera tidak berfungsi. Kamu bisa mencoba mengatasi masalah tersebut dengan mengikuti panduan di bawah ini.
1. Konfigurasi Webcam Terlebih Dahulu
Biasanya, masalah ini terjadi di Windows 10, kamu lupa untuk mengkonfigurasi webcam. Untuk bisa menggunakan kamera laptop, pastikan webcam sudah aktif.
- Pertama, klik tombol Windows, kemudian pilih Settings atau icon gear.
- Setelah itu, pilih menu Settings dan pilih Privacy.
- Dibagian tersebut, buka tab Camera dan klik tombol Change.
- Kamu perlu mengubah bagian Camera access for this device dan Allow apps to access your camera menjadi On.
2. Update Driver
Masalah kamera laptop yang tidak berfungsi juga bisa disebabkan karena belum memperbaharui driver. Driver ini penting untuk memastikan sebuah komponen mampu bekerja dengan baik.
- Buka pencarian Windows, kemudian ketik Device Manager.
- Setelah itu, pilih driver yang ingin kamu perbaharui. Pilih driver kamera di bagian Cameras dengan klik kanan, kemudian pilih Update Driver Software.
- Langkah berikutnya, klik Search automatically for updated driver software.
- Ikuti prosesnya sampai selesai.
- Jika sudah, kamu bisa mencoba menggunakan kamera laptop.
3. Ganti Kamera Laptop
Kamera laptop seringkali mengalami masalah jika sudah digunakan dalam jangka waktu yang lama. Penyebab kamera tidak berfungsi mungkin karena sudah mengalami kerusakan. Untuk memastikannya, Anda bisa mengunjungi layanan service laptop.
Solusi lainnya, kamu bisa menggunakan kamera laptop eksternal. Jenis kamera ini tidak memerlukan instalasi yang sulit. Bahkan panduannya mudah untuk pemula sekalipun. Harga kamera laptop eksternal ini mulai dari puluhan ribu hingga jutaan rupiah.
4. Nonaktifkan dan Aktifkan di Device Manager
Untuk melakukan cara ini, buka Device Manager di laptop kamu. Kemudian klik kanan pada opsi kamera, lalu klik Disable. Kemudian klik kembali pada kamera, dan pilih Enable. Terkadang, cara yang simpel ini berhasil dan kamera bisa berfungsi dengan baik.
Jika sudah enable, artinya driver kamera sudah bisa berfungsi. Dan kamu bisa menggunakan kamera laptop untuk berbagai keperluan.
5. Izinkan Kamera
Khususnya untuk Windows 10, kamu perlu memberikan akses kamera pada aplikasi yang ingin digunakan. Misalnya, ketika menggunakan aplikasi ZOOM, tapi ternyata kamera tidak mau menyala. Untuk mengatasi masalah tersebut, buka Settings > Privacy > Camera, kemudian aktifkan Allow apps to access your camera.
Mudah bangetkan cara mengaktifkan kamera laptop. Cara-cara ini bisa kamu aplikasikan ke berbagai merk dan tipe laptop. Selama tidak ada kerusakan, kamera laptop pasti bisa berfungsi dengan baik. Umumnya, kegagalan mengaktifkan kamera karena adanya kesalahan dalam pengaturan.