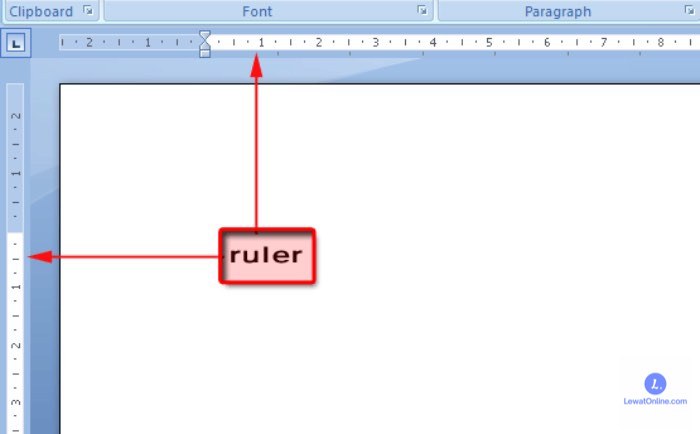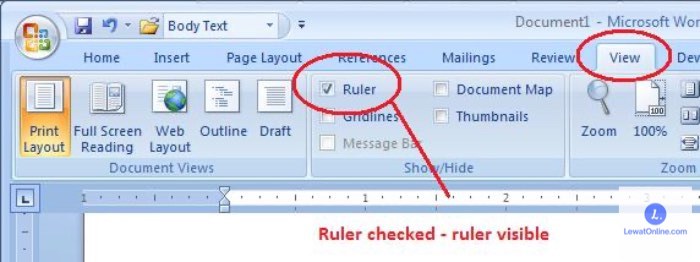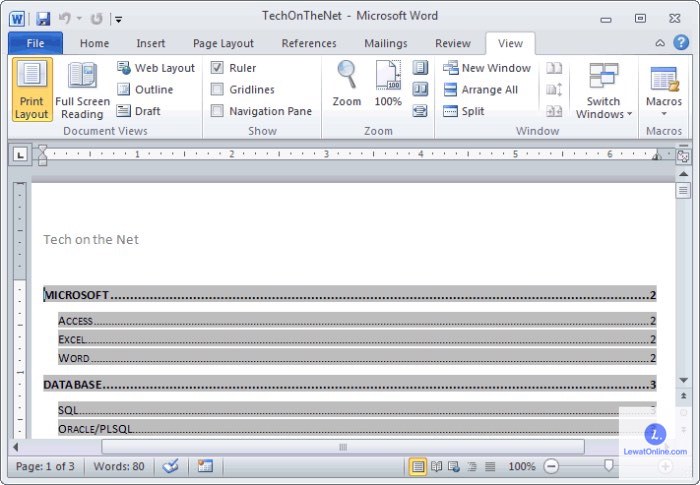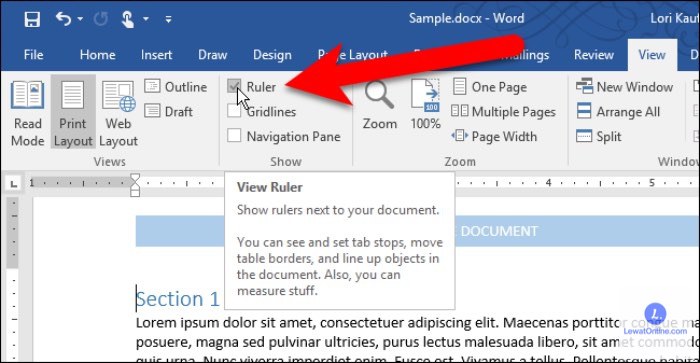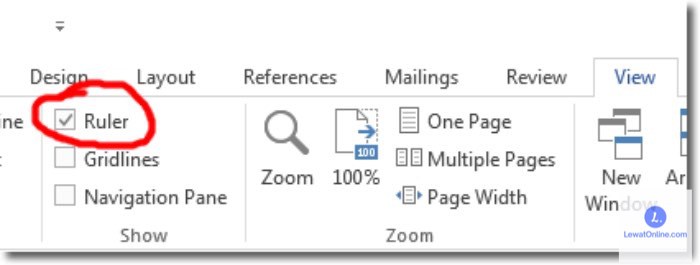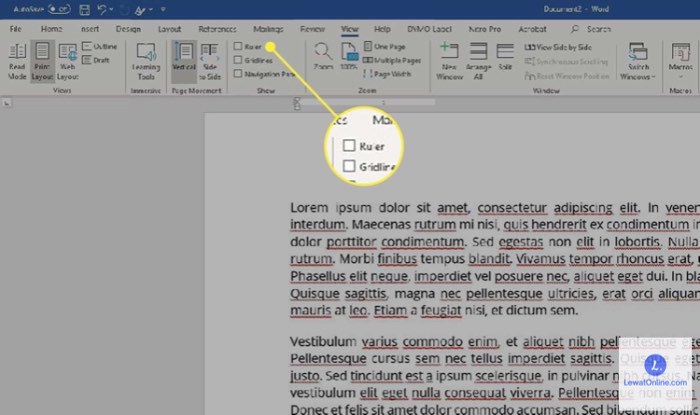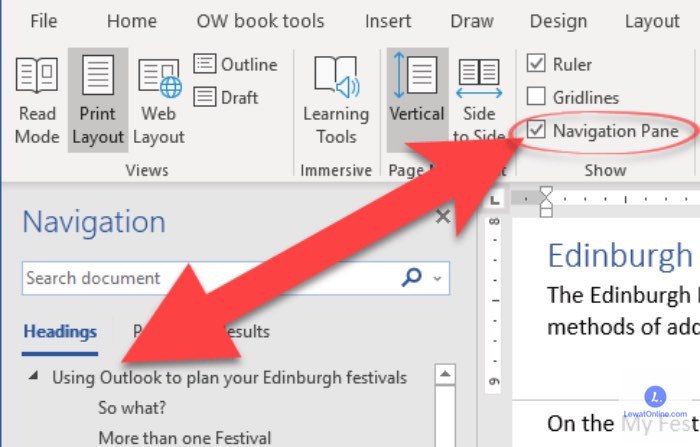Bagi kamu yang pekerjaan sehari-harinya menggunakan Microsoft Word, mungkin sudah tidak asing dengan trik-trik di dalamnya. Namun, sudahkan kamu mengetahui cara menampilkan ruler di Word? Sekilas memang tampak mudah, namun kenyataannya banyak yang belum tahu.
Ruler atau penggaris adalah salah satu fitur yang ada di Ms. Word. Fitur tersebut bisa digunakan agar dokumen yang kamu kerjakan lebih rapi dan presisi. Terutama di bagian paragraf dan laporan yang dibuat.
Manfaat Ruler untuk Dokumen di Microsoft Word
Fitur ruler ada di berbagai macam versi Miscrosoft Word. Ruler memang menjadi salah satu fitur cukup lawas. Namun, jika digunakan dengan tepat akan begitu terasa manfaatnya.
Ruler adalah fitur berupa penggaris virtual untuk mengatur paragraf, margin, dan bagian lainnya. Sayangnya, fitur satu ini terkadang tidak ditampilkan otomatis di Microsoft Word ketika sedang mengerjakan dokumen.
Mungkin saat itu kamu tidak sengaja menekan tombol tertentu sehingga fitur ruler tampak menghilang. Tidak perlu khawatir, pada ulasan di bawah ini akan dibahas mengenai cara menampilkan ruler di Word dengan mudah.
Cara Menampilkan Ruler di Word
Meski memiliki manfaat yang bagus, tidak sedikit pengguna Microsoft Word yang mengabaikannya. Padahal, fitur ini akan sangat membantu jika kamu sedang mengerjakan dokumen penting seperti skripsi, tesis, karya ilmiah, dan sebagainya.
Perlu diketahui pula bahwa semua versi Ms. Word memiliki navigasi yang bisa mengaktifkan ruler. Fitur penggaris ini biasanya ditemukan di menu View. Untuk lebih jelasnya, simak beberapa cara menampilkan ruler di Microsoft Word berikut ini.
1. Menggunakan Ms. Word 2007
Meskipun versi Microsoft Word satu ini termasuk lama, namun penggunanya masih cukup banyak. Padahal, pengembangannya sudah dihentikan meski fitur-fitur di dalamnya bisa diandalkan.
Jika kamu masih menggunakan Word 2007, tentunya tetap bisa menggunakan ruler. Caranya tergolong mudah mengingat office 2007 memang lebih praktis bagi sebagian orang.
- Nyalakan laptop/PC lalu buka program Ms. Word 2007.
- Jika sudah terbuka, klik tab View yang berada di menu bar.
- Beri centang Ruler pada kota Show/Hide yang ditampilkan.
- Setelah itu, akan muncul garis lembar kerja Word yang sedang dibuka.
- Selesai, dengan penggaris tersebut kamu bisa mengatur margin, paragraf, dan sebagainya.
Meski termasuk pengolah kata yang lawas, namun fitur ruler si Word 2007 bekerja dengan baik untuk dokumen yang dikerjakan.
2. Menggunakan Ms. Word 2010
Cara menampilkan ruler di Word berikutnya juga tidak kalah mudah. Cara ini bisa dilakukan bagi kamu yang masih memakai Word 2010. Meski sudah rilis lebih dari 10 tahun lalu, nyatanya masih banyak yang mengerjakan dokumen dengan aplikasi pengolah kata versi ini.
Adapun interface dan fitur antara Word 2007 dan Word 2010 memiliki perbedaan signifikan sehingga perlu dipahami dengan baik.
- Langkah pertama, buka program Ms. Word 2010 di laptop/PC kamu.
- Pada menu bar, silahkan pilih View.
- Selanjutnya perhatikan kotak Show lalu beri checklist pada Ruler.
- Tunggu sampai penggaris di Word muncul di lembar dokumen kamu.
3. Menggunakan Ms. Word 2013
Bagi kamu yang menggunakan Ms. Word maka tidak perlu bingung mengenai cara menampilkan ruler di Word. Caranya sangat mudah dan sebenarnya tidak jauh berbeda seperti menggunakan Ms. Word 2010.
Saat mengaktifkan fitur penggaris ini, kamu harus memilih tab View, Untuk lebih jelasnya, simak langkah-langkah menampilkan fitur penggaris di Ms. Word 2013 berikut ini.
- Langkah pertama, buka dokumen yang akan diedit menggunakan Word 2013.
- Setelah terbuka, pilih menu View yang berada di menu Bar.
- Pilih dan centang fitur Ruler yang berada di kolom Show.
- Selanjutnya perhatikan di lembar kerja, fitur penggaris akan langsung muncul di lembar kerja.
4. Menggunakan Ms. Word 2016
Memunculkan fitur penggaris akan membantu pengerjaan karya tulis kamu agar lebih rapi. Meski fitur ini terkesan sepele, sebaiknya tidak disia-siakan. Kamu akan merasakan manfaatnya karena dokumen yang dikerjakan akan lebih profesional.
Langkah-langkah di bawah ini bisa dilakukan bagi yang mengerjakan makalah, skripsi, tesis, atau karya ilmiah lainnya di Ms. Word 2016.
- Pertama, buka program Ms. Word 2016 yang terinstall di perangkat kamu.
- Cari tab View yang berada di sebelah Review pada menu bar.
- Selanjutnya akan muncul beberapa kolom seperti Document Views, Window, Macros, Zoom, dan Show. Silahkan beri centang pada Rules yang berada di kolom Show.
- Tunggu sampai fitur penggaris aktif di lembar kerja Word kamu.
5. Menggunakan Ms. Word 2019
Tidak sedikit yang enggan memanfaatkan fitur rules di Ms. Word karena cukup mengganggu pandangan. Padahal jika dokumen atau pekerjaan kamu berkaitan dengan karya ilmiah sebaiknya memanfaatkannya.
Fitur penggaris ini akan memudahkan kamu menyelesaikan pekerjaan yang rapi dan sistematis. Jika menggunakan Ms. Word 2019, tentu cara mengaktifkan ruler terbilang mudah, berikut langkah-langkahnya.
- Buka file Word menggunakan Microsoft Office 2019 yang terinstall di perangkat kamu.
- Jika dokumen sudah terbuka, pilih menu View yang berada di ujung sebelah kanan menu bar.
- Selanjutnya beri centang fitur ruler yang berada di atas opsi Gridlines.
- Setelah itu, akan muncul fitur ruler atau penggaris secara vertikal dan horizontal di lembar kerja yang terbuka.
Cara Menampilkan Gridlines (Garis Kisi) Pada Ms. Word
Pada dasarnya, Gridlines atau garis kisi ini memang tidak diperlukan di semua tipe dokumen. Fitur ini sendiri berungsi untuk menampilkan atau menyembunyikan garis agar objek bisa disesuaikan secara presisi. Singkatnya, cara kerja gridliness seperti kertas berpetak.
Namun jika dokumen kamu sudah selesai, garis kisi tersebut bisa dihilangkan. Jadi, hanya sebagai patokan saja agar objek yang dimasukkan ke Word bisa sesuai.
- Langkah pertama, buka program Ms. Word di laptop/PC.
- Buat dokumen baru atau edit file Word yang sudah ada sebelumnya.
- Pada menu bar, klik View.
- Beri centang di bagian Gridliness pada kolom Show.
Selain cara menampilkan ruler di Word, kamu juga bisa menyembunyikan Navigation Panel. Fitur ini sendiri juga berada di menu View sehingga bisa ditemukan dengan mudah.
Cara ini akan sangat membantu jika kamu ingin bekerja di Ms. Word tanpa banyak “gangguan” panel-panel yang ditampilkan. Pada dasarnya, Navigation Panel sendiri akan membantu jika kamu hendak membuat daftar isi dan nomor halaman.
Namun kamu juga bisa menyembunyikannya terlebih dahulu agar lebih leluasa ketika mengetik.
- Langkah pertama, buka dokumen Word yang hendak disembunyikan Navigation Panelnya.
- Selanjutnya klik menu View yang berada di pojok kanan menu bar.
- Pada kolom Show, hilangkan centang untuk Navigation Bar.
- Selesai, saat ini lembar kerja Word kamu akan lebih lowong.
Memahami berbagai macam trik yang ada di Word memang bisa membantu kamu menyelesaikan pekerjaan lebih cepat. Termasuk cara menampilkan ruler di Word, hal ini sangat mudah dan manfaatnya begitu terasa. Karya tulis akan lebih rapi dan presisi ketika dicetak secara fisik.