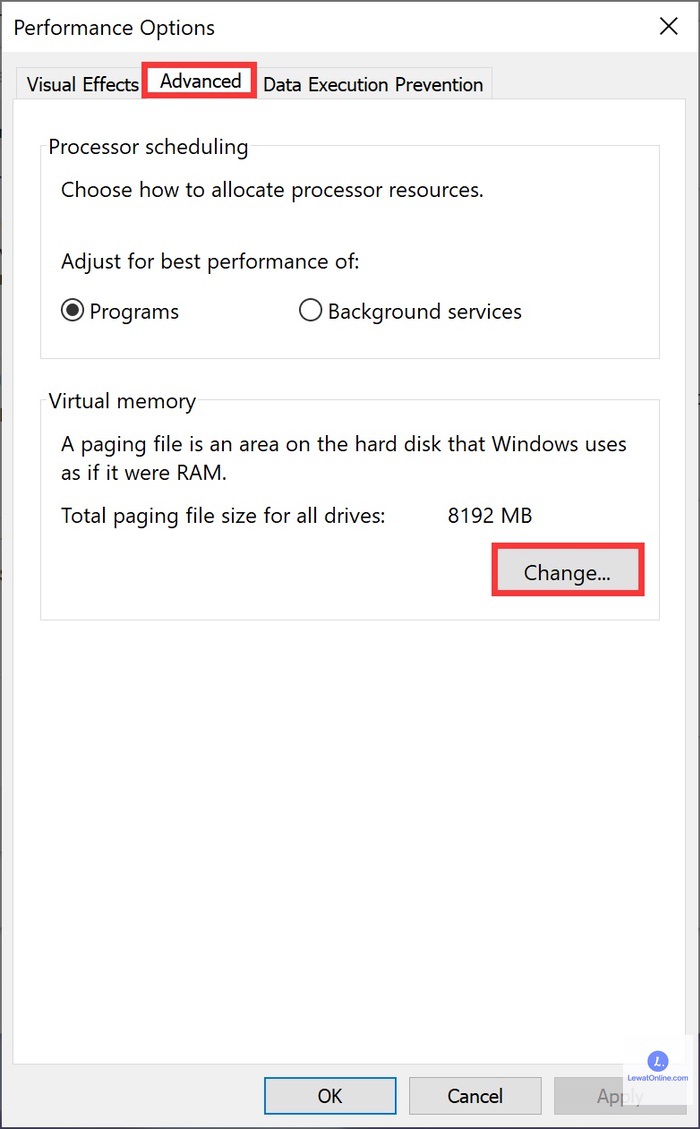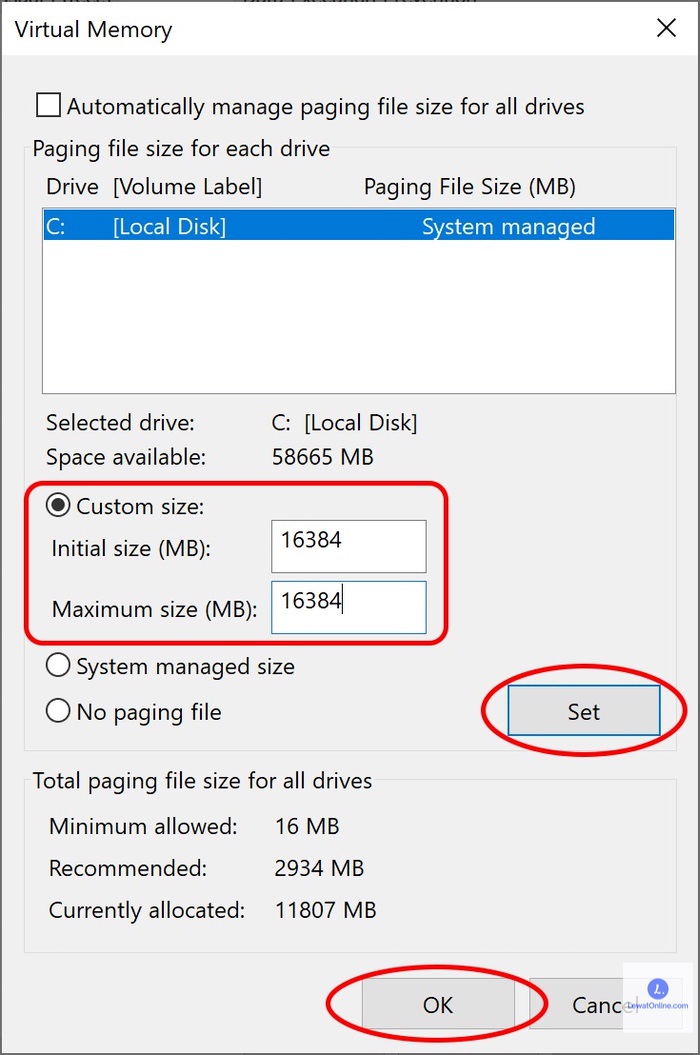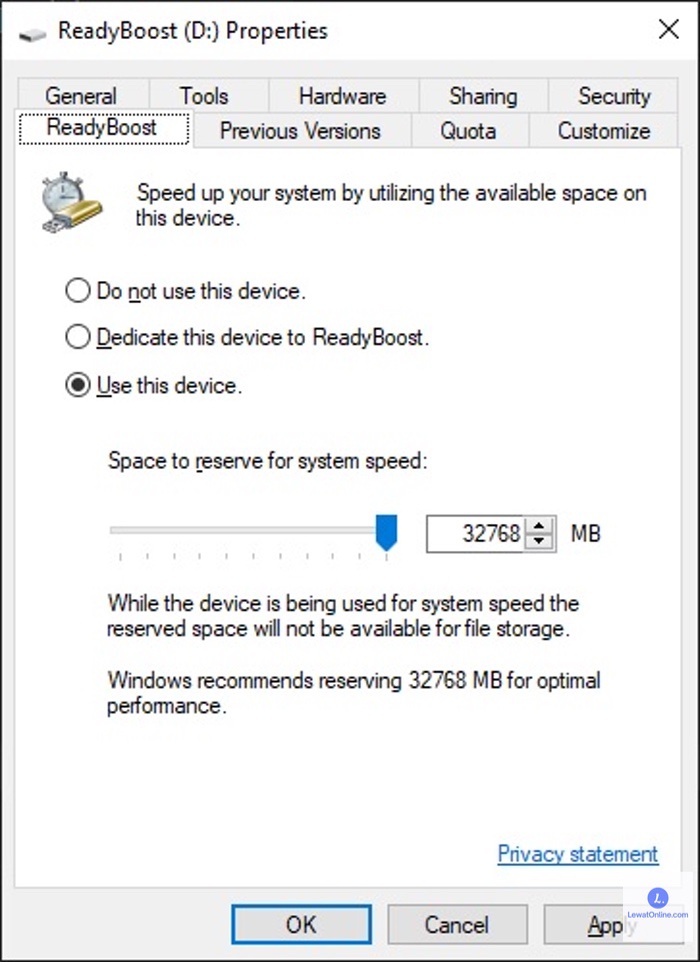Cara menambah RAM laptop menjadi solusi untuk mengatasi laptop lemot yang dapat dilakukan dengan mengganti RAM secara fisik maupun mengganti RAM secara virtual.
RAM pada laptop memiliki peran penting dalam kinerja laptop, banyak orang yang berusaha untuk mengetahui cara menambah RAM laptop untuk mengoptimalkan fungsi laptop.
Karena penuhnya data RAM atau kecilnya ukuran kapasitas RAM akan mempengaruhi seberapa cepat laptop bekerja. Pekerjaan pun akan banyak tertunda karena performa laptop yang berkurang.
Rekomendasi Cara Menambah RAM Laptop
1. Upgrade RAM Secara Fisik
Cara pertama yang bisa dilakukan untuk menambah RAM Laptop adalah dengan mengganti atau menambah RAM fisik yang ada di bagian Laptop. Utu melakukan upgrade RAM secara fisik ada beberapa hal yang harus dilakukan, diantaranya:
a. Cek Kompatibilitas Laptop
Sebelum melakukan upgrade RAM sebaiknya lakukan pengecekan kompatibilitas laptop terlebih dahulu karena tidak semua laptop bisa di-upgrade RAM-nya.
Untuk tahu apakah laptop kompatibel atau tidak, bisa dilakukan pengecekan terlebih dahulu salah satunya dengan mengakses store advisor dengan link berikut: https://www.crucial.com/store.advisor.
Kemudian temukan jenis laptop yang sedang digunakan, baca secara teliti tentang deskripsi laptop termasuk spare part.
Karena jika laptop tidak kompatibel dan dilakukan upgrade secara paksa, laptop akan sangat berpotensi mengalami kerusakan.
b. Pastikan Ada Ruang Kosong untuk Tempat RAM Tambahan
Setelah mengetahui laptop kompatibel untuk melakukan upgrade RAM maka dilanjutkan dengan pengecekan slot RAM yang tersedia yang memang sudah dirancang untuk tempat penambahan RAM.
Banyak juga yang hanya memiliki satu slot sehingga RAM tidak bisa ditambah tapi diganti dengan kapasitas yang lebih besar jika memang diperlukan.
c. Pastikan Tempat/Slot RAM yang Ada, Tidak Disolder Permanen
Langkah selanjutnya adalah melakukan pengecekan apakah RAM disolder permanen atau tidak. Hal ini sangat perlu dilakukan apalagi untuk laptop yang tidak memiliki slot tambahan untuk RAM.
Jika tidak disolder permanen maka RAM bisa diganti, sebaliknya jika slot RAM disolder permanen bisa mencoba untuk melakukan upgrade dengan cara lain yang akan dijelaskan pada pembahasan selanjutnya.
Hal ini terjadi mungkin disengaja oleh pihak perusahaan pembuat laptop agar pengguna membeli versi terbaru laptop dari perusahaan mereka. Tentunya yang sudah dirancang dengan kapasitas RAM yang lebih tinggi dan beberapa keunggulan fitur lainnya.
d. Tentukan Jenis dan Ukuran RAM yang Akan Digunakan
Jika slot tersedia atau tidak disolder permanen, satu hal lagi yang harus dilakukan sebelum membeli RAM. Caranya, yakni menentukan jenis dan ukuran RAM yang cocok dengan laptop.
Karena RAM sendiri memiliki beberapa jenis dan ukuran. Untuk ketentuan ukuran juga tidak boleh sembarangan karena akan mempengaruhi kinerja laptop itu sendiri.
Jika ingin menambahkan RAM usahakan dengan ukuran, jenis, merek dan transfer rate yang sama. Jika ingin mengganti sebaiknya gunakan ukuran RAM 2 kali lipat dari ukuran sebelumnya.
Lakukan konsultasi pada teman atau ahli untuk menghindari ketidakcocokan RAM yang akan dipasang nantinya.
e. Pasang RAM di Laptop
Setelah melakukan serangkaian pertimbangan di atas hal selanjutnya adalah melakukan proses pemasangan. Pertama yang harus dilakukan adalah melepas casing pada bagian belakang laptop.
Proses pelepasan casing dilakukan dengan menggunakan obeng dan dilanjutkan dengan membuka bagian belakang laptop dengan menggunakan benda pipih.
Temukan tempat RAM dan lepas jika ingin mengganti atau pasang di sebelah RAM yang ada jika ingin menambahkan. Tutup kembali casing dan pastikan sudah terpasang rapi dan rapat.
2. Upgrade RAM Secara Virtual
Cara menambah RAM laptop secara virtual. Cara ini bisa menjadi solusi bagi laptop yang tidak bisa mengganti RAM seperti penjelasan sebelumnya atau bagi yang belum memiliki dana untuk upgrade RAM secara fisik.
Meskipun menambahkan RAM dengan cara ini lebih menghemat dana namun ada yang harus di relakan yakni kapasitas dari hard disk. Berikut cara untuk menambah RAM laptop secara virtual:
- Buka My Computer pada menu Start
- Kemudian klik kanan dan pilih properties dan lanjutkan untuk memilih advanced system setting.
- Tunggu hingga terbuka dan masuk pada menu setting yang memiliki tabel performance.
- Lalu secara otomatis akan menuju performance options dan klik Change.
- Pilih tabel virtual memory dan klik change lalu hilangkan centang pada kolom tulisan automatically managing paging size for all drives.
- Lanjutkan dengan memilih partisi memori yang akan digunakan sebagai virtual memory.
- Tentukan size yang akan digunakan semisal 3500 MB pada initial size dan 7500 MB pada maximum size.
- Selesaikan dengan klik oke dan lakukan restart.
Selain hemat dana, cara ini juga sangat disarankan bagi laptop yang masih memiliki ruang banyak pada hard disk karena dapat memanfaatkan kapasitas yang ada.
3. Gunakan ReadyBoost
Solusi lain untuk menambah RAM laptop adalah dengan menggunakan memori eksternal tambahan berupa ReadyBoost yang bisa menggunakan flashdisk, SD Card, dan sejenisnya untuk menambah kapasitas memori laptop.
Cara untuk menambah RAM dengan menggunakan ReadyBoost ialah sebagai berikut:
- Hubungkan USB flashdisk pada laptop yang akan digunakan
- Buka Windows Explorer atau akan muncul menu otomatis jendela Autoplay dan pilih Speed UP My System.
- Jika menggunakan opsi pertama dengan membuka Windows Explorer lanjutkan dengan mengklik kanan penyimpanan pada bagian flashdisk dan pilih properties.
- Jika jendela properties sudah muncul, lanjutkan dengan klik ReadyBoost.
- Klik Dedicate the device to ReadyBoost untuk melanjutkan proses dengan memanfaatkan seluruh kapasitas yang disediakan flashdisk.
- Jika hanya ingin memanfaatkan sebagian kapasitas saja maka klik menu Use this Device dan atur kapasitas secara custom.
- Akhiri dengan klik oke.
Ketiga cara menambah kapasitas RAM laptop di atas bisa di coba dan dicocokkan mana yang paling cocok dengan laptop yang sedang digunakan.
Tips Menghindari Kerusakan Saat Upgrade RAM
Selain beberapa hal di atas kamu juga perlu memperhatikan beberapa hal ini untuk menghindari kerusakan yang kemungkinan terjadi selama melakukan upgrade RAM.
- Sesuaikan RAM dengan kebutuhan, hal ini sederhana ini sebaiknya sudah seharusnya menjadi pertimbangan pertama karena laptop yang digunakan menyesuaikan dengan kebutuhan penggunanya.
- Jangan gegabah untuk menambah RAM pada laptop jika tidak benar-benar membutuhkan.
- Perhatikan sistem operasi laptop yang digunakan, karena jika RAM ditambahkan tanpa memperhatikan sistem operasi bisa akan sia-sia karena tidak terbaca oleh sistem operasi.
- Masa garansi laptop, masa garansi laptop ini menjadi penting diperhatikan karena jika RAM diganti atau ditambah maka masa garansi secara otomatis akan hangus karena proses bongkar pasang yang akan dilakukan.
- Terakhir untuk menjaga kualitas dan keamanan proses penggantian RAM, sebaiknya jangan dilakukan sendiri jika memang kamu tidak ahli dalam bidang ini. Akan jauh lebih baik, jika kamu serahkan pada yang sudah ahli dalam mengganti RAM atau bidang komputer lainnya.
Singkatnya, ada 3 cara menambah RAM laptop yang bisa dilakukan. Upgrade RAM secara fisik, secara virtual, dan ReadyBoost. Ketiga cara ini bebas bisa digunakan sesuai dengan kemampuan dan kebutuhan.