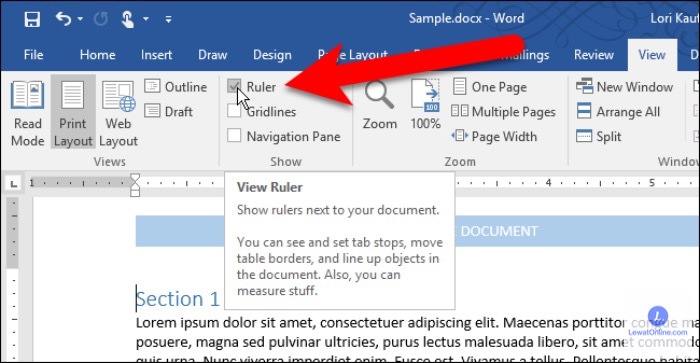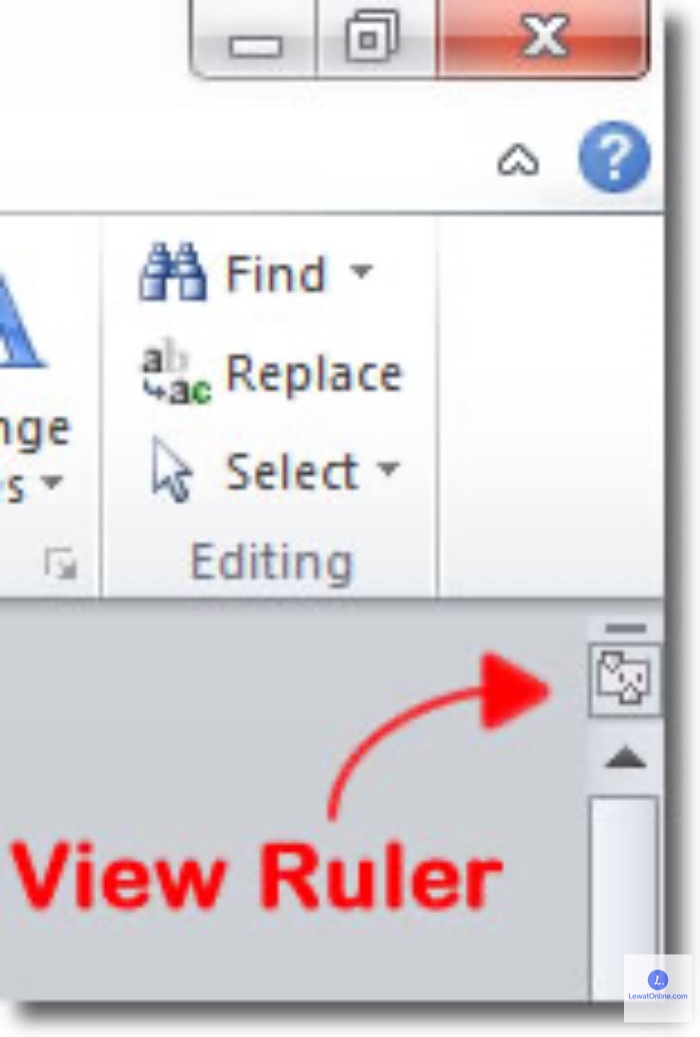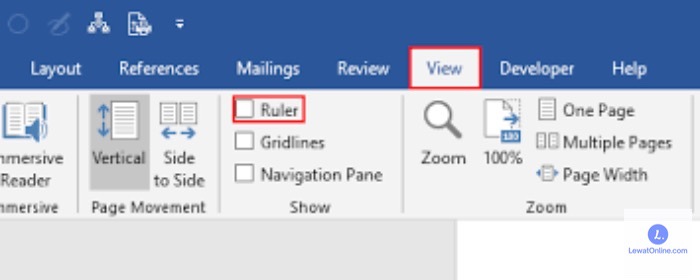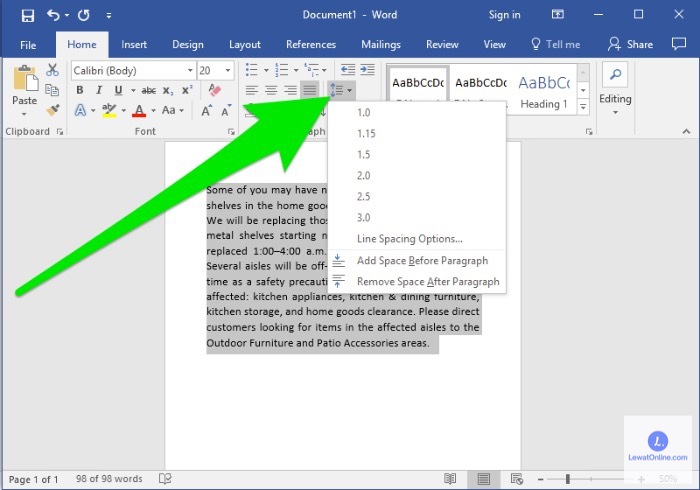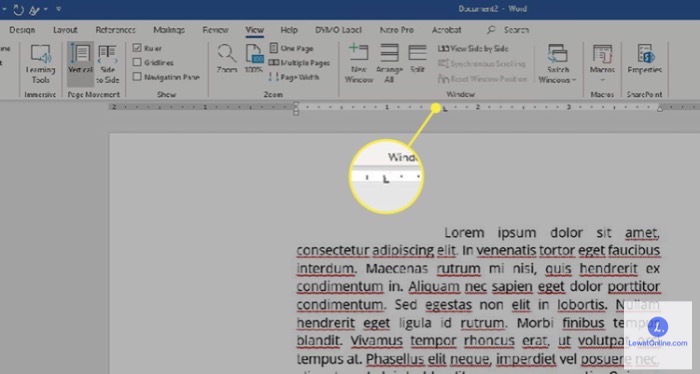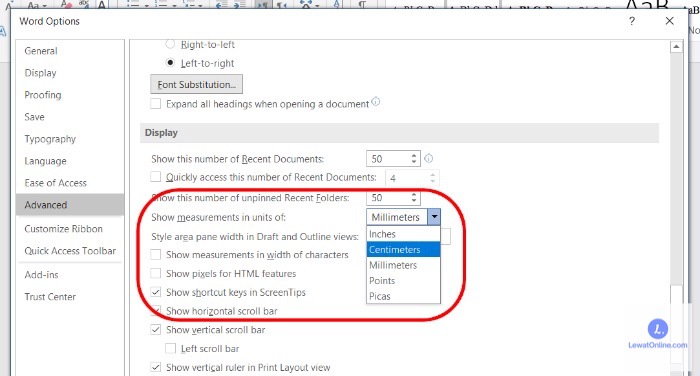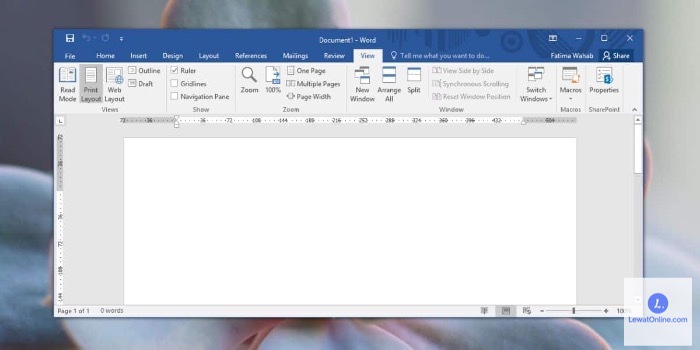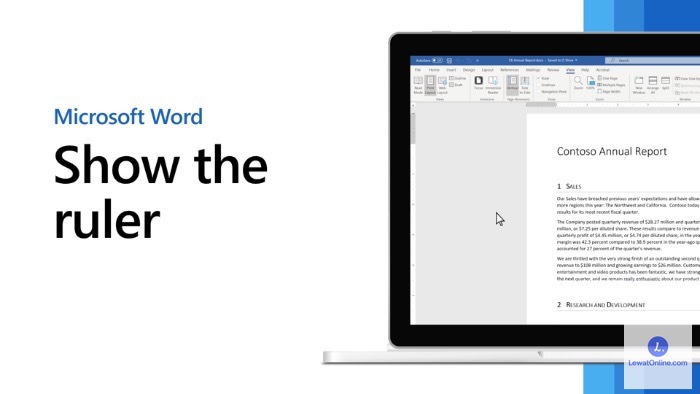Tahukah kamu, kalau salah satu penentu rapi atau tidaknya tulisan pada halaman Word adalah penggaris atau ruler? Fitur ini biasanya terletak di bagian bawah toolbar halaman Word. Bisa jadi, tanpa sengaja hilang dan bisa dimunculkan kembali dengan cara memunculkan penggaris di Word anti ribet.
Sama halnya dengan penggaris yang biasa dipakai untuk membuat garis pada sebuah buku, ruler pada Word memiliki fungsi yang sama. Tepatnya membantu untuk membuat arah tulisan agar lebih jelas. Kamu bisa mengatur awal kata dengan ruler, begitu juga akhir kata pada sebuah baris.
Cara Memunculkan Penggaris di Word
Jika tiba-tiba ruler atau penggaris di halaman Word yang kamu pakai tidak muncul, jangan bingung karena kamu cukup menggunakan salah satu cara berikut ini untuk membuatnya muncul lagi. Bahkan hanya dalam hitungan detik saja, pengaturan tata letak halaman itu sudah kembali bisa digunakan.
1. Melalui Menu View
Salah satu menu yang tersedia di toolbar Word adalah “view”, yang didalamnya terdapat salah satu opsi tentang pengaturan ruler. Kalau kamu mau cara memunculkan penggaris di Word standar, maka tinggal ikuti langkah berikut ini.
- Aktifkan program Word, buka halaman baru atau dokumen yang akan diatur tata letak tulisannya menggunakan penggaris
- Klik pada menu “view” yang terletak di toolbars bagian atas halaman Word
- Pada pilihan submenu, pilih “ruler” dan pastikan opsi tersebut sudah dicentang agar bisa aktif
- Kembali keluar menu tersebut dan penggaris tersebut sudah akan muncul kembali
2. Melalui Ikon Ruler
Cara ini akan lebih mudah digunakan, ketimbang cara sebelumnya karena hanya butuh dua langkah saja.
- Buka dokumen yang akan diatur letak tulisannya pada halaman Word
- Klik ikon penggaris yang terdapat di pojok kanan bawah Secara otomatis, ruler akan muncul kembali dan kamu sudah bisa menggunakannya seperti biasa
Cara Menghilangkan Kembali Penggaris di Word
Ada kalanya orang ingin melihat tampilan dokumen yang sudah dibuat secara full, tanpa adanya ruler di bagian atas halaman yang terkesan mengganggu. Kamu bisa menggunakan cara untuk menghilangkan penggaris tersebut.
- Buka halaman Word, lalu pilih menu “view”
- Pilih sub menu “ruler”
- Non aktifkan centang yang tersedia di sisi kanan opsi “ruler” tersebut
- Keluar dari pengaturan dan otomatis fitur penggaris sudah tidak muncul lagi.
Cara Menggunakan Penggaris Word
Setelah mengetahui cara memunculkan penggaris di Word, tidak sulit untuk menggunakan ruler atau penggaris yang terdapat pada halaman Word. Asalkan kamu sudah tahu ukuran dan tampilan dokumen yang akan dicetak.
1. Buat Pengaturan Halaman
Pastikan untuk melakukan pengaturan halaman terlebih dahulu, yaitu dengan memanfaatkan menu “home”
- Klik menu “home” pada deretan menu toolbars bagian atas halaman Word
- Pilih opsi “line and paragraph spacing”
- Pilih pengaturan jarak baris antar paragraph, sesuai yang diinginkan. Ada pilihan 1pt, 1,5pt, 1,5pt, dan seterusnya
- Tutup menu “home” lalu buka menu “page layout”
- Pilih menu “margin” untuk memilih ukuran rata kiri dan kanan tulisan di dalam halaman Word
- Simpan pengaturan halaman dan tampilan tulisan akan sama dengan pengaturan tersebut.
Cara ini, hanya akan membuat Anda menggunakan fitur ruler ketika ternyata ada tulisan yang tata letaknya tidak sesuai dengan pengaturan sebelumnya.
2. Gunakan Ruler
Jika ternyata setelah pengaturan, terdapat tulisan yang aturan letaknya tidak sesuai dengan pengaturan sebelumnya maka ruler dapat digunakan dengan cara:
- Letakkan kursor pada tanda panah atas bawah yang ada di sisi kiri penggaris
- Tekan tombol kursor, lalu arahkan panah ke lokasi yang diinginkan.
- Untuk memindahkan awal paragraph, kamu bisa menggunakan tanda panah yang menunjuk bawah.
- Untuk memindahkan isi paragraph, klik pada ikon kotak kecil yang ada di bawah panah yang menunjuk ke atas
- Untuk mengatur akhir tulisan di sebuah baris, gunakan tanda panah yang menunjuk ke atas di bagian sisi kanan ruler
- Jika sudah dilakukan pengaturan manual ulang menggunakan ruler ini, jangan lupa menyimpan dokumen dengan menekan tombol “save”
Pengaturan dengan menggunakan ruler yang sudah kamu lakukan, akan tersimpan sebagai pengaturan standar. Artinya untuk setiap dokumen Word yang dibuka setelah pengaturan tersebut, akan menggunakan tata letak yang sama.
Mau Mengganti Satuan Penggaris di Word? Ini Langkah-langkahnya
Pada pengaturan standar, satuan pengaturan tata letak tulisan ruler menggunakan satuan inci. Tapi, ternyata satuan tersebut dapat diubah sesuai keinginan pengguna. Begini caranya:
- Buka kembali halaman dokumen yang akan diganti satuan ruler nya
- Klik pada menu “file” yang ada di pojok kanan atas halaman
- Pilih menu “option” di sisi kiri halaman
- Pilih menu “advance” di halaman berikutnya yang muncul
- Klik pada opsi “display”, lalu pilih menu “show measurements in units of”
- Akan muncul lima pilihan satuan yaitu inches, centimeters, millimeters, points, dan picas
- Pilih salah satu satuan yang ingin digunakan
- Pastikan tidak mengganti pengaturan lain yang sudah ada di halaman tersebut
- Keluar dari menu advance maka pengaturan satuan sudah selesai
Fungsi Penggaris di Word
Selain memastikan tata letak tulisan menggunakan cara memunculkan penggaris di Word, ruler juga memiliki fungsi untuk memastikan sebuah paragraph yang sudah dibuat benar-benar rapi. Pengecekan bisa dilakukan, dengan memanfaatkan fitur up and down di sisi kanan halaman Word
Jika ternyata ada baris yang ukurannya berbeda, otomatis pengaturan ruler akan berubah. Tugas kamulah untuk mengembalikan posisi tata letak tulisan, dengan memanfaatkan kembali penggaris tersebut.
Fungsi selanjutnya adalah untuk pembuatan tabel di halaman Word. Dimana kamu bisa mengatur ukuran kolom dan baris dengan menggunakan penggaris tersebut. Ketika ada kolom yang tidak sama besar, atau terlalu besar sehingga akan diperkecil ukurannya.
Ada lagi fungsi untuk menentukan batas akhir baris dalam satu halaman dokumen, yaitu dengan memanfaatkan ruler vertical di sisi kiri halaman dokumen. Bisa diturunkan ke bawah untuk tampilan halaman lebih luas di bagian bawah, bisa juga dinaikkan ke atas.
Ikon Penting Pada Fitur Penggaris Word
Selama ini mungkin kebanyakan orang hanya tahu bahwa penggaris yang merupakan fitur penting program Word yaitu untuk mengatur rata kiri, kanan, atas, dan bawah sebuah halaman dokumen Word. Ternyata, ada beberapa ikon penting yang juga perlu dipahami arti dan fungsinya
Limit Tab Kiri
Logonya seperti huruf “L” di sisi atas kiri ruler, merupakan ikon yang berfungsi sebagai penanda bahwa awal paragraph maksimal ada di ikon tersebut
Limit Tab Kanan
Kebalikan dari logo diatas dengan simbol “L” terbalik, akan memberikan informasi letak terakhir dari tulisan pada satu baris
Limit Tab Tengah
Kalau membagi sebuah halaman menjadi dua atau tiga kolom, maka limit tengah ini fungsinya sebagai penanda dimana akhir tulisan pada baris setiap kolom
Tab Desimal
Penanda untuk angka desimal yang menjadi lokasi pengaturan ruler
Sudah paham semua informasi tentang penggaris di Word, mulai dari cara memunculkan penggaris di Word sampai ikon penting di dalamnya? Tinggal kamu memanfaatkannya sesuai kebutuhan pembuatan dokumen yang lebih baik.