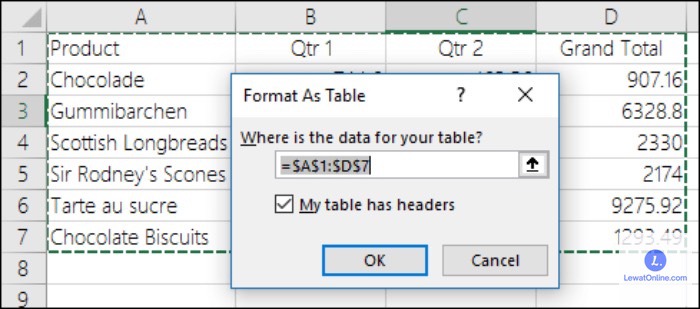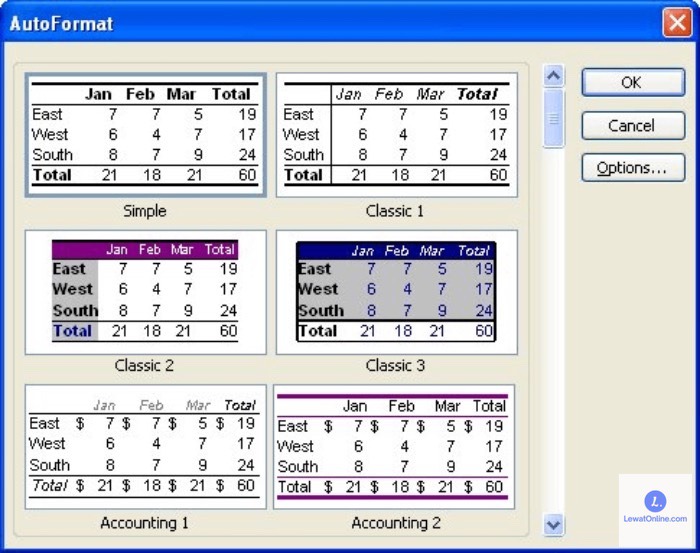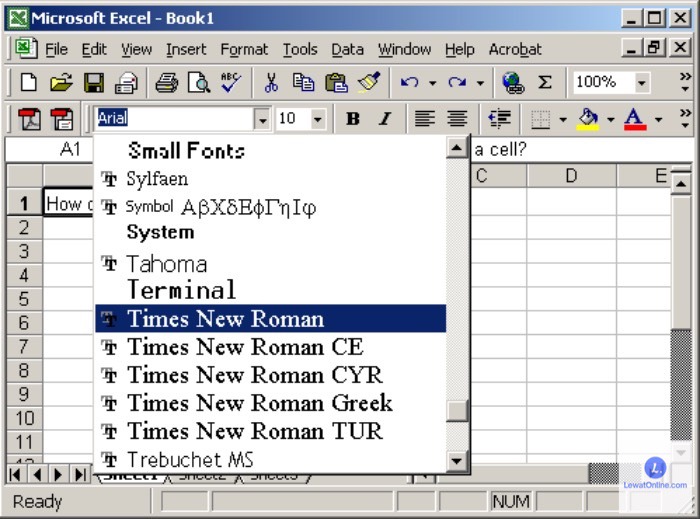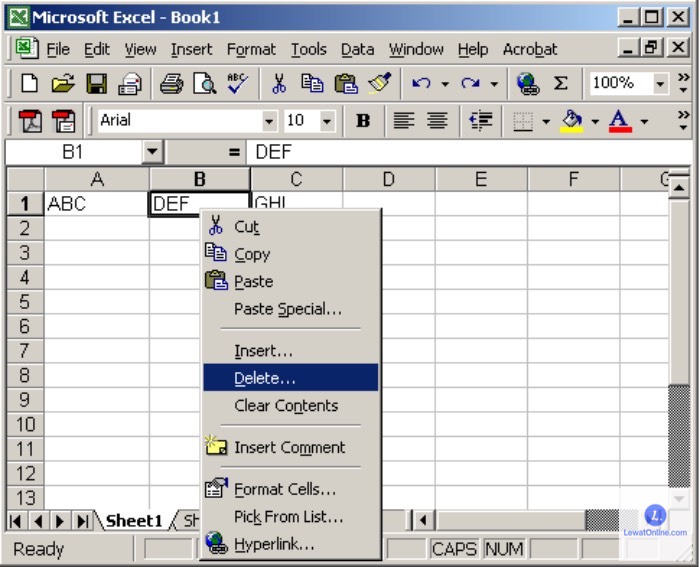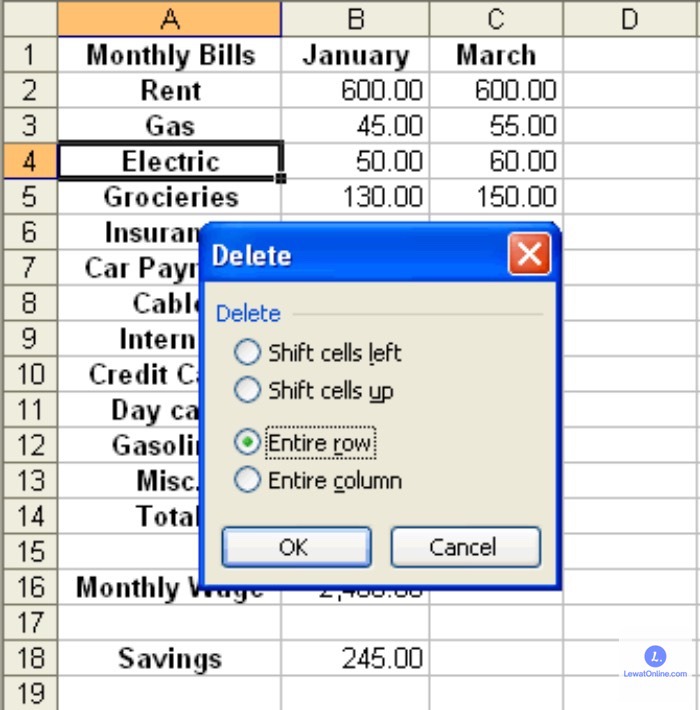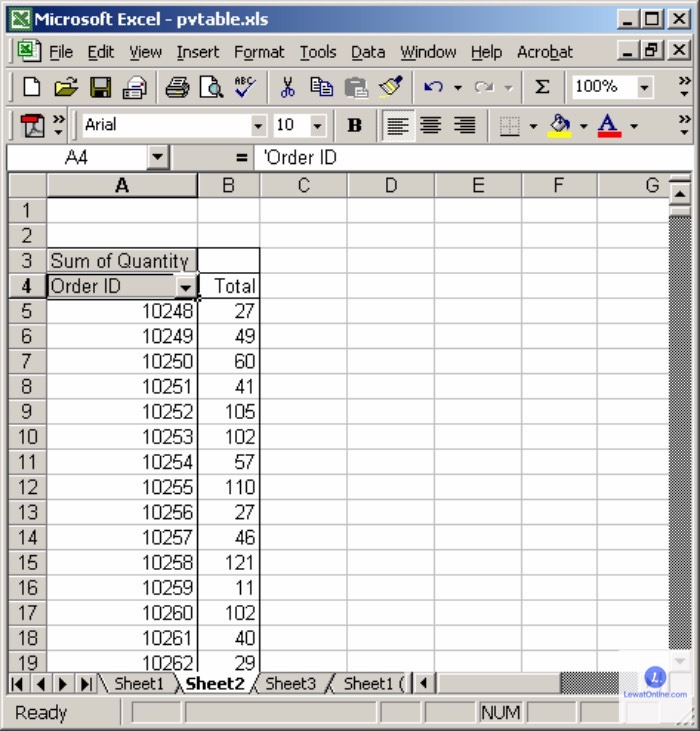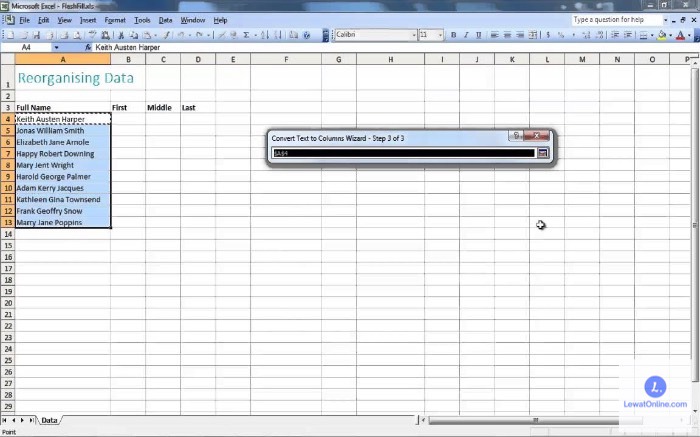Masih pakai Windows 2003? Tentunya untuk menggunakan program Excel, harus paham secara detail. Apalagi untuk yang pekerjaannya berhubungan dengan tabel, atau sedang membuat tugas yang butuh tabel Excel. Lantas bagaimana cara membuat tabel di Excel 2003? Mudah kok!
Program Excel, memang sangat dibutuhkan oleh berbagai kalangan, banyak kemudahan bisa didapat dengan menggunakan program tersebut. Apalagi yang berhubungan dengan data, rumus, dan hal yang berkaitan dengan laporan berbasis tabel.
3 Cara Membuat Tabel di Excel 2003
Untuk membuat tabel pada program Excel 2003, bisa menggunakan beberapa cara. Kamu bisa memilih salah satu, lalu coba pakai ketika akan membuat sebuah tabel. Baik itu untuk menyusun data, membuat laporan keuangan, atau menghitung jumlah tertentu menggunakan rumus khusus.
1. Insert Table
Untuk pemula, cara ini tergolong mudah, Excel sudah menyediakan fitur khusus dimana pengguna bisa langsung membuat sebuah tabel dengan jumlah kolom dan baris sesuai yang diinginkan. Caranya adalah:
- Aktifkan PC dan buka program Excel 2003
- Pada halaman baru, pilih menu “insert” lalu pilih ikon “table”
- Klik pada tombol “create table” lalu pilih berapa baris dan kolom yang ingin dibuat pada tabel
- Jika sudah, maka klik tombol “ok”
- Selanjutnya tinggal menambahkan header atau kolom judul, dengan melakukan block baris paling atas dan klik kanan pada mouse. Pilih “ my table has headers”
- Ubah nama di kolom judul yang muncul, sesuai kebutuhan, lalu isi setiap kolom dengan data yang diinginkan
- Cek hasil kerja, jika sudah benar jangan lupa menyimpannya dengan menekan tombol “ctrl+S”
Cara ini tergolong mudah karena kamu tidak perlu membuat sebuah tabel secara manual, cukup memilih jumlah kolom dan baris saja. Oleh karena itu, dalam pelajaran di sekolah biasanya cara inilah yang diterapkan.
2. Format as Table
Selanjutnya adalah cara membuat tabel di Excel 2003 dengan terlebih dahulu membuat data-data di kolom dan baris Excel secara manual, setelah selesai baru menambahkan table. Biasanya dipakai untuk mempersingkat waktu memasukkan data.
- Buka file Excel yang sudah dibuat manual, pastikan sudah ada judul di setiap kolom dan semua data sudah di baris yang tepat
- Block semua data sampai kolom dan baris terakhirnya
- Klik menu “home” kemudian pilih logo “format as table”
- Akan muncul pilihan tabel yang bisa digunakan, pilih salah satu dan tekan tombol “create as table”
- Cek apakah tabel yang muncul sudah sesuai dengan yang diinginkan.
- Jika sudah, saatnya untuk melakukan memodifikasi tabel dengan memberikan warna dan tampilan beda pada headers atau kolom judul
- Pilih bagian judul kolom, block semua yang ingin diberikan penegasan judul lalu klik kanan dan pilih “my table has headers”
- Setelah itu, klik “ok” setelah semua data masuk menjadi sebuah tabel. Kamu tinggal simpan di folder yang diinginkan
3. Manual
Cara ini memang terkesan rumit dan cenderung lama, tapi tetap bisa dijadikan alternatif ketika kamu mau lebih paham semua fitur dari Excel terutama di bagian tabel.
- Buka halaman Excel yang akan dijadikan media pembuatan tabel
- Pilih menu “home” pada toolbars, kemudian pilih menu font dan klik pada ikon segi empat tabel
- Pilih jenis garis yang akan dipakai untuk pembuatan tabel, apakah garis di atas sebuah kolom, sisi samping kanan, samping kiri, atau bawah
- Letakkan kursor pada kotak Excel yang akan dibuat menjadi tabel, lalu klik ikon pilihan kamu tadi. Lakukan sampai semua bagian tabel sudah dibuat
- Selanjutnya tinggal isi tabel dengan data sampai selesai
- Kalau mau menambahkan kolom dengan tipe tertentu, kamu tinggal pilih pilih jenis tabel yang diinginkan menggunakan menu “insert”
Cara Menghapus Tabel atau Bagiannya
Ketika ternyata tabel yang sudah dibuat salah, harus direvisi menjadi benar dengan menghilangkan salah satu bagian atau malah menghapus semua tabel. Perlu dilakukan cara yang benar, sama halnya dengan cara membuat tabel di Excel 2003. Kalau tidak maka bisa saja kamu kehilangan banyak data.
1. Menghapus Isi Tabel
Jika kamu hanya ingin menghapus data yang ada pada tabel, maka tinggal melakukan tiga langkah berikut ini:
- Block bagian isi yang ingin dihapus, dengan meletakkan kursor pada data tersebut
- Klik tombol “delete” dan semua data di dalam kolom dan baris sudah hilang otomatis
- Isi data baru yang benar dan tabel sudah selesai dibuat
2. Menghapus Kolom atau Baris
Cara ini dilakukan, jika kamu ingin menghapus kolom atau baris yang tidak dibutuhkan setelah tabel dibuat. Langkahnya adalah:
- Block kolom atau baris yang mau dihapus
- Klik kanan pada bagian tersebut dan pilih opsi “delete”
- Pilih opsi “entire row” jika ingin menghapus baris, atau ketik “entire column” jika mau menghapus kolom
3. Menghapus Semua Tabel
Bagaimana jika sebuah tabel yang sudah dibuat ingin dihapus semuanya? Caranya sangat mudah yaitu:
- Block seluruh bagian tabel yang ingin dihapus
- Klik kanan dan pilih opsi “delete”
- Tabel sudah terhapus otomatis, kamu sudah bisa membuat tabel baru.
Fitur yang Wajib Diketahui pada Halaman Excel
Sebenarnya semua fitur yang tersedia pada halaman Excel, sangat penting ketika membuat sebuah tabel komplit. Tapi, untuk pemula paling tidak paham dan tahu fitur dan fungsi masing-masing fitur tersebut.
1. Insert Table
Pada fitur ini, pembuatan tabel dimulai dengan menentukan kolom dan baris sebuah tabel. Kemudian bisa menentukan ukuran tabel yang diinginkan, melalui opsi-opsi yang disediakan.
2. Short and Filter
Fitur ini akan membantu mengkategorikan sebuah kolom berdasarkan informasi tertentu. Sehingga ketika ingin mencari data yang lebih spesifik dari sebuah tabel, akan sangat mudah dilakukan
3. Style
Pada fitur ini, disediakan opsi-opsi untuk membantu mengatur tabel sesuai dengan bentuk yang diinginkan. Ada opsi conditional formatting, untuk membuat bagian tabel menjadi lebih jelas dijabarkan dengan block di bagian tertentu dan diberikan informasi tambahan yang dibutuhkan
Ada juga opsi format as table untuk memilih format tabel yang diinginkan, baik dari pilihan warna dan tampilan. Ada juga opsi cells style, untuk memilih style dari tabel tersebut.
4. Cells
Ada tiga opsi pad fitur ini, yang akan membantu kamu memasukkan tambahan kolom atau baris. Menghapus bagian yang tidak dibutuhkan. Kemudian juga melakukan format tabel yang pilihannya sangat lengkap.
5. Alignment
Fitur ini berisi beberapa opsi untuk mengatur penempatan data di dalam sebuah tabel. Ada opsi penentuan tulisan di tengah baris, rata kiri, atau rata kanan. Ada juga opsi merger untuk menyatukan dua baris atau lebih menjadi satu.
Jika memang kamu masih menggunakan Excel 2003, maka cara membuat tabel di Excel 2003 di atas sangat penting untuk dipahami sebelum diaplikasikan pada halaman kerja Excel.