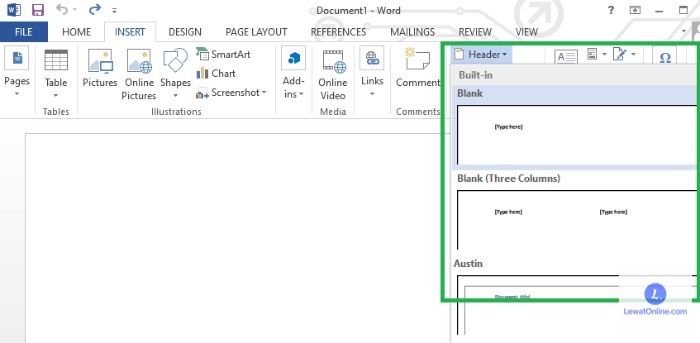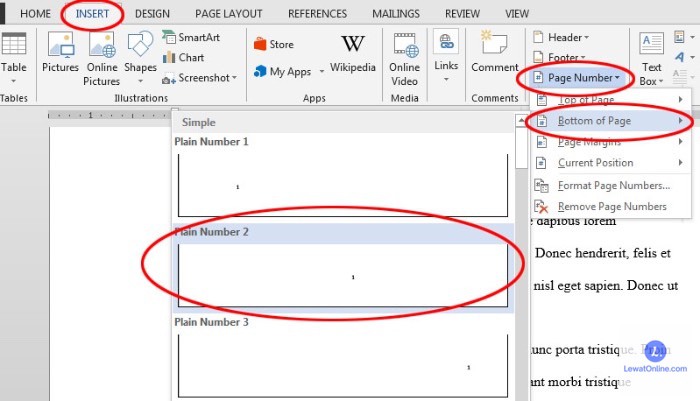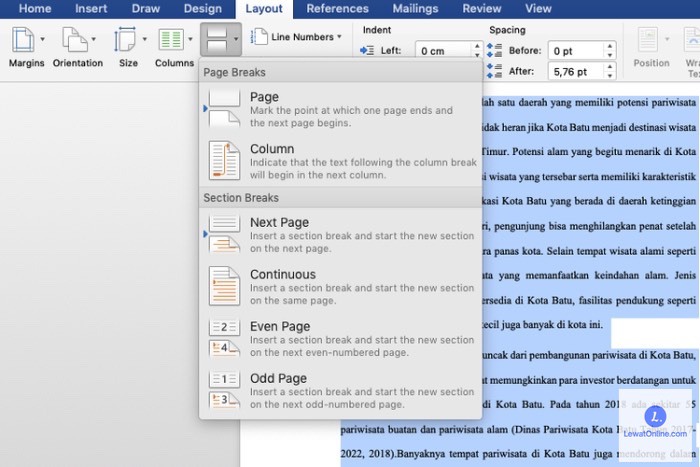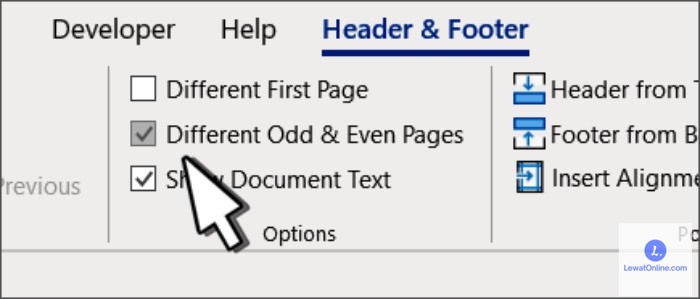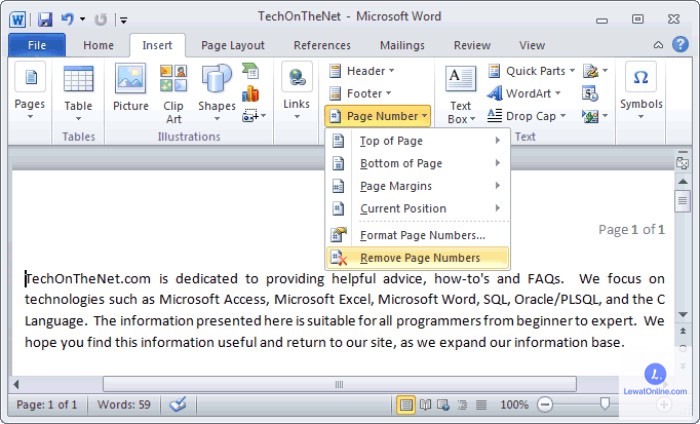Meski Microsoft Word banyak digunakan dalam pekerjaan dan pendidikan, banyak yang belum memahami cara membuat nomor di halaman Word. Padahal, hal ini penting dipelajari untuk membuat jurnal ilmiah, makalah, dan karya tulis lainnya.
Pemberian nomor pada halaman penting dilakukan agar karya tulis lebih sistematis dan rapi. Tidak sedikit yang sudah mencoba menomori halaman secara manual dengan mengetikkan angka di bawah halaman. Namun ternyata hasilnya tidak sesuai ekspetasi.
Cara Membuat Nomor Halaman di Word
Pada dasarnya, membuat nomor halaman di Word secara manual memakan banyak waktu dan tenaga. Bahkan hasilnya belum tentu rapi dan malah berantakan satu sama lain. Mungkin kamu tengah mengalami kesulitan mengenai cara membuat nomor di halaman Word, berikut solusinya.
- Langkah pertama, buka file Word yang ingin diberi nomor halaman.
- Pada menu bar, pilih tab Insert.
- Klik kiri pada opsi Header & Footer.
- Pada dialog box Insert Header & Footer, klik pilihan Page Number.
- Akan muncul pilihan penomoran, yaitu Top of Page (di atas halaman), Bottom of Page (di bawah halaman), Page Margins (margin halaman), Current Position (posisi saat ini), Format Page Number (format penomoran), dan Remove Page Number (hapus nomor halaman).
- Pilih opsi sesuai kebutuhan, misalnya Bottom of Page.
- Jika sudah menerapkannya, menu Header & Footer lalu lihat hasil penomoran.
- Selanjutnya klik Save atau Save as agar dokumen tersimpan.
Cara Memberi Nomor Halaman Berbeda Pada Skripsi
Ketika mengerjakan skripsi atau tugas lainnya, biasanya dibutuhkan jenis penomoran berbeda di halaman tertentu. Sayangnya, tidak sedikit yang belum mengetahui caranya sehingga mengubahnya secara manual.
Padahal, cara membuat nomor halaman di word berikut ini lebih efektif dilakukan dan pastinya mudah.
- Langkah pertama, buka file Word yang akan diedit nomor halamannya.
- Pada menu bar, pilih dan klik Insert.
- Selanjutnya pilih Header & Footer lalu Page Number.
- Klik pilihan Bottom of Page.
- Jika ingin nomor halaman pertama makalah/skripsi ingin berada di tengah bawah, maka pilih opsi Plain Number 2.
- Beri checklist pada kolom Different First Page.
- Selanjutnya, untuk halaman kedua pilih Edit Header untuk menempatkan nomor halaman di bagian kanan bawah.
- Klik Page Number lalu pilih Bottom of Page.
Cara Membuat Nomor Halaman di Word Menggunakan Angka Romawi
Biasanya pada beberapa halaman karya tulis menggunakan angka romawi. Hal ini dilakukan untuk membedakan antara halaman pembuka dan isi. Namun, sebagian orang hanya mengetahui cara pemberian nomor halaman menggunakan numerik biasa.
Padahal, penggunaan nomor romawi mungkin dibutuhkan, misalnya pada karya ilmiah, skripsi, maupun proposal. Untuk lebih jelasnya, simak cara membuat nomor halaman di Word dengan romawi berikut ini.
- Pastikan dokumen Word yang hendak diedit dalam keadaan terbuka.
- Selanjutnya arahkan kursor ke footer halaman pertama dokumen.
- Klik Layout pada menu bar lalu Breaks.
- Berikutnya klik opsi Next Page.
- Double click pada footer atau header halaman tersebut, tunggu sampai header & footer aktif.
- Klik Link to Previous pada menu Navigation di Microsoft Word.
- Di bagian Page Number, pilih Top of Page atau Bottom of Page sesuai keinginan.
- Pada Format Page Number, pilih penomoran romawi.
- Selanjutnya klik Start at lalu pilih halaman pertama pada dokumen untuk menggunakan nomor romawi.
- Sedangkan pada halaman selanjutnya, pilih Layout di menu Bar.
- Selanjutnya pilih Breaks lalu Next Page.
- Double click pada bagian atas atau bawah halaman lalu tunggu sampai Header/Footer aktif.
- Pada tahap ini, kamu bisa memilih Page Number lalu Format Number.
- Pilih sistem penomoran angka yang akan diterapkan setelah angka romawi tadi.
- Kemudian tentukan halaman pertama yang akan menggunakan penomoran tersebut.
- Klik OK.
Cara membuat nomor halaman di Word yang telah dijelaskan akan menghasilkan dokumen dengan penomoran romawi dan angka.
Ketika sedang mengerjakan makalah atau karya ilmiah, pengaturan halaman memang harus diperhatikan dengan benar. Misalnya ketika hendak membuat header dan footer di setiap halaman berbeda menyesuaikan isi makalah.
Kamu memang tidak selalu harus menggunakan header dan footer yang sama. Jika terlanjur melakukannya, hal ini bisa diubah dengan langkah-langkah sebagai berikut.
- Buka file Word yang hendak diedit lalu double click pada header atau footer.
- Jika header/footer sudah aktif, selanjutnya klik Different odd & even page.
- Pada salah satu halaman ganjil di dokumen, klik header atau footer yang ingin diubah penomorannya.
- Ketikkan judul file lalu klik tab dua kali.
- Selanjutnya pilih Page Number lalu Current Position untuk mengatur header/footer saat ini.
- Pada tahap ini, pilih gaya penomoran sesuai kebutuhan.
- Pada halaman genap di dokumen, pilih lagi Page Number lalu Current Position.
- Tentukan juga gaya penomoran pada halaman genap tersebut.
- Klik dua kali halaman lalu ketikkan judul file.
- Keluar dari header dan footer dengan menekan Esc pada keyboard.
Cara Membuat Nomor Halaman Word Tanpa Cover Depan
Bagi kamu yang sedang mengerjakan tugas makalah atau skripsi, sebaiknya pahami tutorial kali ini. Pada dasarnya, cover depan karya tulis memang tidak diberi penomoran seperti halaman-halaman selanjutnya.
Sekilas, hal ini tampak sepele sehingga tidak banyak yang mempelajarinya. Padahal ketika nomor halaman di cover dihapus secara manual akan mengubah nomor-nomor di belakangnya. Oleh karena itu, kamu perlu mengatasinya melalui langkah-langkah berikut.
- Buka halaman dari file Word yang akan diedit.
- Pada menu bar, pilih Insert lalu Page Number.
- Klik Bottom of Page lalu beri centang Plain Number 2.
- Pada langkah ini, seluruh halaman di file kamu akan terisi nomor (termasuk covernya).
- Untuk menghapus nomor halaman khususnya cover, klik Insert kembali di menu Bar.
- Klik Footer lalu beri tanda centang pada kolom Different First Page. Opsi ini dipilih untuk membedakan penomoran pada halaman awal (cover).
- Selesai, hasilnya cover makalah/skripsi kamu sekarang tidak memiliki nomor halaman.
Cara Menghapus Semua Nomor Halaman di Dokumen Word
Kini kamu telah memahami cara membuat nomor halaman di Word. Namun, pengerjaan karya tulis di Word memang tidak lepas dari kekeliruan. Tak jarang hal ini membuat kamu harus menghapus beberapa halaman atau isinya.
Tidak perlu khawatir, kamu bisa menghapus nomor halaman di Word sekaligus untuk satu halaman, berikut caranya.
- Buka dokumen Word yang hendak dihapus penomoran halamannya.
- Selanjutnya klik Insert di menu bar Ms. Word.
- Pilih opsi Page Number.
- Selanjutnya klik Remove page numbers untuk menghapus semua penomoran halaman.
Melalui cara di atas, kamu akan mendapati dokumen Word yang sedang diedit tidak memiliki penomoran halaman lagi. Oleh karena itu, silahkan ubah bagian-bagian yang diperlukan pada karya tulis lalu berikan penomoran lagi.
Dengan memahami seluk beluk penomoran di Ms. Word, maka bukan hal mustahil pekerjaan kamu akan lebih cepat selesai. Percaya atau tidak, banyak orang yang terhambat pekerjaannya karena tidak mengetahui cara membuat nomor halaman di Word.