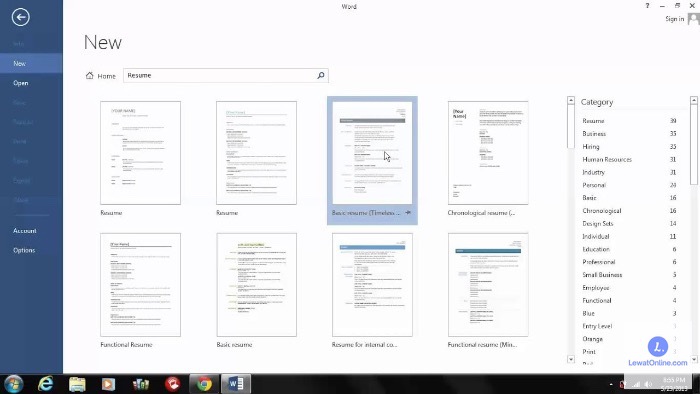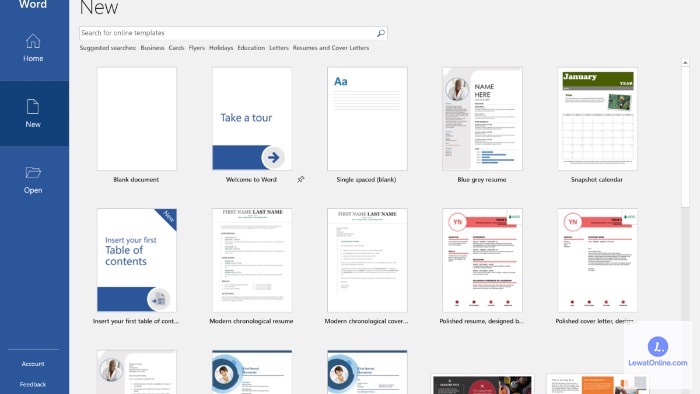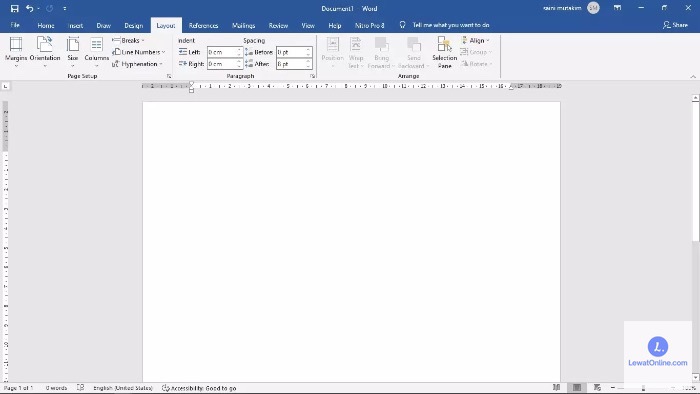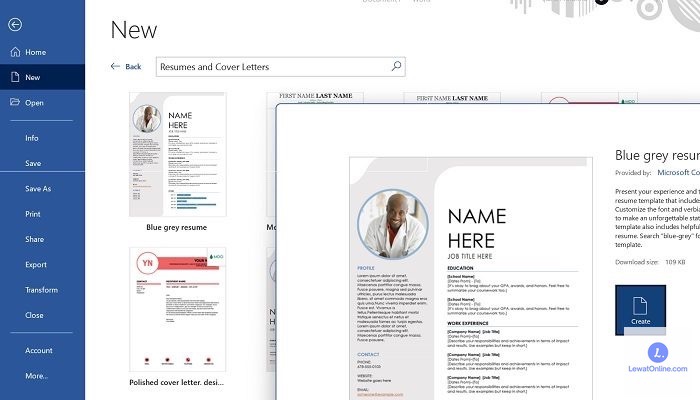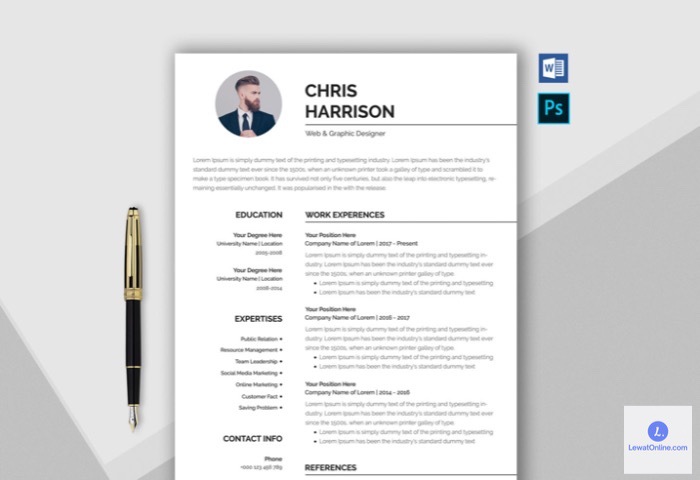Siapa bilang CV tidak bisa dibuat sendiri dengan hasil menarik? Hanya dengan menerapkan cara membuat CV di Word yang tepat, kamu bisa punya CV yang siap disebar sebagai bagian dokumen lamaran kerja.
Curriculum Vitae atau disebut CV, memang menjadi salah satu dokumen penting dalam melamar kerja. Berbagai template online tersedia untuk digunakan. Bahkan sudah ada jasa pembuatan CV yang bisa membantu, tapi kalau mau lebih praktis kamu bisa buat sendiri kok!
3 Cara Membuat CV di Word, Hasil Bagus!
Ada tiga cara yang bisa dipilih, ketika kamu ingin membuat CV yang menarik. Semuanya hanya mengandalkan Microsoft Word, dengan fitur yang sudah tersedia. Bisa juga memodifikasi template yang kamu sukai dari internet.
1. Template dari Word
Beda versi Word yang dipakai, akan beda pula lokasi template yang tersedia. Untuk pengguna Word versi 2007 akan beda dengan versi 2010, 2011, dan 2013 ke atas. Berikut ini langkah-langkah yang bisa diterapkan.
- Buka halaman Word di computer
- Pilih menu “file” yang terletak di pojok kiri atas halaman Word tersebut
- Untuk pengguna Word 2007, selanjutnya adalah memilih opsi “installed template”
- Untuk pengguna Word 2010, selanjutnya pilih opsi “sample templates”
- Untuk pengguna Word 2011, selanjutnya pilih opsi “new form templates”
- Untuk pengguna Word 2013, bisa langsung memilih template CV
- Jika kamu sudah melalui langkah di atas sesuai versi Word, lanjutnya dengan memilih salah satu dari template yang muncul
- Klik “create” agar template tersebut muncul di halaman Word baru dan siap untuk diedit sesuai data informasi diri sendiri yang ingin dicantumkan
- Setelah semua informasi diketik, cek kembali semua data tersebut. Pastikan semua sudah benar
- Pilih font tulisan, ukuran tulisan, dan jenis tulisan yang mau diaplikasikan. Biasanya untuk judul informasi menggunakan font lebih besar dengan jenis bold
- Tambahkan foto di bagian CV, bisa di pojok kanan atas, kiri atas, maupun di bagian tengah/
- Caranya, buka menu “insert” pilih “picture”
- Pilih foto yang akan dijadikan profil foto pada CV, dari folder yang ada di computer
- Jika sudah dipilih, klik “ok”, lalu tempatkan pada posisi yang diinginkan
- Save CV yang sudah selesai dibuat. Jika mau mencetak, tinggal klik logo “print” dan cetak menggunakan printer yang terhubung dengan komputer tersebut.
2. Template Internet
Berikutnya adalah cara membuat CV di Word, menggunakan template yang sudah diunduh melalui situs internet. Saat ini sudah banyak situs yang menyediakan berbagai template gratis, bisa diunduh lalu disimpan dengan mudah.
- Koneksikan terlebih dahulu komputer atau laptop dengan jaringan internet stabil. Disarankan pakai koneksi Wifi.
- Buka halaman Word dan pilih menu “file” dan klik pada opsi “new”
- Pada kolom “search for online template” ketik tulisan CV, lalu tekan tombol “enter”
- Akan muncul daftar template yang bisa dipakai dengan gratis, pilih salah satu dan unduh,
- Bisa juga dengan membuka halaman situs penyedia Kemudian pilih template yang kamu inginkan, simpan di computer
- Selanjutnya, tekan tombol “create” yang ada di halaman “new document”
- Tunggu sampai template pilihan kamu muncul di halaman word tersebut
- Jika sudah, kamu tinggal mengubah informasi yang ada di dalam template sama seperti saat melakukan editing pada cara sebelumnya.
- Jika sudah, cek kembali data yang sudah dicantumkan. Pastikan semua sudah benar
- Simpan hasil editing template dan gunakan kapanpun kamu membutuhkannya
3. Manual
Cara manual ini, memang akan membutuhkan sebuah usaha cukup maksimal. Dimana kamu membuat sebuah template dari nol, menggunakan fitur yang disediakan pada program Word.
- Buka halaman Word baru di komputer atau laptop
- Buat pengaturan margin halaman, yang nantinya akan menjadi acuan saat pembuatan sebuah CV. Mulai dari ukuran sisi kiri, kanan, atas, dan bagian bawah.
- Klik menu “layout”, lalu pilih menu “margin” dan pilih ukuran halaman yang diinginkan
- Selanjutnya, lakukan pengaturan bagian header atau judul dari CV. Letaknya di bagian paling atas halaman.
- Klik menu “insert” lalu pilih “header” dan masukkan informasi dasar tentang kamu. Mulai dari nama, alamat, nomor telepon, alamat email, dan pendidikan terakhir lengkap dengan foto.
- Buat data pribadi yang dibagi atas beberapa kategori, menggunakan kolom melalui menu “shape” yang diisi dengan teks.
- Tambahkan warna pada setiap kolom atau kotak informasi, dengan melakukan block pada kolom lalu klik kanan dan pilih warna yang diinginkan.
- Cek semua data yang sudah dibuat, lalu simpan hasil CV buatan kamu dalam format word. Bisa juga disimpan dalam format PDF.
Manakah Cara Membuat CV di Word yang Paling Tepat Digunakan?
Sebenarnya ketiga cara membuat CV di Word di atas, punya keunggulannya masing-masing. Tapi, kalau kamu mau yang lebih praktis, maka pilih cara kedua dimana template sudah tersedia dari internet dan tinggal dimodifikasi informasi di dalamnya.
Durasi pengerjaannya akan lebih singkat, hasilnya lebih update karena template internet tersebut sudah banyak dipakai dan familiar untuk sebuah CV.
Lain halnya jika kamu ingin memiliki CV dengan originalitas tinggi, akan lebih disarankan membuat versi sendiri. Dimana kreativitas bisa diaplikasikan dalam tampilan CV. Bisa dengan kolaborasi desain CV dari beberapa template Word atau internet, menjadi sebuah CV yang belum pernah dibuat siapapun.
Trik Jitu Agar Tampilan CV Lebih Menarik
Mau tampilan sebuah CV lebih menarik, bagus, dan meningkatkan kemungkinan dilirik oleh pihak perusahaan tempat melamar kerja? Lima trik berikut bisa dilakukan, baik ketika menerapkan cara menggunakan template atau membuat CV versi sendiri.
Jarak Antar Baris
Pastikan ada jarak antar baris informasi dengan tegas, mempermudah orang paham apa informasi yang disampaikan.
Terutama jarak antara judul informasi dan bagian isinya, sebaiknya diberi jarak maksimal dua spasi.
Garis Penegas
Ada garis penegas antar kelompok informasi, supaya tidak membuat bingung pembacanya. Misalnya, pada kelompok informasi pendidikan dan skill diberi garis pembatas antara keduanya.
Pilihan Font
Gunakan font yang mudah dibaca dan tegas, jangan memilih font dengan terlalu banyak lekukan tulisan karena akan membuat sulit dibaca dengan cepat.
Pilihan font untuk sebuah CV, maksimal terdiri dari tiga. Pertama untuk bagian judul CV, kemudian judul informasi, dan font berbeda pada isi dari informasi yang diberikan.
Ukuran Font
Pastikan ukuran font tulisan yang dipilih, memenuhi standar pembuatan sebuah dokumen. Minimal ukurannya adalah 12pt untuk detail informasi. Kemudian maksimal 14pt untuk judul CV dan judul informasi.
Perpaduan Warna
Kombinasikan warna-warna yang enak dipandang mata, pada dokumen CV Anda. Kalau tidak suka warna warni, cukup memaksimalkan warna hitam pada tulisan dan putih sebagai background dokumen.
Sangat mudah membuat sebuah CV menarik dan bagus saat ini, dengan memilih salah satu dari 3 cara membuat CV di Word maka kamu sudah punya CV siap pakai untuk berbagai perusahaan tempat melamar kerja. Selamat mencoba.