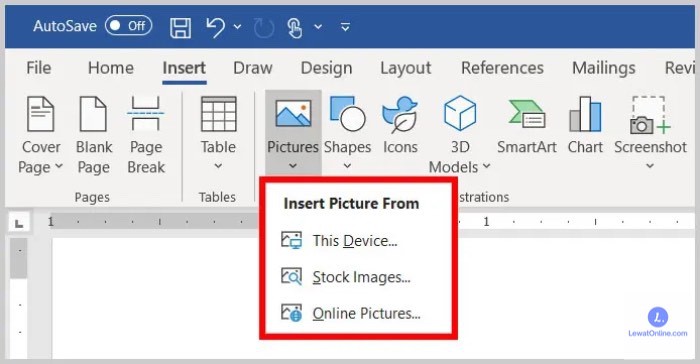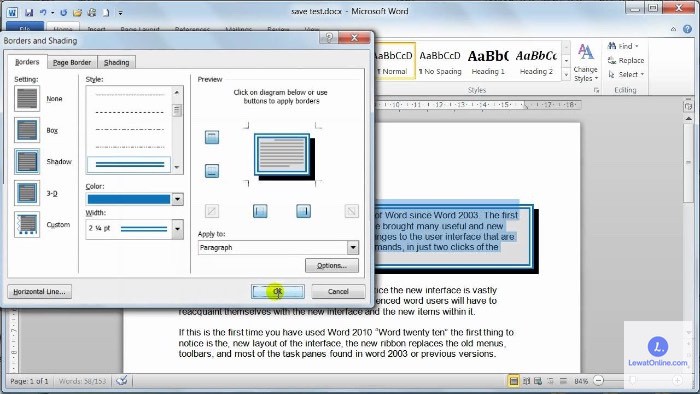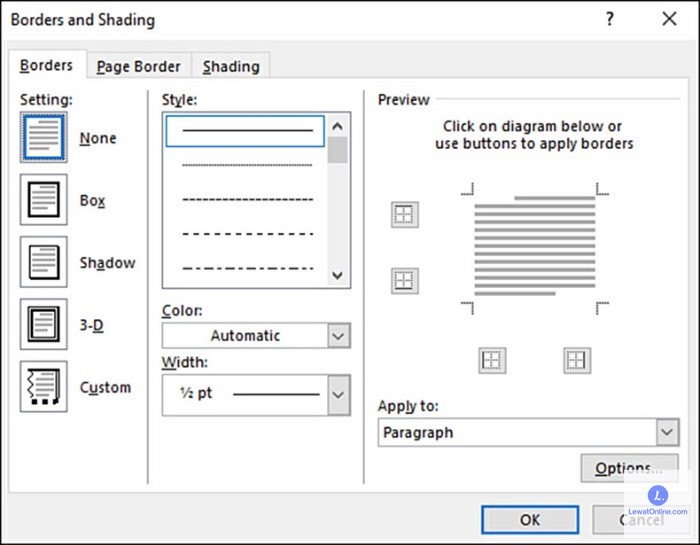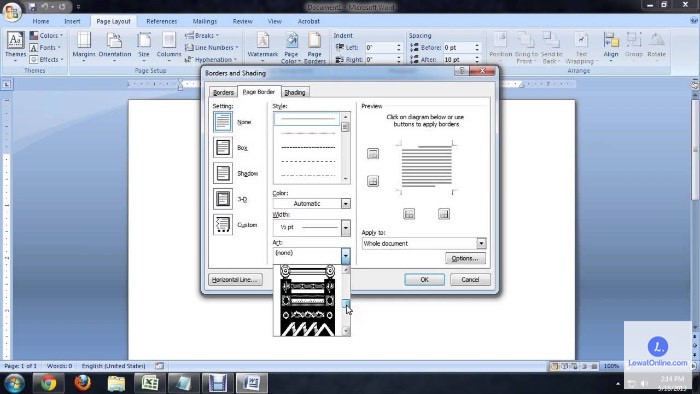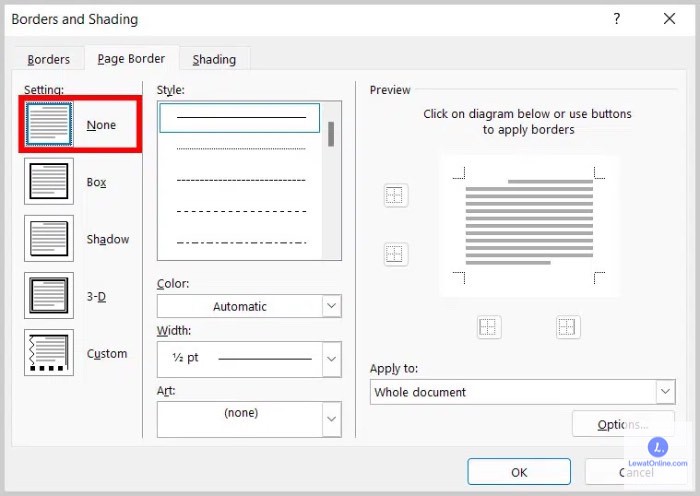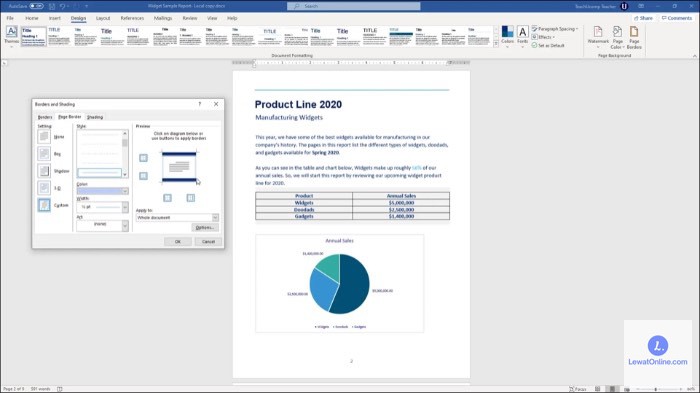Untuk membuat sebuah dokumen pada halaman Word, terkadang dibutuhkan tambahan bingkai untuk mempertegas informasi dan mempermanis tampilan dokumen. Beberapa cara membuat bingkai di Word bisa dipilih, sesuaikan dengan kebutuhan.
Penambahan bingkai ini, sudah sangat mudah dilakukan karena memiliki fitur pendukung. Mulai dari pembuatan bingkai standar, hingga menggunakan berbagai template. Berikut ini beberapa pilihan caranya, bahkan kamu bisa menggunakan foto yang kamu suka!
4 Cara Membuat Bingkai di Word
Empat cara berikut ini, sudah sering digunakan dan hasilnya sangat memuaskan. Coba deh kamu praktekkan pada halaman dokumen yang ada.
1. Bingkai Gambar
Salah satu alasan orang memilih bingkai gambar adalah untuk membuat sebuah dokumen Word menjadi lebih menarik. Ada yang menggunakan template otomatis yang sudah disediakan pada program Word, ada juga memilih gambar pilihannya sendiri.
- Buka halaman dokumen Word yang ingin diberikan tambahan gambar sebagai bagian bingkainya
- Pilih menu “insert” lalu klik pada opsi “pictures”
- Pilih gambar yang mau diaplikasikan pada bingkai dan halaman tersebut. Kalau mau mengambil gambar dari folder tertentu, pilih langsung dari folder yang muncul dan klik “ok”
- Setelah gambar muncul, block gambar tersebut lalu klik pada menu “format”
- Pilih menu “wrap text” untuk menentukan letak gambar sebagai bingkai. Apakah gambar akan ada di tengah halaman, samping kiri, samping kanan, atau dijadikan background bingkai utama dokumen
- Klik “ok” maka gambar akan muncul di posisi yang telah dipilih.
2. Bingkai Satu Halaman
Biasanya untuk bingkai halaman ini dibuat untuk halaman cover sebuah dokumen, supaya tampilannya lebih berkesan. Misalnya saat membuat proposal, laporan, kontrak kerjasama, portofolio, dan lainnya.
- Buka halaman dokumen yang ingin diberi bingkai
- Block halaman yang ingin dibingkai, kemudian pilih menu “home”
- Klik pada pilihan menu “borders”
- Pilih menu “borders and shading” kemudian klik pada opsi “page borders”
- Klik menu “style” untuk memilih bentuk bingkai yang diinginkan. Apakah berbentuk garis atau gambar.
- Pastikan ukuran bingkai sudah benar dan menutupi pinggir halaman dengan simetris
- Pilih warna bingkai menggunakan menu” style” lalu pilih opsi “colour”
- Cek kembali hasilnya, jika sudah tinggal klik pada tombol “ok”
3. Bingkai Teks
Maksudnya adalah bingkai yang hanya akan memberikan penegasan pada teks atau tulisan tertentu dalam sebuah dokumen. Misalnya, ketika ingin menegaskan rumus tertentu supaya para pembaca dokumen lebih fokus pada rumusnya.
- Buka halaman dokumen di halaman Word
- Block tulisan yang akan diberikan bingkai, dengan menyorot bagian dokumen lengkap satu paragraf jika ingin membingkai satu paragraph. Kalau mau membingkai satu baris saj, tinggal block baris tersebut
- Pilih menu “home” yang terletak di bagian taskbar bagian atas halaman dokumen
- Klik pada opsi “borders”, pilih menu “outside borders” jika hanya ingin memberikan bingkai berupa garis lurus dan membentuk kotak pada teks tersebut.
- Kalau mau menambahkan bentuk bingkai yang lebih menarik, pilih menu “border and shading” kemudian pilih style shading yang ingin diaplikasikan.
- Tersedia puluhan jenis shading, mulai dari bentuk gelombang hingga bentuk kombinasi garis dengan beberapa gradasi warna.
- Jika ingin mengganti warna bingkainya, bisa memilih menu “style” lalu pilih opsi “colour” untuk mencari warna yang sesuai.
- Jika ingin mengganti ukuran bingkai menjadi lebih luas, bisa memilih menu “width” lalu tentukan ukuran di kolom tersedia
- Cek hasilnya di sisi kanan halaman, jika sudah tinggal klik tombol “ok” maka tulisan yang dipilih sudah memiliki bingkai.
4. Bingkai Kolaborasi
Untuk bingkai kolaborasi ini, dipakai untuk yang ingin memadukan antara bingkai berbentuk garis dan gambar dalam satu halaman sekaligus. Caranya dengan mengkolaborasikan pula cara aplikasinya seperti yang sudah dijelaskan sebelumnya.
- Buat terlebih dahulu bingkai gambar dengan memilih gambar melalui fitur “insert” lalu tempatkan di posisi yang dipilih. Biasanya dipilih untuk dijadikan background halaman dokumen.
- Selanjutnya tinggal memilih bingkai garis atau tiga dimensi, melalui fitur “borders and shading”
- Untuk tampilan yang lebih pas, bisa mencari referensi bingkai kolaborasi yang sudah dibuat orang lain.
- Kemudian kamu buat versi sendiri, tanpa melupakan nilai art yang ditampilkan pada halaman dokumen tersebut.
Editing Bingkai Supaya Lebih Menarik
Ketika ternyata hasil bingkai yang sudah jadi terlihat kurang menarik, lalu ingin diganti dengan yang lebih bagus atau diubah menjadi lebih bagus maka tinggal melakukan editing dengan cara mudah. Sama halnya ketika membuat bingkai pertama kali.
Lalu, tambahkan efek yang diinginkan pada fitur page borders . bisa dengan menambahkan efek tiga dimensi menggunakan fitur 3d, efek bayangan dengan fitur shadow, atau menambahkan box pilihan melalui fitur box yang juga ada di deretan taskbar bagian atas halaman dokumen.
Jangan lupa, sempurnakan bingkai yang dibuat dengan memastikan warna dan ukurannya sudah tepat. Dengan memanfaatkan fitur color dan Width. Semua akan berubah otomatis, setelah proses editing selesai.
Alhasil, nantinya bingkai dokumen yang tampil akan terlihat memuaskan jika dilihat sendiri atau dilihat oleh pembaca dokumen. Percaya atau tidak, bingkai punya pengaruh besar lho dalam penyajian sebuah dokumen apapun jenisnya.
Cara Hapus Bingkai
Apakah bingkai dokumen yang sudah diaplikasikan menggunakan salah satu cara membuat bingkai di Word mau dihapus? Kamu bisa menggunakan beberapa langkah berikut ini.
- Buka dokumen yang ingin dihapus bingkainya
- Pilih menu “page borders”, lalu pilih menu “settings”
- Klik pada opsi “none”
- Kalau mau menghapus semua bingkai yang ada di halaman dokumen tersebut, tinggal klik pada tombol “ok”
- Kalau hanya mau menghapus pada bagian tertentu, setelah memilih opsi “none” lanjutkan dengan memilih menu “apply to”
- Ada pilihan whole document, untuk menghapus semua bingkai. Pilihan this section untuk halaman yang terbuka saja, kemudian ada juga pilihan this section first page untuk halaman pertama saja.
Kenapa Pakai Bingkai Dokumen Itu Penting?
Ada beberapa alasan mengapa orang sering pakai pada dokumen mereka. Kamu juga bisa melakukannya dengan alasan yang tepat, tanpa menghilangkan tujuan dari isi dokumen yang tersaji.
- Membuat tampilan dokumen yang lebih jelas, ada penegas antara halaman isi dan halaman cover ketika memilih menggunakan bingkai pada halaman cover.
- Memperjelas informasi yang ingin disampaikan melalui sebuah dokumen. Misalnya, saat membuat power point versi word sebagai bahan pelatihan. Maka peserta pelatihan akan lebih paham poin-poi penting yang diberi bingkai.
- Membedakan satu dokumen dengan yang lain, terutama ketika membuat kontrak kerja dengan klien. Untuk klien A diberi bingkai garis,kemudian klien lain diberi bingkai berbentuk simbol-simbol lain, da nada juga yang diberikan bingkai gambar.
Ternyata sangat mudah mengaplikasikan cara membuat bingkai di Word bukan? Kamu bisa memilih mau menggunakan cara untuk membingkai sebuah kalimat, halaman, atau cover dari sebuah dokumen. Hanya dalam waktu singkat, tampilan dokumen akan terlihat lebih rapi dan bagus.