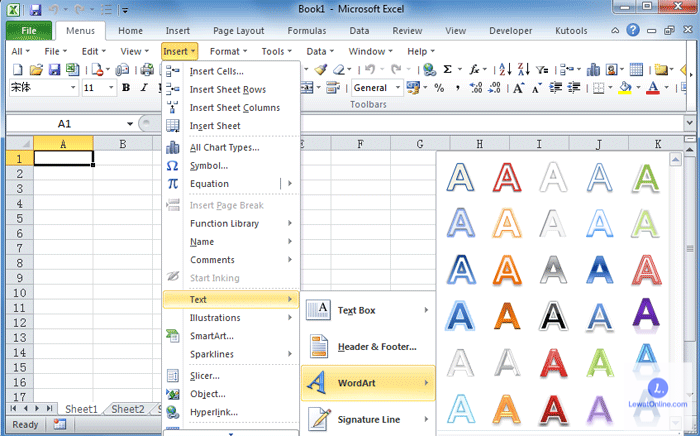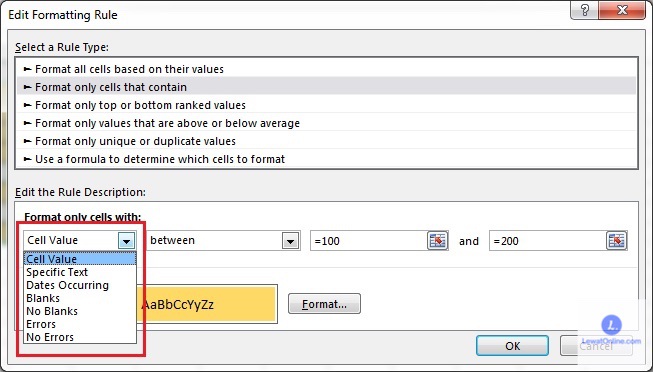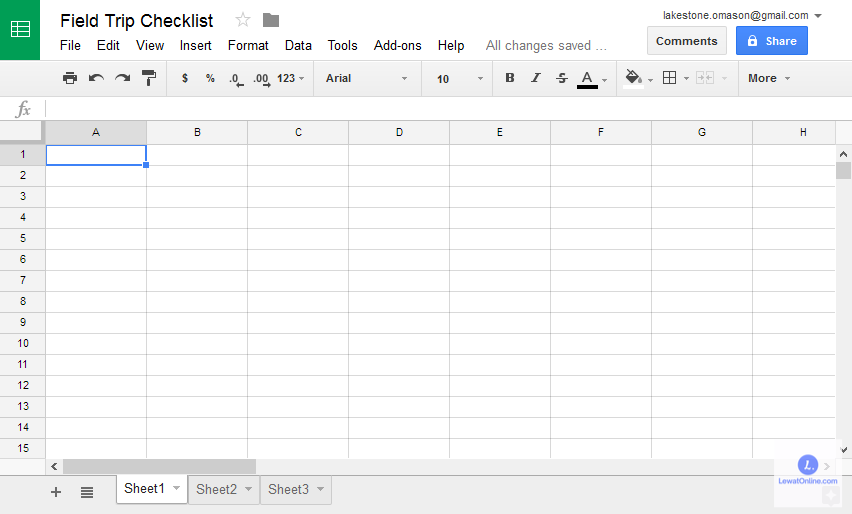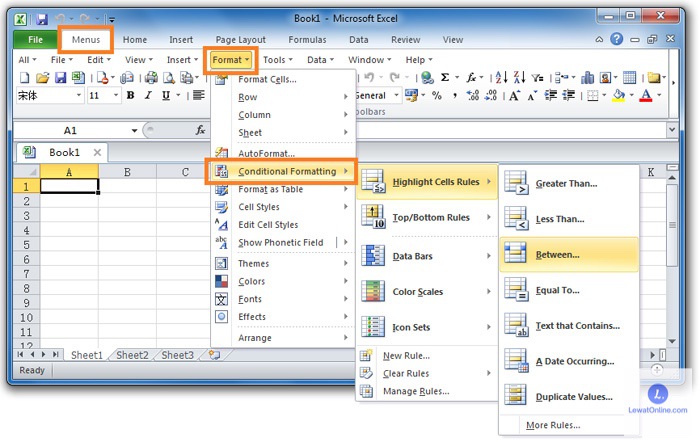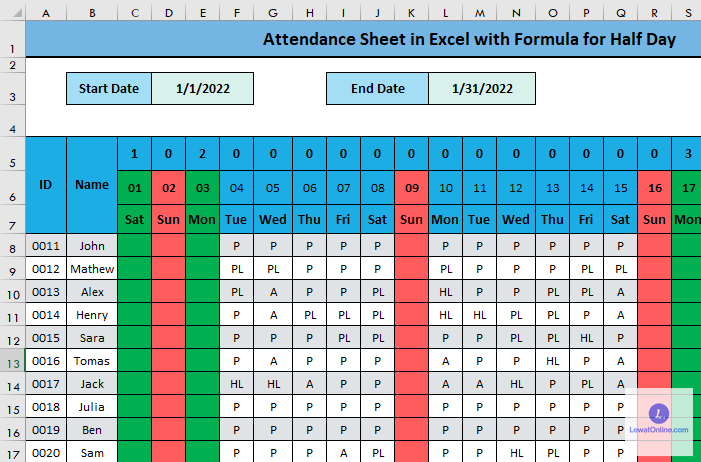Absensi kehadiran adalah salah satu hal yang sangat penting, baik di dunia kerja maupun untuk menilai keaktifan siswa. Oleh sebab itu, pihak-pihak yang berkepentingan sebaiknya mencari tahu soal cara membuat absen di Excel.
Excel sendiri memang terkenal sebagai perangkat lunak yang bisa dimanfaatkan untuk mengolah data numerik. Namun selain itu, Excel juga bisa dimanfaatkan untuk membuat absensi secara otomatis. Tentunya, pemanfaatan Excel dalam menilai kehadiran membuat proses rekap absen jadi lebih mudah.
Cara membuat absen kali ini mencakup Excel 2007, Excel 2010 dan Excel 2016. Informasi selengkapnya sebagai berikut.
Ragam Cara Membuat Absen di Excel
1. Menggunakan Excel 2007
- Buka Excel 2007
- Tekan Insert kemudian pilih WordArt untuk membuat judul
- Setelahnya akan muncul tulisan Your Text Here, tulisan ini silahkan diganti sesuai dengan kebutuhan
- Tempatkan kursol di sel A7 dan ketikkan nomor di sana, lalu di sel B7 ketikkan Nama, kemudian di sel C7 ketikkan nomor induk atau nomor pegawai kemudian dalam sel D7 ketikkan tanggal
- Selanjutnya, pada sel D8 isi dengan angka 1, selanjutnya sel E8 isi dengan angka 2
- Blok sel D8 dengan E8 tadi, kemudian di sudut kanan bawahnya tarik hingga mencapai angka 30 atau 31, menyesuaikan dengan kalender bulan tersebut
- Selanjutnya, kolom D hingga kolom AH diblok. Selanjutnya klik kanan dan atur column width menjadi 3
- Isi sel AI 7 dengan Keterangan, sel AI 8 dengan Alpa, AJ 8 dengan Sakit, AK 8 dengan Izin serta AL 8 dengan hadir
- Untuk kolom nomor, bisa langsung diblok ke bawah, selanjutnya pilih Home, kemudian kik Merge & Center kemudian pilih Middle Align
- Selanjutnya kolom tanggal dan keterangan, klik menu Merge
- Selanjutnya blok juga bagian yang akan diterapkan fungsi Conditional Formatting. Cara menerapkan fungsi tersebut ialah pilih Home kemudian klik Conditional Formatting lalu pilih New Rule
- Lanjutkan dengan memilih Only Cels That Contain untuk bagian Cells Value
- Setelah itu, klik Specific Text kemudian ketikkan huruf a pada bagian teks yang kosong di sebelah kanannya
- Klik Format dan pilih Fill lalu pilih warna-warna yang diinginkan. Umumnya warna yang dipilih untuk Alpa ialah warna merah. Terapkan hal yang sama pada bagian keterangan yang lainnya dan lakukan uji coba untuk melihat perubahan warnanya
- Kalau warna sudah berubah, selanjutnya tinggal membuat perhitungan otomatis menggunakan COUNTIF, contohnya =COUNTIF(D10;AH10;”a”). Terapkan rumus yang sama untuk mengisi keterangan lainnya, lakukan dengan hanya mengganti inisialnya saja
2. Menggunakan Excel 2010 dan 2016
- Buka Excel dan buat judul dengam cara yang sama seperti sebelumnya, yaitu klik Insert kemudian pilih WordArt
- Pilih sel yang diinginkan untuk dijadikan awalan, ambil contoh dalam hal ini adalah sel A9
- Pada sel A9 tadi ketikkan nomor dan kolom B9 ketikkan nama siswa. Untuk kolom C9 diisi dengan NIS kemudian D9 bisa diisi dengan pertemuan yang sesuai keinginan
- Kolom D9 tadi bisa diketikkan dengan angka 1 dan di E9 ketikkan angka 2
- Selanjutnya, blok D9 dengan E9 ini kemudian tarik sehingga nantinya angka bisa bertambah secara berurutan
- Lakukan pengaturan terhadap lebar kolom, caranya ialah blok dua kolom untuk pertemuan 1 dan 2. Selanjutnya, klik kanan kemudian pilih Column Width dan isilah sesuai dengan keinginan
- Selanjutnya untuk sel AM hingga sel AR bisa diisi dengan ketarangan Alpa, Izin, Sakit, Hadir, Persentase serta catatan. Namun hal ini bisa disesuaikan dengan kebutuhan
- Isikan nama peserta absen dan kalau sudah lakukan Conditional Formatting guna mengisi kehadiran secara otomatis. Caranya ialah blok bagian yang diinginkan lalu saat muncul Conditional Formatting Manager, pilih New Rule
- Kalau sudah, pilih Only Cells That Contain kemudian klik Cells Value lalu pilih Specific Text
- Untuk teks yang masih kosong di sebelah kanan, bisa masukkan huruf A agar menjadi tanda bahwa itu Alpa
- Selanjutnya pilih Format, kemudian pilih Fill lalu pilih warna yang diinginkan agar setiap keterangan berbeda warnanya. Misalnya sakit dengan warna kuning, alpa dengan warna merah dan sebagainya
- Lakukan uji coba dengan mengisi absen tersebut untuk melihat perbedaan warnanya
3. Menggunakan Google Spreadsheet
Kalau di Google Spreadsheet, kolom yang tersedia hanya antara A hingga Z. Tetapi kamu masih bisa menambahkannya dengan cara klik kanan pada salah satu kolom lalu pilih Sisipkan Kolom.
Selanjutnya kamu bisa buat absen dengan memasukkan nomor pada kolom pertama, kemudian nama karyawan di kolom kedua. Kolom selanjutnya bisa diisi nama hari dalam seminggu serta tanggal di bawahnya. Lakukan ini hingga tanggal terakhir bulan absen yang dibuat. Selanjutnya:
- Tentukan simbol yang akan dibuat untuk menandakan Hadir, Cuti, Sakit, Ijin dan Alpa
- Selanjutnya beri perintah untuk Conditional Formatting untuk setiap kolom absensi. Dengan begini, ketika kamu memasukkan simbol untuk Sakit atau Alpa atau Ijin, kolom akan berganti warna
Fungsi Conditional Formatting untuk Absen di Microsoft Excel
Dalam cara membuat absen di Excel di atas, pada beberapa tahapannya selalu disebutkan soal Conditional Formatting. Apakah itu? Conditional Formatting pada dasarnya merupakan fungsi atau rumus yang memang disediakan oleh Excel guna memberikan warna yang berbeda.
Misalnya, untuk Alpa yang diwakili dengan huruf A diberi warna merah. Lalu sakit yang diwakili dengan huruf S diberi warna hijau, begitu seterusnya. Seperti yang sudah disebutkan sebelumnya, Conditional Formatting ini bisa diakses melalui menu Home.
Cara Menghitung Hari Kehadiran Karyawan
Membuat absensi di Excel untuk melihat kehadiran karyawan memang penting. Namun yang tidak kalah penting lagi adalah menghitung banyaknya hari karyawan tersebut hadir. Kalau menghitung satu per satu, tentunya ini akan menyulitkan bukan?
Tetapi kabar baiknya adalah dengan Excel perhitungan ini bisa dilakukan secara otomatis melalui pengaturan tertentu. Adapun rumus dan cara yang bisa digunakan ialah sebagai berikut.
1. Perhitungan Hari Kerja
Hari kerja bisa diartikan sebagai banyaknya hari masuk kerja karyawan yang dikurangi hari libur. Rumusnya adalah:
Jumlah Hari Kerja = Total hari dalam sebulan –COUNTIF(Range kehadiran,”A”)-COUNTIF (Range Kehadiran,”L”)-COUNTIF(Range kehadiran,”M”)
2. Perhitungan Jumlah Kehadiran
Perhitungan jumlah kehadiran ini diantaranya adalah banyaknya orang yang masuk kerja, banyaknya orang yang sedang absen dan sebagainya. Rumus yang digunakan sebagai berikut.
Rumus jumlah karyawan yang hadir =COUNTIF(Range kehadiran,”H”)
Rumus jumlah karyawan yang absen =COUNTIF(Range kehadiran, “A”)
3. Perhitungan Persentase Kehadiran
Ambil contoh bulan Januari. Pada bulan tersebut, hari kerjanya sebanyak 26 hari karena Minggu ada 5 hari, maka persentase kehadiran bisa dibuat dengan rumus sebagai berikut:
Persentasi kehadiran =jumlah karyawan yang hadir/26*100%
Rumus ini bisa disesuaikan dengan banyaknya hari dalam satu bulan serta banyaknya hari libur dalam bulan tersebut. Kemudian untuk mencari total kehadiran, kamu bisa pakai rumus SUM. Tetapi kalau untuk mencari nilai rata-rata kehadiran, bisa gunakan fungsi AVERAGE.
Satu informasi penting lagi adalah semua rumus di atas dapat disesuaikan dengan absen yang dibuat untuk masing-masing keterangan. Dengan kata lain, kamu tidak harus mengikuti rumus di atas. Hanya saja yang penting diikuti adalah rumus awalannya, kemudian tanda kurung serta kolom yang diisi.
Sudah jelas bukan cara membuat absen di Excel? Sekarang kamu sudah bisa membuat absen ini dengan mengikuti tutorial di atas. Tentunya, harus disesuaikan dengan versi software yang ada di laptop atau PC kamu ya.