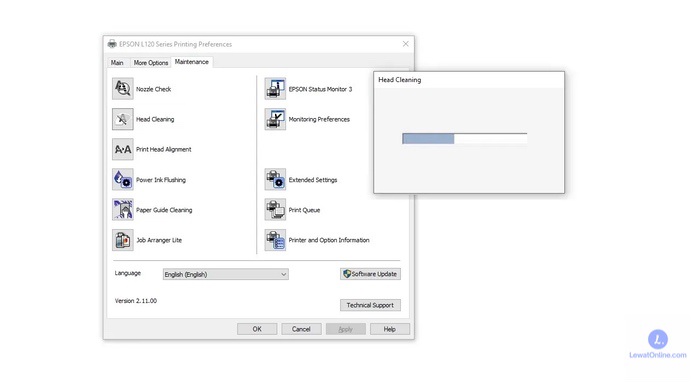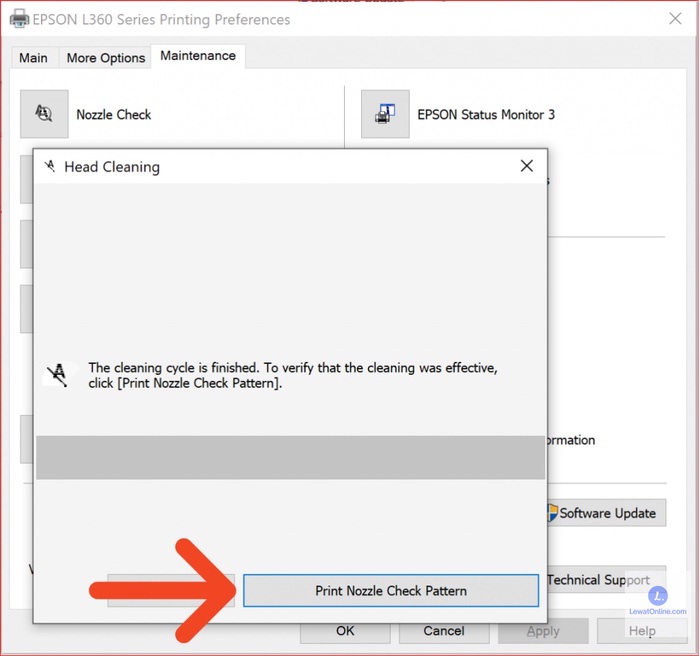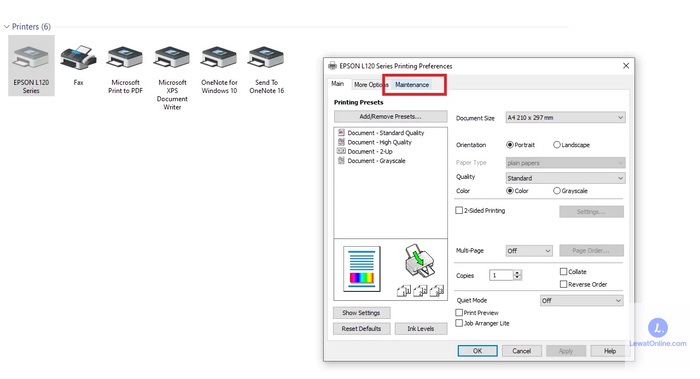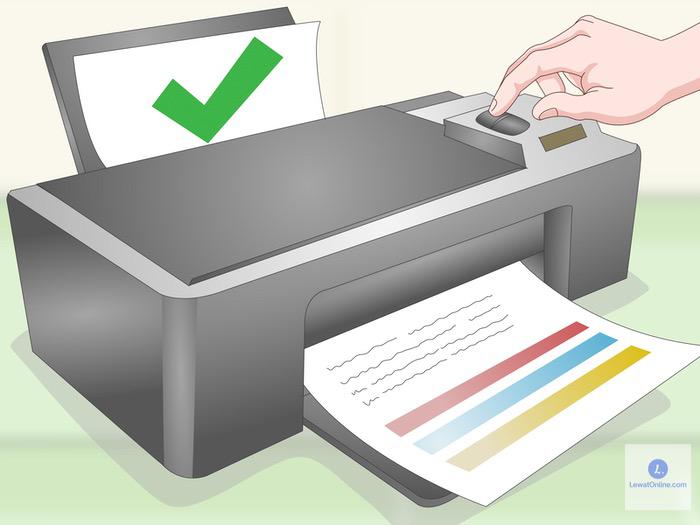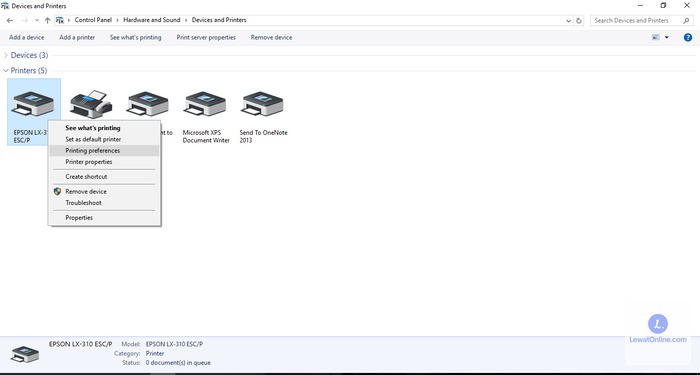Cara membersihkan printer Epson sangatlah penting untuk dilakukan dengan tujuan supaya printer selalu dalam kondisi yang terawat. Sehingga tidak mengalami masalah pada saat digunakan. Jika printer kotor, maka hasil cetakan dokumen tidak akan maksimal.
Printer yang berada dalam kondisi bersih, maka dijamin pengguna dapat merasakan bagaimana penggunaan yang secara optimal pada jangka waktu yang lama. Bagi seseorang yang seringkali beraktivitas dengan komputer atau laptop tentu perangkat printer menjadi hal yang sangat penting.
Khususnya dalam menunjang aktivitas. Bagi seseorang yang sering kali mencetak dokumen melalui printer, pastinya sangatlah penting untuk mengetahui hal ini. Oleh karena itu, pentingnya membersihkan dan memastikan bahwa printer yang digunakan memiliki performa yang sempurna.
Cara Membersihkan Printer Epson
Proses membersihkan printer pada brand Epson ini sangatlah membantu pada proses pencetakan dokumen atau hal yang lainnya. Cara ini pastinya dapat mengatasi hasil dari cetakan yang pecah-pecah, tidak bisa menarik kertas atau adanya kebocoran pada tinta.
Untuk proses membersihkan printer Epson bisa dilakukan melalui beberapa langkah yang ada di penjelasan berikut:
1. Melalui Utilitas Head Cleaning
Untuk cara yang pertama ini sangat direkomendasikan bagi seseorang ketika tiba-tiba menjumpai dokumen yang memiliki tampilan buram atau tidak ada gambar pada saat dicetak. Kondisi seperti ini bisa dilakukan cleaning dengan melalui heading print.
Selain itu, cara ini juga dapat mengetahui apakah tinta pada printer telah tersalurkan dengan baik atau tidak. Untuk langkah-langkahnya seperti berikut:
- Cara yang pertama, silahkan lakukan cleaning printer Epson terlebih dahulu melalui control panel atau software printer yang ada di Windows.
- Kemudian pastikan terlebih dahulu bahwa printer berada dalam kondisi yang menyala.
- Jangan lupa untuk mematikan lampu tintanya.
- Apabila lampu tinta menyala dan berkedip, maka pengguna tidak bisa membersihkannya.
- Untuk solusi yang bisa dilakukan yaitu dengan mengganti catride tinta yang sesuai dengan printer.
- Lalu akses software printer.
- Kemudian klik print.
- Bisa juga dengan melalui menu print setup yang ada di file menu pada Windows.
- Selanjutnya akan muncul tampilan kotak dialog dan silahkan klik printer properties setup maupun option sesuai yang tersedia di dalamnya.
- Jika sudah, barulah klik submenu
- Kemudian pilih head cleaning supaya bisa langsung memulai pembersihan.
- Untuk langkah yang terakhir silakan mengatur ulang siklus pembersih printer.
- Untuk caranya klik print nozzle check pattern pada menu taskbar head cleaning.
- Namun jangan lupa juga pastikan bahwa lampu daya tidak menyala.
- Tujuannya untuk bisa memastikan bahwa proses cleaning yang dilakukan berjalan dengan sempurna.
- Proses selesai, printer sudah dapat digunakan kembali.
2. Melalui Control Panel Windows
Selain melalui cara yang pertama, pengguna juga bisa mengetahui cara membersihkan printer Epson melalui control panel Windows. Untuk opsi yang kedua ini dapat dikatakan susah-susah gampang, karena prosesnya yang mudah.
Supaya tidak bingung bagaimana cara membersihkan printer melalui control panel Windows, maka bisa mengikuti cara berikut:
- Di langkah pertama, pastikan terlebih dahulu bahwa printer Epson yang digunakan sudah terhubung dengan perangkat laptop atau PC terlebih dahulu.
- Kemudian silakan tahan bagian tombol tinta hingga beberapa detik supaya lampunya berhenti berkedip.
- Apabila lampu tinta berada dalam kondisi menyala dan printer dibersihkan, maka hal ini bisa menimbulkan kerusakan pada perangkat printer.
- Untuk pembersihan head print ini bisa dimulai melalui proses pertukaran cartridge.
- Setelah itu bukalah control panel.
- Lalu pilih sound and hardware.
- Jika sudah, barulah pilih device and printer.
- Lalu klik kanan sesuai jenis printer yang dilakukan cleaning.
- Pengguna dapat langsung klik pilihan printing reference.
- Lalu pilihlah sub menu maintenance.
- Supaya dapat memulai proses pembersihan, maka bisa langsung klik head cleaning.
- Setelah itu tekan tombol
- Secara otomatis lampu tinta maupun lampu daya akan berkedip-kedip.
- Tunggulah sebentar.
- Apabila muncul halaman baru silakan klik print nozzle check pattern supaya dapat melihat hasilnya.
- Jika dirasa sudah sesuai yang diharapkan, maka bisa klik tombol
- Akan tetapi apabila hasil dari print dirasa kurang baik, maka dapat klik tombol clean supaya bisa membersihkan kembali.
- Pada saat melakukan cleaning yang ada di control panel, maka jangan pernah mencoba mematikan printer karena hal ini dapat merusaknya.
- Jika memiliki printer Epson baru, maka pengguna tidak perlu melakukan cleaning yang terlalu sering. Akan tetapi apabila printer sudah lama maka disarankan agar melakukan cleaning printer secara rutin supaya tidak mengalami macet dan lebih awet.
3. Membersihkan Printer Epson Secara Manual
Produsen dari Epson memang sudah menghadirkan fungsi cleaning sebagai salah satu bagian dari fitur dasar yang ada di printer. Tentu saja hal ini sangat berguna supaya dapat mengatasi adanya kendala yang ringan dan tidak ada hubungannya dengan kerusakan komponen.
Untuk membersihkan printer yang kotor, maka bisa dilakukan secara manual. Langkah ini sangat mudah dan bisa dilakukan oleh pemula yang masih terlalu awam perihal pembersihan printer. Berikut ini cara membersihkan printer Epson dengan mudah:
- Silakan jalankan cleaning yang ada di print head menggunakan tombol manual di body printer.
- Lalu masukkan beberapa lembar kertas ke dalam printer.
- Lalu tekan tombol power supaya mematikan unit printer.
- Selanjutnya tinggal tekan lalu tahan tombol power+top
- Silakan lepaskan kedua tombol tersebut.
- Ketika lampu daya sudah berkedip, secara otomatis unit akan mencetak dokumen untuk melakukan pengecekan nozzle.
- Apabila terdapat garis putus di nozzle, maka bisa langsung masuk ke tahap cleaning.
- Silahkan tekan lalu tahan tombol stop kisaran 5 detik.
- Secara otomatis, unit akan melakukan cleaning pada komponen.
- Proses sudah selesai.
4. Melalui Cara Otomatis
Selain melalui cara manual, pengguna juga dapat membersihkan printer Epson dengan cara otomatis. Untuk cara ini bisa dilakukan dengan menjalankan fitur cleaning yang ada di komputer secara langsung. Tidak perlu bingung, berikut ini langkah yang bisa diikuti:
- Pertama-tama, silakan menghidupkan perangkat printer Epson terlebih dahulu.
- Lalu masukkan beberapa lembar kertas ke printer.
- Setelah itu tekan tombol start yang ada di komputer menggunakan OS Windows.
- Lalu carilah pilihan device and printer.
- Kemudian tekan tombol enter untuk melakukan konfirmasi.
- Lalu klik kanan di icon Epson sesuai tipe yang digunakan.
- Kemudian tekan tombol printing preference.
- Silakan sorot di bagian
- Kemudian tekan pilihan head cleaning.
- Sorot di bagian
- Kemudian tekan tombol start agar bisa langsung memulai prosesnya.
- Tunggu beberapa saat sampai printer selesai untuk membersihkan komponen head.
Print tidak terlalu memberikan efek pada saat berada dalam kondisi yang normal. Pada intinya apabila mengalami permasalahan tertentu ketika mencetak kertas pada printer, maka bisa langsung melakukan pengecekan dan melakukan cleaning.
Contohnya seperti tinta terputus, hasil cetakan kotor, printer tidak dapat menarik kertas, tinta bocor dan permasalahan yang lainnya. Untuk itu, cara membersihkan printer Epson tidak perlu dilakukan terlalu sering.