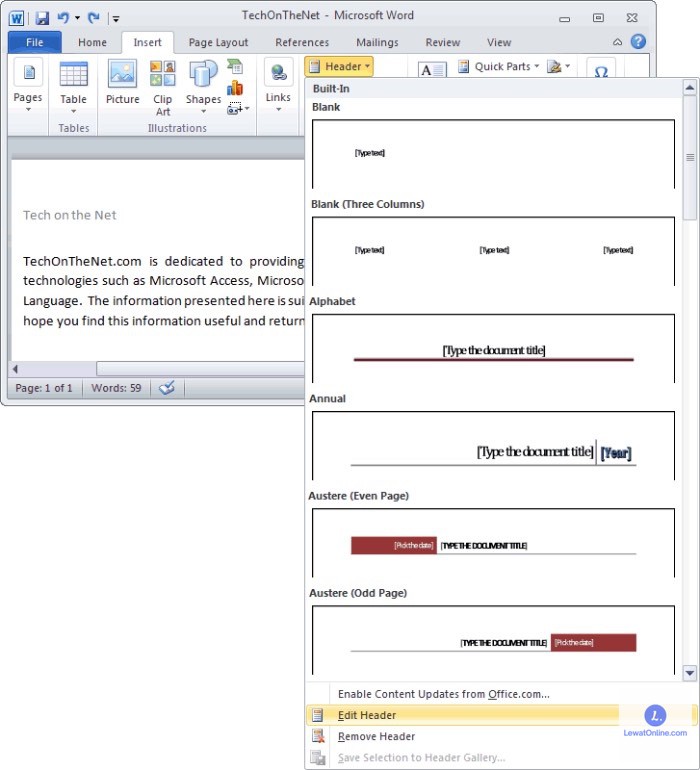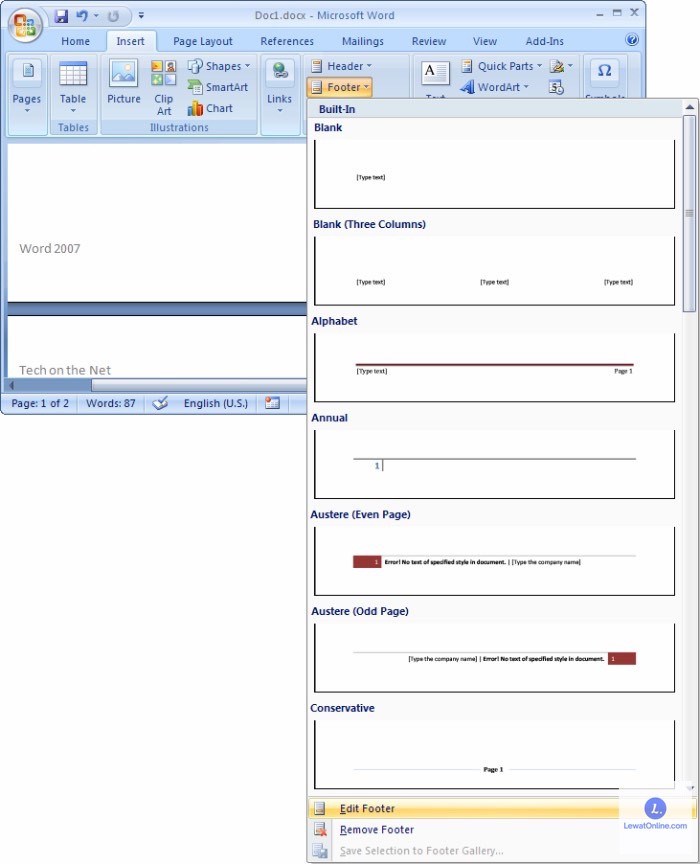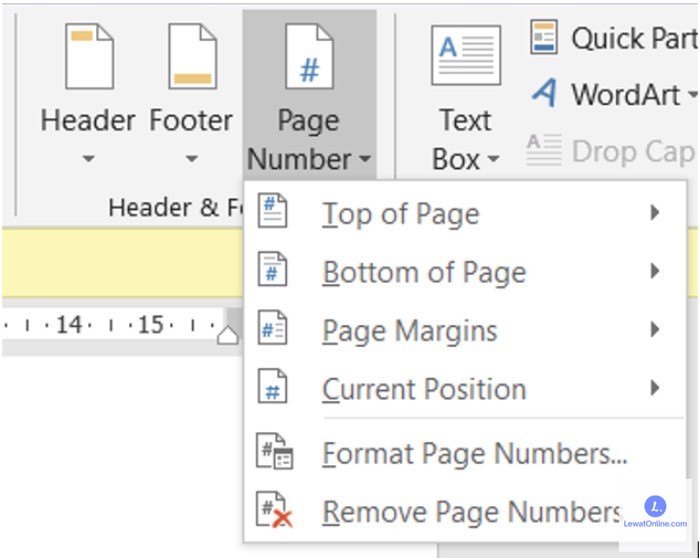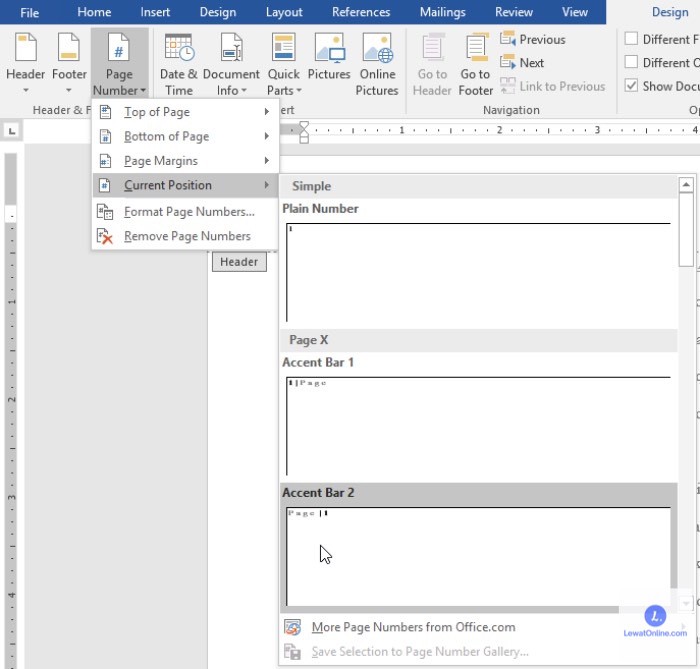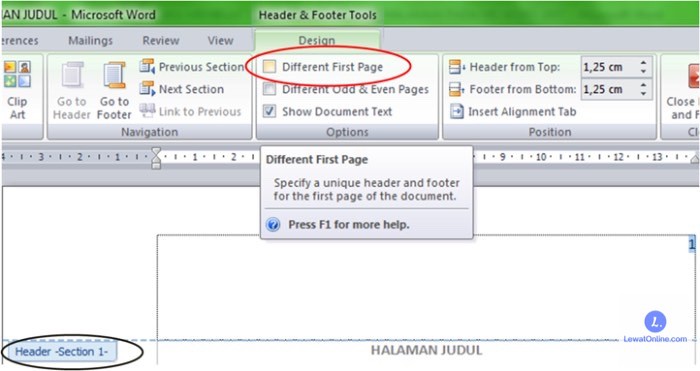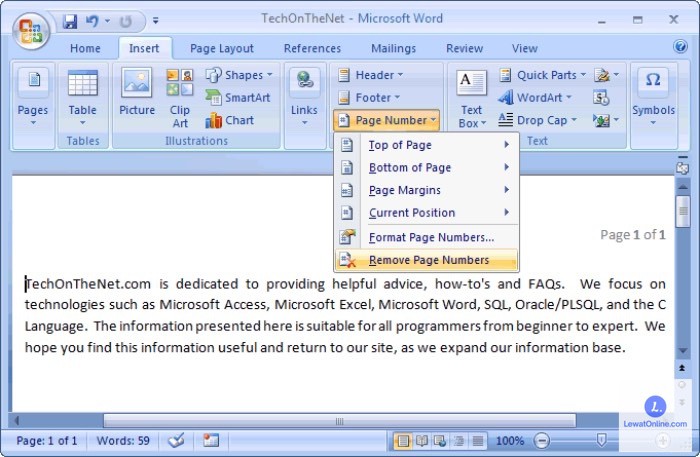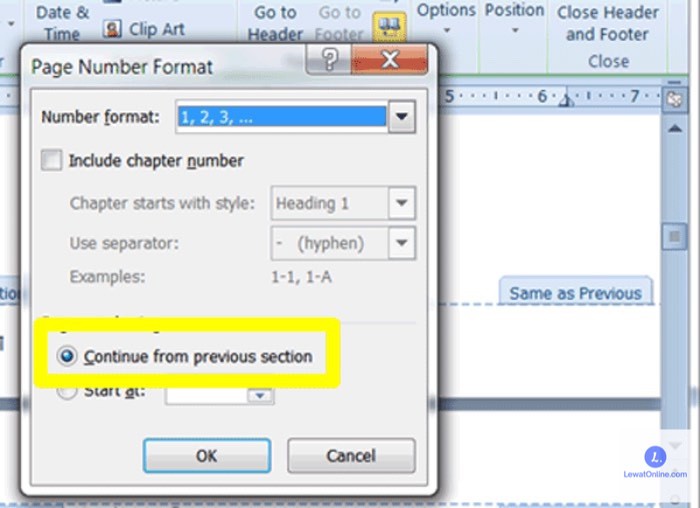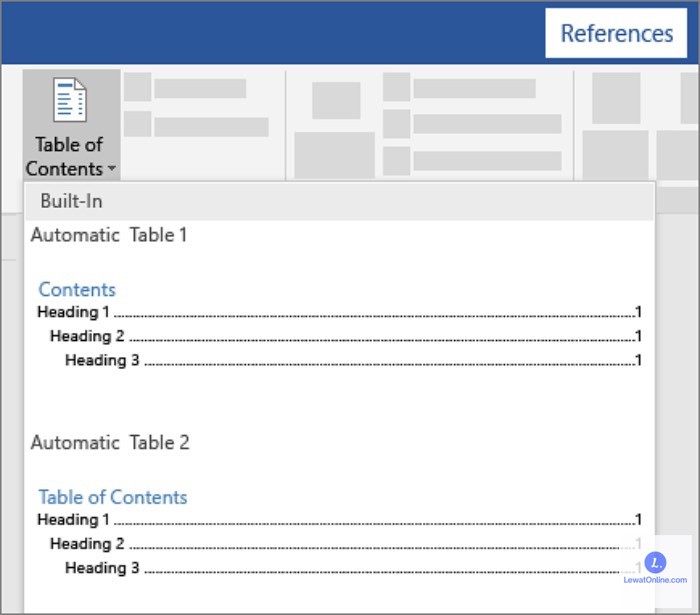Jika sehari-hari kamu berkerja di kantor, penggunaan Ms. Word pastinya sudah tidak asing. Begitu pula bagi yang sedang kuliah, sebaiknya pelajari cara memberi halaman pada Word. Hal ini akan membuat pekerjaan dan tugas lebih cepat selesai dibanding cara manual.
Memberi halaman pada Ms. Word tidak bisa sembarangan karena bisa berpengaruh terhadap sisa halaman lainnya. Biasanya untuk BAB daftar isi, pendahuluan, kata pengantar menggunakan penomoran romawi. Sedangkan BAB lainnya menggunakan numerik biasa.
Cara Memberi Halaman Pada Word
Tidak sedikit yang memberikan halaman pada Word satu per satu. Hal tersebut memakan banyak waktu dan terkadang hasilnya tidak sesuai yang diinginkan. Terkadang nomor di halaman berikutnya letaknya tidak presisi dan kendala lainnya.
- Buka file Word yang ingin diberi halaman.
- Pilih menu Insert lalu klik kiri Header lalu Edit Header.
- Selanjutnya pilih Page Number yang berada di bagian kiri menu bar.
- Pilih letak penomoran halaman, misalnya Bottom of Page (di bagian bawah halaman).
- Selesai
Cara di atas merupakan dasar untuk mengetahui trik memberi halaman yang baik di Word. Jika kamu sedang mengerjakan makalah atau proposal, tentu pemberian halaman harus dilakukan dengan seksama.
Cara Memberi Halaman Pada Word dengan Format Numerik
Pada dasarnya, format numerik menjadi yang paling sering digunakan ketika memberikan halaman di Microsoft Word. Biasanya halaman tersebut terletak di bagian isi dokumen. Lalu, bagaimana cara memberikan halaman dengan format angka biasa ini?
- Buka dokumen Word yang ingin diberi halaman lalu pilih Insert.
- Klik kiri Footer lalu Edit Footer.
- Selanjutnya pilih Page Number kemudian tentukan posisi nomor halaman (Top of Page, Bottom of Page, Current Position, atau Margin Page).
- Pada tahap ini, disarankan memilih Bottom of Page, yaitu halaman berada di bagian bawah.
- Selanjutnya pilih Page Number Format.
- Pada bagian Number Format, pilih “1, 2, 3,..” yang merupakan angka biasa untuk halaman Ms. Word.
- Di bagian Page Numbering atau penomoran halaman, tentukan pemberian halaman mulai dari mana. Kamu bisa bisa memilihnya di kolom Start at lalu pilih halaman.
- Tekan OK.
Cara Memberi Nomor Halaman Word secara Vertikal
Meski jarang dilakukan, beberapa karya tulis menggunakan nomor halaman secara vertikal di kiri atau kanan. Jika kamu ingin memberikan kesan unik pada dokumen yang sedang dibuat, maka cara ini bisa jadi pilihan.
Sebenarnya, caranya tidak jauh berbeda seperti cara memberi halaman pada Word seperti yang dijelaskan di atas. Bagi kamu yang ingin memberi halaman secara vertikal, berikut langkah-langkahnya.
- Langkah pertama, klik Insert lalu Page Number.
- Selanjutnya pilih Page Margin.
- Pilih Vertical Left (di sebelah kiri) atau Vertical Right (di sebelah kanan) pada halaman.
- Jika ingin menerapkannya di bagian bawah, pilih Go To Footer.
- Selanjutnya kamu bisa melihat preview hasilnya.
Cara Menambahkan Nomor Halaman Pada Posisi Saat Ini
Kamu tidak hanya bisa menambahkan nomor halaman di bagian header atau footer saja. Melainkan di bagian lainnya, termasuk posisi saat ini (Current Position). Cara ini bisa dilakukan jika kamu memiliki tujuan khusus pada pemberian nomor.
- Klik Insert lalu pilih Page Number di Ms. Word.
- Selanjutnya pilih Current Position.
- Pilih gaya nomor halaman, misalnya Plain Number, Accent Bar, Mosaic, dan pilihan lainnya.
- Klik kiri pada gaya penomoran yang diinginkan.
Cara Memberi Nomor Pada Semua Halaman Kecuali Cover
Cara memberi halaman pada Word biasanya tidak dilakukan pada bagian covernya. Namun ketika menambahkan nomor halaman, biasanya bagian paling depan halaman juga terdapat nomor. Kini kamu tidak perlu bingung mengatasinya karena caranya sangat mudah.
- Pertama, klik Insert lalu Page Number untuk menambahkan halaman.
- Selanjutnya pilih Footer lalu tentukan jenis penomoran halaman.
- Pilih menu Design di menu bar.
- Kemudian hilangkan centang di bagian Different First Page.
- Selesai, kini bagian depan (cover) dokumen yang dikerjakan tidak terdapapat nomor halaman.
Cara Menghapus Halaman di Ms. Word di Header
Kamu mungkin sempat menemukan kekeliuran ketika sedang menambahkan nomor halaman pada file yang dikerjakan. Tidak perlu khawatir, menghapus page number ternyata sangat mudah. Nantinya, kamu bisa memberi halaman lagi sesuai yang dibutuhkan.
- Langkah pertama, klik Insert lalu Header.
- Klik Edit Header lalu Page Number.
- Pilih Remove Page Number.
- Selesai, kini semua nomor halaman yang ada di dokumen terbuka sudah dihapus.
Dengan menghapus nomor halaman terlebih dahulu, kamu bisa melakukan pengeditan dengan leluasa pada karya tulis. Setelah itu, dokumen bisa diberikan halaman lagi seperti cara yang sudah dijelaskan sebelumnya.
Cara Memberi Halaman di Word dengan Melanjutkan Halaman Sebelumnya
Pada dasarnya, tutorial kali ini penting dipahami bagi kamu yang sering mengerjakan makalah atau proposal. Penggunaan nomor halaman memang penting, terkadang kamu mungkin akan sering mengeditnya.
Terdapat cara memberi halaman di Word dengan melanjutkan halaman yang sudah ada sebelumnya, berikut langkah-langkahnya.
- Pertama, klik Insert lalu Header atau Footer sesuai kebutuhan.
- Jika memilih Footer, klik Edit Footer.
- Selanjutnya klik kiri Page Number.
- Pilih Page Number Format untuk menyesuaikan format nomor halaman yang digunakan.
- Tentukan format nomor, misalnya numerik.
- Pada bagian menu Page Numbering, klik kiri di Continue from previous section.
- Selanjutnya tekan OK.
Cara Menyusun Halaman Daftar Isi Otomatis di Ms. Word
Jika kamu sudah memahami cara memberi halaman pada Word dengan baik, tentu untuk bagian lainnya juga perlu seperti itu. Termasuk ketika hendak membuat halaman daftar isi otomatis di Ms. Word.
Pada dasarnya, hal ini bisa dilakukan dengan menentukan heading styles ke teks yang akan dijadikan daftar isi. Setelah itu, Ms. Word akan merancang daftar isi seara otomatis dari berbagai macam heading yang sudah dibuat.
Untuk lebih jelasnya, simak ulasan cara membuat halaman daftar isi otomatis di Word berikut ini.
- Langkah pertama, terapkan gaya heading, misalnya menggunakan Heading 1 untuk setiap BAB atau judul di karya tulis kamu.
- Tidak hanya heading, sebaiknya atur juga squence atau level di Word sesuai kebutuhan.
- Selanjutnya buat daftar isi, arahkan terlebih dahulu kursor di posisi daftar isi yang diinginkan.
- Selanjutnya, klik References lalu pilih Table of Contents.
- Pada list Automatic Table of Contents yang ditampilkan, silahkan pilih salah satu style.
- Selesai, daftar isi sudah selesai dibuat.
Kamu juga bisa melakukan kustomisasi pada daftar isi yang dibuat di Ms. Word. Misalnya dengan mengubah gaya tulisan atau font, jumlah heading yang dibuat, dan menambahkan unsur titik-titik pada daftar isi.
Agar bagian daftar isi ketika di klik langsung terhubung ke judul dokumen, kamu bisa mengaktifkan hyperlinks.
Caranya dengan klik File pilih Options, lalu klik Word Options. Selanjutnya klik Advanced lalu batalkan opsi Use CTRL + Click to follow hyperlink.
Bagi kamu yang sedang dipusingkan dengan skripsi maupun dokumen pekerjaan, cara memberi halaman pada Word di atas akan membantu. Hasil karya tulis akan lebih rapi, sistematis, dan enak dilihat. Pengeditan nomor halaman juga mudah dilakukan pada menu page number.