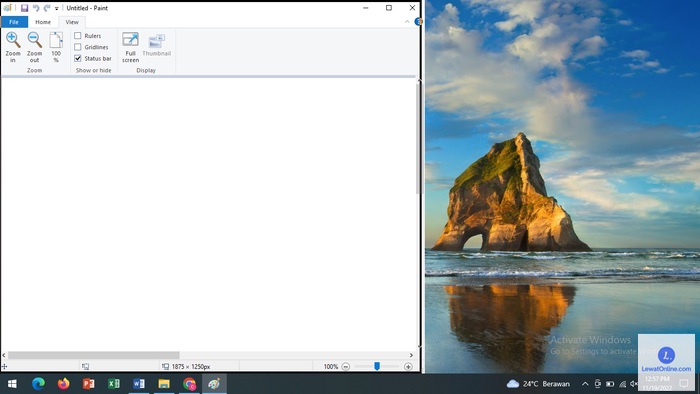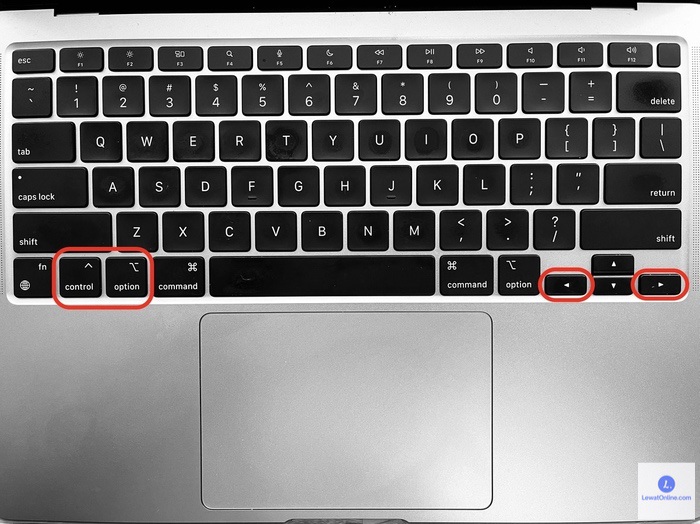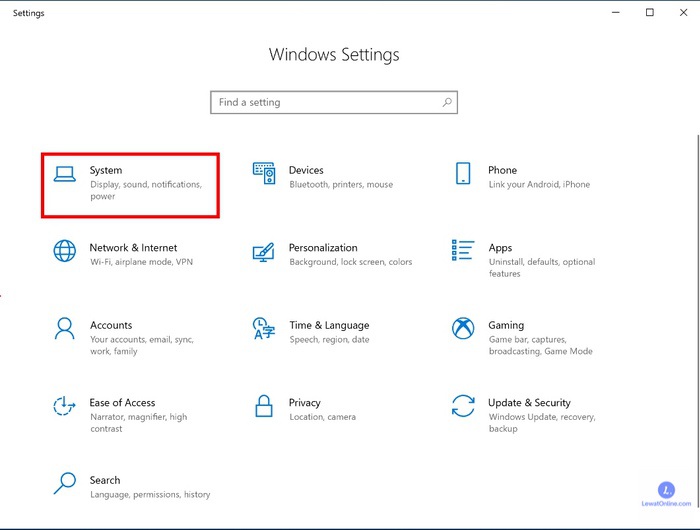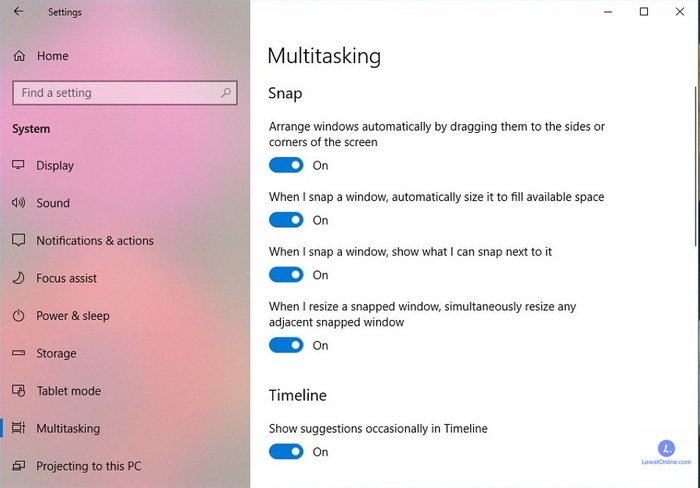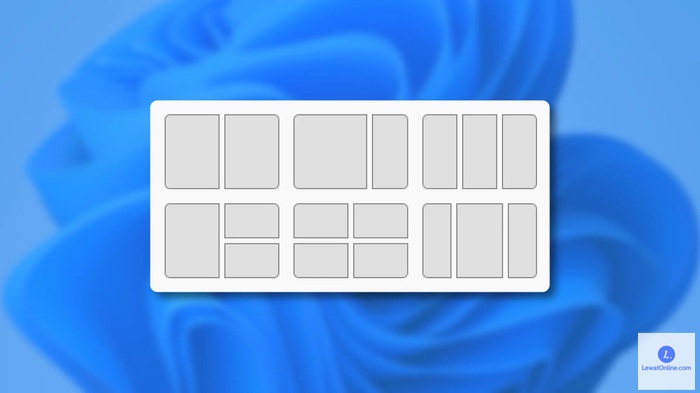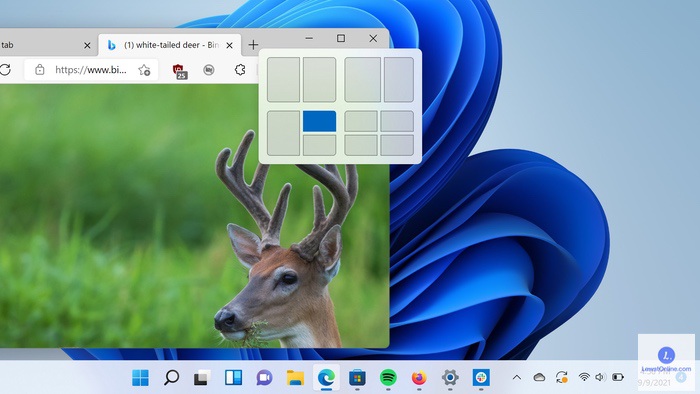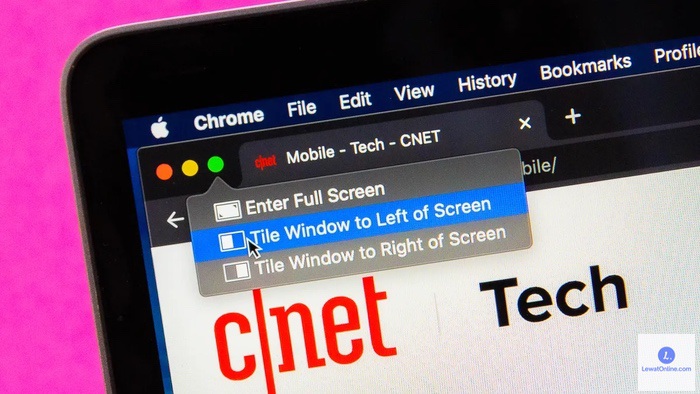Cara membagi layar laptop menjadi 2 di Windows 10 dan 11 dapat menggunakan tools yang telah disediakan. Pengguna tidak perlu menginstal aplikasi ketiga untuk membagi layar laptop menjadi 2 dan meningkatkan produktivitas.
Pengguna dapat menggunakan laptop dengan membuka 2 tampilan sekaligus. Jadi, kegiatan multitasking dapat dilakukan dengan efektif. Apalagi jika bekerja sebagai penulis artikel, membagi layar menjadi 2 akan sangat memudahkanmu. Sambil langsung mengetik, bisa melihat referensi atau bahan artikel.
Jika memiliki laptop dengan jenis Windows 10 atau 11, kamu tidak perlu menginstal aplikasi tambahan apa pun untuk membagi layar menjadi 2. Simak cara membagi layar laptop menjadi 2 dengan mudah pada Windows 10 dan 11 di bawah ini.
Cara Membagi Layar Laptop Menjadi 2 di Windows
1. Cara Membagi Layar Laptop di Windows 10
Ada banyak manfaat yang bisa didapatkan ketika membagi layar menjadi 2. Hal ini akan sangat cocok bagi siapa saja yang memang bekerja secara multitasking menggunakan laptop. Dengan begitu, pekerjaan bisa lebih cepat selesai secara efisien.
Dengan menekan 2 tombol secara bersamaan pada keyboard, pengguna Windows 10 atau 11 dapat membagi layar laptop menjadi 2.
Cara paling mudah untuk melakukan 2 pekerjaan sekaligus adalah dengan membagi layar laptop menjadi 2 atau dikenal juga sebagai layar terpisah. Kamu dapat menggunakan kedua halaman yang dibuka secara bersamaan saat ditampilkan di layar.
Seret Layar Jendela
Seret jendela yang terbuka ke sisi kiri atau kanan layar laptop untuk membaginya menjadi dua bagian. Nantinya, layar laptop akan secara otomatis memposisikan ulang.
Seret jendela yang terbuka ke kedua arah, nantinya layar akan otomatis terpisah menjadi dua sehingga kamu tidak perlu mengaturnya secara manual. Dengan kata lain, dapat langsung membagi dua ukuran jendela dengan mengatur posisi ke kanan atau kiri.
Separuh layar lainnya akan menampilkan thumbnail kecil dari setiap layar yang terbuka. Cukup klik thumbnail jendela untuk memunculkan di sisi berlawanan dari layar dengan setengah ukuran aslinya.
Teknik ini juga dapat digunakan untuk membagi layar menjadi tiga atau empat bagian, bukan hanya membaginya menjadi dua. Layar jendela dapat dipindahkan hanya dengan menyeretnya.
Menggunakan Kombinasi Pintasan di Keyboard
Menggunakan pintasan keyboard adalah cara membagi layar menjadi 2 pada laptop Windows yang tak kalah mudahnya. Kamu dapat menggunakan sejumlah pintasan keyboard, seperti:
- Menggunakan Windows + panah kanan/kiri, lalu bagi layar jendela menjadi dua.
- Layar jendela dapat dipindahkan ke sudut atau dibagi menjadi empat bagian dengan menekan Windows + panah kanan/kiri dan atas/bawah secara bersamaan.
- Tekan keyboard Windows + panah atas hingga layar jendela penuh untuk mengembalikan jendela ke ukuran penuh.
- Tekan Windows + panah atas atau bawah untuk menyesuaikan jendela layar dari 1/4 hingga 1/2.
Ikuti langkah-langkah berikut jika kamu ingin membagi layar laptop menjadi dua menggunakan pintasan keyboard:
- Kamu harus terlebih dahulu membuka jendela layar yang ingin dibagi.
- Kemudian, tekan kombinasi tombol pintas yang diinginkan. Misalnya, klik Windows dan panah kanan.
- Klik kombinasi pintasan keyboard yang sesuai sekali lagi setelah membuka jendela baru. Tekan Windows dan panah kiri, misalnya.
2. Cara Membagi Layar Laptop Windows 11
Snap Windows adalah fitur di Windows 11 yang digunakan untuk membagi layar laptop. Beberapa mode fungsi ini untuk menampilkan dua atau lebih program pada satu layar. Snap Windows harus diaktifkan terlebih dahulu sebelum membagi layar laptop menjadi dua. Begini caranya:
- Akses Pengaturan dan pilih Sistem
- Pilih Multitasking dari menu.
- Aktifkan Snap Windows.
Memanfaatkan Fungsi Snap Layout.
Di Windows 11, kamu dapat menggunakan tombol Maksimalkan untuk membagi layar menjadi dua. Lakukan tindakan ini:
- Instal aplikasi yang ingin digunakan untuk membagi layar.
- Cari tombol Maksimalkan dengan mouse (di tengah tombol Minimalkan dan Tutup)
- Di bawah tombol Maksimalkan, opsi pop-up untuk Tata Letak Snap akan ditampilkan.
- Ada 6 mode layar terpisah di menu Snap Layout.
- Layar dapat dibagi menjadi 2, 3, atau 4.
- Pilih mode Tata Letak Snap
- Aplikasi akan dipindahkan ke lokasi yang diinginkan dengan Snap Layout.
- Aplikasi yang digunakan untuk membuat tampilan layar terbagi akan berada di ruang kosong di sebelah jendela aplikasi.
- Pilih program yang ingin ditampilkan di sebelah program lain yang baru saja di-Snap Layout.
Gunakan Fungsi Snap Assist
Windows 11 menyertakan fitur tambahan yang disebut Snap Layout. Fungsi ini tidak menggantikan pembagi dua layar di laptop Windows 10. Pada Windows 11, masih dapat membagi layar laptop menjadi dua menggunakan fitur sebelumnya yang dikenal sebagai Snap Assist. Begini caranya:
- Tempatkan mouse di atas Title Bar jendela aplikasi.
- Tombol Minimalkan, Maksimalkan, dan Tutup terletak di sebelah Tittle Bar di bagian atas jendela aplikasi.
- Pada Title Bar, klik dan tahan tombol kiri mouse.
- Saat jendela aplikasi macet ke kanan atau kiri, seret ke sana.
- Untuk membagi layar menjadi empat bagian, arahkan jendela aplikasi ke sudut.
Selain itu, Snap Assist masih memiliki fitur lainnya. Seperti membagi layar laptop menjadi dua bagian, tekan Windows + Left atau Windows + Right Arrow pada keyboard.
Jika menekan tombol Windows dan panah yang mengarah ke bawah di sisi kiri atau kanan jendela, dapat dengan mudah membagi layar menjadi empat bagian yang sama. Cara lainnya, dapat menyeret jendela aplikasi ke sisi atas dengan menekan Windows + Panah Atas atau Panah Atas Kanan.
Cara Membagi Layar Laptop Menjadi 2 di MacBook MacOS Catalina atau Versi Lebih Baru
Fungsi Split View di MacBook atau macOS memungkinkan kamu menjalankan 2 aplikasi secara bersamaan di satu layar. Mode Split View Mac memungkinkan menjalankan 2 aplikasi secara bersamaan. Cara membagi layar menjadi dua pada laptop yang menjalankan macOS.
- Tempatkan panah mouse di atas tombol Layar Penuh (tombol hijau) di sudut kiri atas jendela aplikasi.
- Untuk membagi layar menjadi 2 dan memindahkan jendela aplikasi ke sisi kiri, pilih Tile Window ke Left of Screen.
- Untuk membagi layar menjadi dua dan memindahkan jendela aplikasi ke sisi kanan, pilih Tile Window ke Right of Screen.
- Untuk menggunakan dua program sekaligus, pilih jendela aplikasi tambahan dari samping.
Bagaimana jika Split View tidak didukung oleh MacBoomu? Kamu dapat memilih menu Apple > Preferensi Sistem, lalu memilih Kontrol Misi jika opsi Split View tidak berfungsi. Pastikan untuk memilih opsi Tampilan dengan Spasi terpisah.
Cara membagi layar laptop menjadi 2 ini bisa dipraktekan langsung. Cara di atas akan mempermudah melakukan pekerjaan menggunakan laptop. Tentunya tak perlu repot berpindah dari satu halaman ke halaman lain. Sesuaikan langkah di atas dengan laptop yang dimiliki.