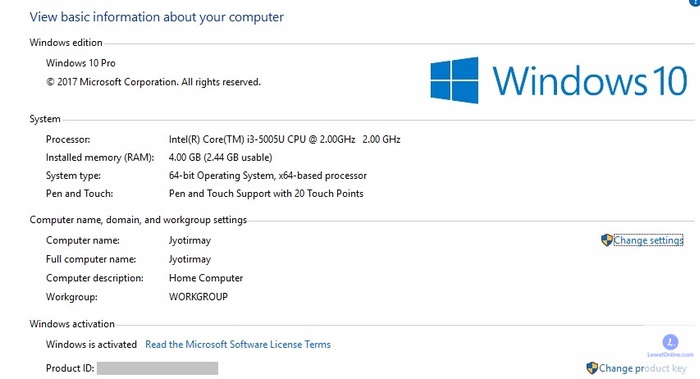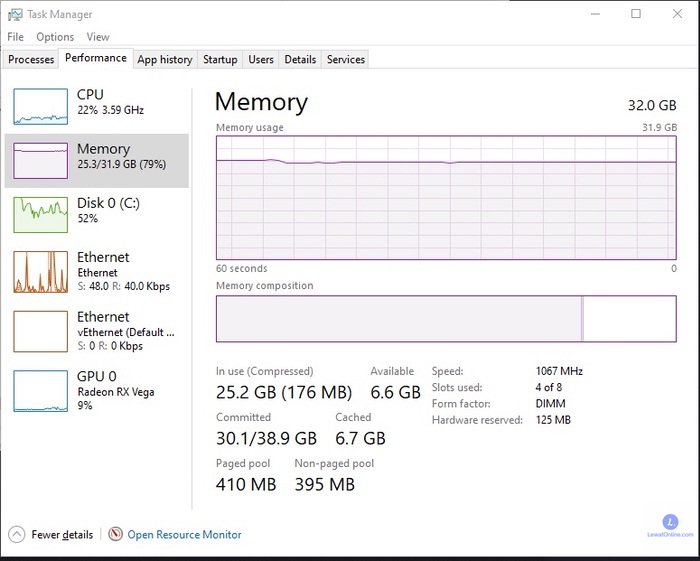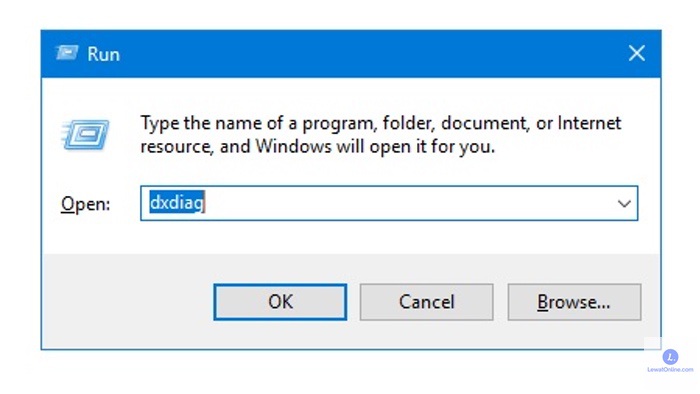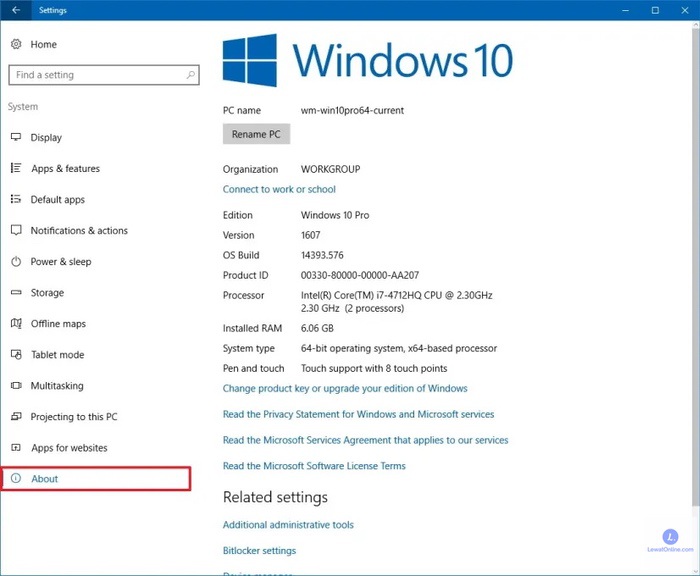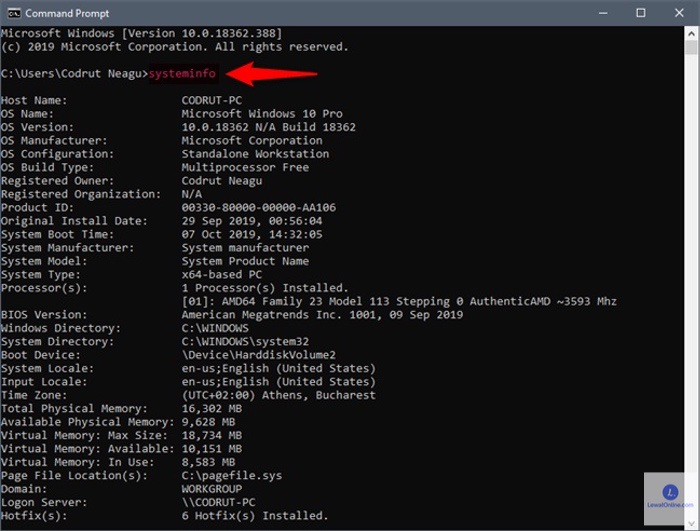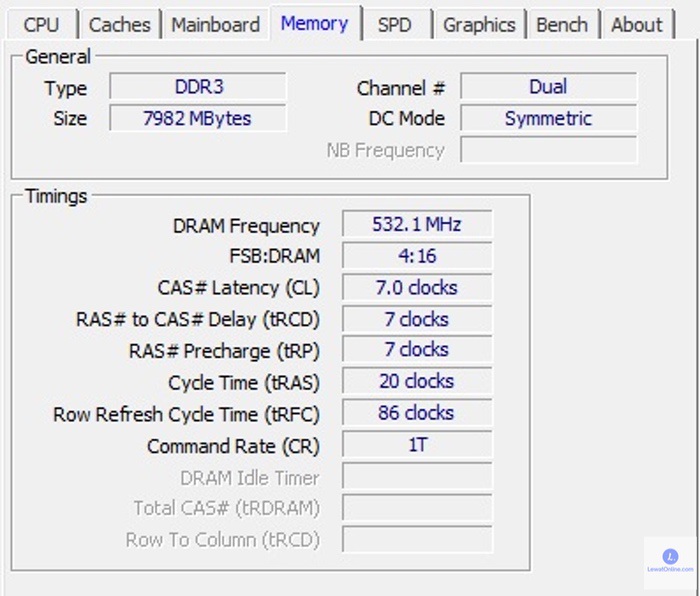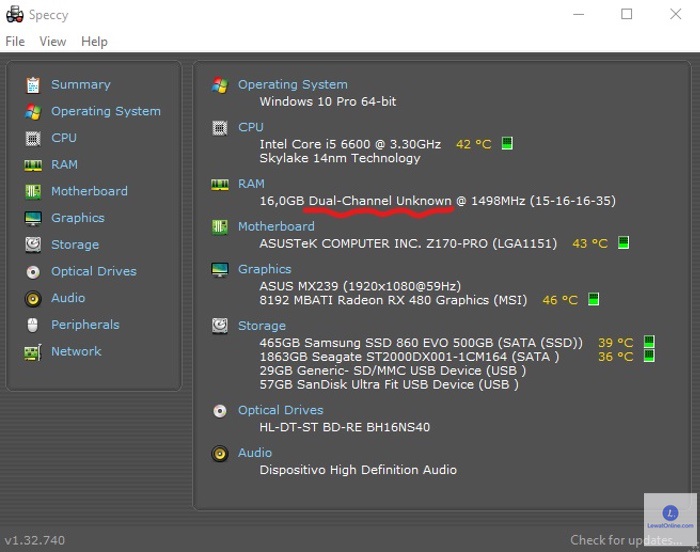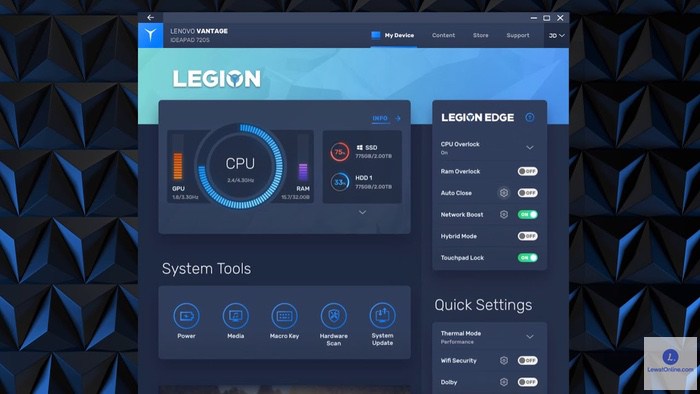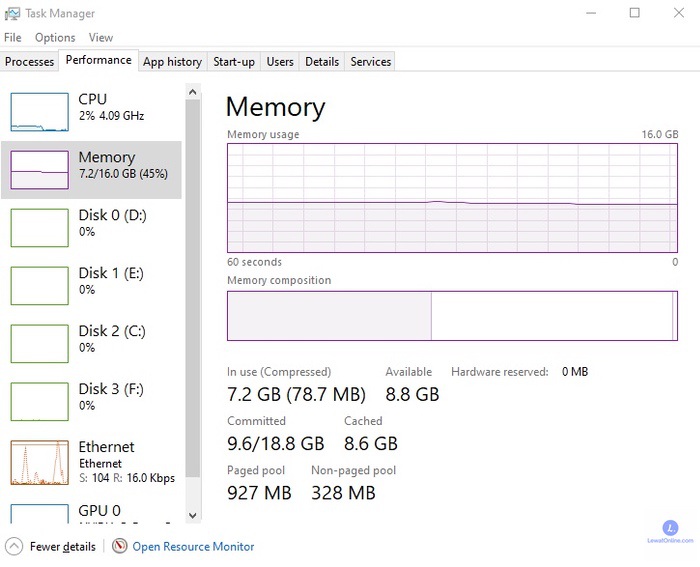RAM sebagai salah satu bagian penting dari sebuah laptop seringkali menjadi penentu kelancaran suatu aplikasi saat dijalankan. Penting untuk mengetahui bagaimana cara melihat RAM laptop untuk menentukan pilihan laptop sesuai kebutuhan aplikasi maupun sebaliknya.
Kapasitas RAM yang besar pada laptop memungkinkan untuk menjalankan software yang memakan banyak RAM seperti aplikasi desain grafis, beberapa game berat, ataupun melakukan multitasking dengan membuka banyak aplikasi secara bersamaan.
Namun jika ternyata laptop memiliki kapasitas yang tidak terlalu besar, pengguna laptop harus lebih bijak dalam memilih software yang akan di-install dan dibuka dalam satu waktu.
Cara Melihat RAM Laptop
Untuk mengetahui kapasitas RAM di laptop, ada beberapa cara yang bisa dilakukan dengan mudah dan cepat.
1. Stiker
Cara paling mudah untuk mengecek RAM laptop adalah dengan melihat stiker yang menempel di laptop. Biasanya stiker mengenai spesifikasi laptop berada di area palm rest di sebelah kanan ataupun kiri touchpad tergantung dari merek dan tipe laptop.
Namun tidak semua laptop memiliki stiker yang memuat informasi mengenai spesifikasi laptop. Jika sudah begitu lakukan cara selanjutnya untuk mengetahui kapasitas RAM pada laptop.
2. Control Panel
Cara melihat RAM laptop berikutnya adalah melalui Control Panel.
- Pada kolom pencarian di taskbar, ketikkan “Control Panel” lalu pilih aplikasi yang muncul.
- Untuk pengguna Windows 11 bisa mengakses kolom pencarian dengan menekan menu Start.
- Setelah menu terbuka, klik “System and Security” kemudian pilih “System”.
- Beberapa spesifikasi laptop akan muncul, salah satunya “Installed RAM” yang menunjukkan kapasitas RAM pada laptop.
3. Task Manager
Cara berikutnya bisa menggunakan menu Task Manager.
- Buka menu Task Manager dengan klik kanan pada taskbar atau melalui shortcut ctrl + shift + esc.
- Pilih menu “Performance” lalu klik pada bagian “Memory”.
- Di bagian kanan atas akan terlihat kapasitas maksimal RAM.
- Di bagian bawah dapat dilihat rincian penggunaan RAM hingga berapa kapasitas yang tersisa.
4. DXDIAG
Salah satu fitur yang juga terdapat pada laptop yaitu DXDiag Tools. Untuk menggunakannya lakukan langkah berikut:
- Akses menu Run dengan menekan Windows + R.
- Ketikkan “dxdiag” lalu tekan enter.
- Beberapa informasi spesifikasi laptop akan muncul salah satunya kapasitas RAM.
5. Windows Settings
Mengecek kapasitas RAM juga bisa dilakukan melalui Windows Settings.
- Buka menu Settings dengan menekan Windows + i pada keyboard.
- Pilih menu System.
- Scroll ke bawah hingga menemukan pilihan “About” lalu klik.
- Spesifikasi umum dari laptop akan dimunculkan.
6. Cara Melihat RAM Laptop dengan CMD
Informasi kapasitas RAM juga bisa didapatkan dengan mengakses perintah melalui command prompt. Caranya adalah sebagai berikut:
- Gunakan shortcut Windows + R untuk membuka menu Run.
- Ketik “cmd” lalu tekan enter atau klik OK.
- Setelah jendela command prompt terbuka, ketik “systeminfo” lalu enter.
- Tunggu beberapa saat sampai proses selesai maka akan ditampilkan beberapa informasi.
- Kapasitas RAM dapat dilihat pada “Total Physical Memory” yang ditunjukkan dengan satuan Mega Byte (MB).
7. Mengecek RAM Menggunakan Aplikasi
Ada beberapa aplikasi pihak ketiga yang bisa diunduh dan di-install secara gratis untuk melihat spesifikasi dari laptop termasuk kapasitas RAM.
a. CPU-Z
Menjadi aplikasi yang sangat populer karena kemudahan serta bisa didapatkan secara gratis, CPU-Z menjadi salah satu cara melihat RAM laptop yang praktis.
Setelah mengunduh dan meng-install aplikasi ini, pengguna hanya perlu membuka aplikasi CPU-Z lalu informasi spesifikasi laptop akan dimunculkan. Untuk melihat kapasitas RAM, klik pada tab “Memory”.
b. Speccy
Aplikasi yang bisa digunakan untuk melihat RAM di laptop berikutnya adalah Speccy. Aplikasi ini memiliki versi gratis dan juga versi yang berbayar. Tentunya versi berbayar menawarkan fitur yang lebih banyak.
Untuk mengecek kapasitas RAM di laptop dengan Speccy bisa lakukan langkah-langkah ini:
- Buka aplikasi, lalu tunggu proses analyzing hingga selesai.
- Setelah informasi laptop muncul, klik pada menu “RAM” di sebelah kiri.
- Informasi detail mengenai RAM laptop akan ditampilkan.
c. Aplikasi Bawaan Laptop
Pada beberapa laptop dengan merek tertentu, ada aplikasi khusus yang sudah disediakan untuk melakukan pengaturan maupun pengecekan dan salah satunya adalah mengetahui spesifikasi dari laptop.
Contohnya saja jika ingin mengecek RAM di laptop Lenovo bisa menggunakan aplikasi Lenovo Vantage.
Cara Melihat Aplikasi yang Memakan RAM di Laptop
Setelah mengetahui kapasitas dari RAM di laptop, hal yang tidak kalah penting adalah mencari tahu berapa banyak kapasitas RAM yang sedang terpakai serta aplikasi apa yang menggunakan RAM cukup banyak.
Hal ini menjadi penting karena jika RAM yang digunakan sudah hampir mencapai batas maksimal, performa laptop akan menurun sehingga menggunakannya juga menjadi tidak lagi menyenangkan.
Untuk mengetahui aplikasi apa saja yang memakan RAM di laptop, lakukan cara berikut ini.
- Buka menu Task Manager dengan menekan ctrl + shift + esc atau dengan klik kanan pada taskbar.
- Klik bagian “Performance” lalu lihat pada bagian bawah untuk mengetahui berapa kapasitas RAM yang sudah digunakan dan berapa yang tersisa.
- Pindah ke bagian “Processes” untuk melihat daftar aplikasi yang aktif.
- Klik pada kolom bagian “Memory” untuk mengurutkan aplikasi berdasarkan pemakaian RAM.
- Dari situ akan terlihat aplikasi mana yang memakan kapasitas RAM cukup banyak. Jika aplikasi tersebut tidak terlalu penting, maka lebih baik ditutup saja.
- Menutup aplikasi yang sedang berjalan juga bisa dilakukan di menu tersebut. Cukup dengan klik kanan pada nama aplikasi, lalu pilih “End task”.
Penggunaan laptop yang sesuai dengan kapasitas RAM akan membuat laptop lebih awet dan nyaman untuk digunakan.
Cara Mengetahui apakah RAM Laptop Bisa Di-upgrade atau Tidak
Demi merasakan pengalaman menggunakan laptop yang lebih baik serta bisa menikmati aplikasi yang membutuhkan RAM besar, meng-upgrade atau menambah kapasitas RAM adalah salah satu pilihan yang bisa dilakukan.
Tidak semua laptop memiliki opsi untuk melakukan upgrade terhadap RAM. Maka dari itu harus dilakukan pengecekan terlebih dahulu apakah RAM bisa di-upgrade atau tidak, salah satunya bisa menggunakan aplikasi CPU-Z.
Pada bagian menu SPD yang berada di sebelah tab Memory, terdapat bagian “Memory Slot Selection”. Dari situ dapat terlihat ada berapa slot yang tersedia di laptop.
Ada hal yang perlu diperhatikan sebelum melakukan upgrade RAM. Setiap laptop memiliki spesifikasi RAM yang berbeda. Yang perlu dilihat adalah tipe DDR serta kecepatan maksimal yang didukung oleh laptop.
Berikutnya, pastikan terlebih dahulu berapa kapasitas maksimal RAM yang bisa ditampung oleh laptop. Jangan sampai membeli atau memasang RAM dengan kapasitas yang melebihi batas maksimal.
Setelah mengetahui cara melihat RAM laptop, pengguna harus lebih bijak lagi dalam mengunduh, memasang, serta menjalankan aplikasi. Tentu semua orang menginginkan laptopnya bisa berjalan dengan lancar dan juga tahan lama, bukan?