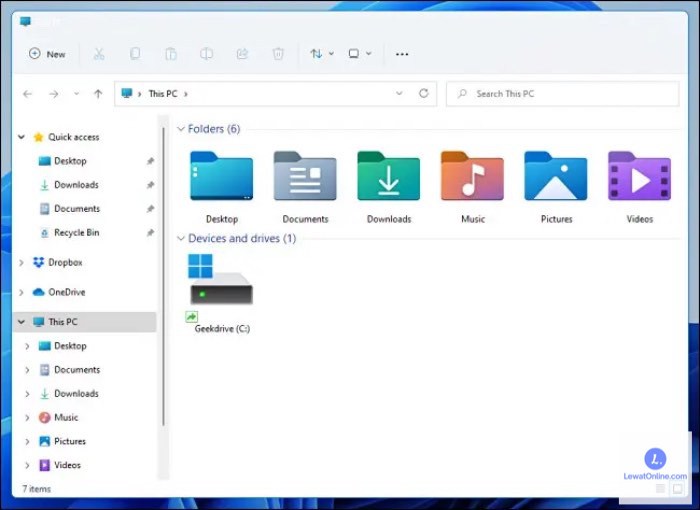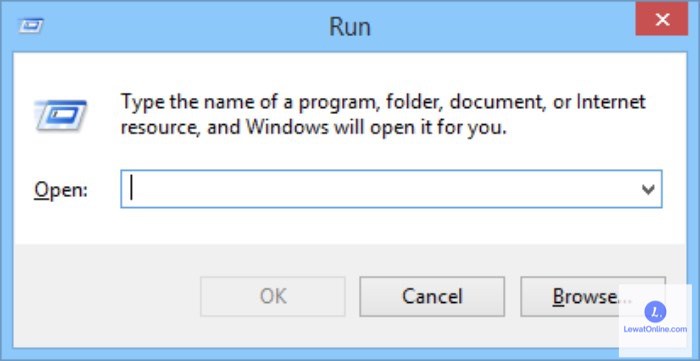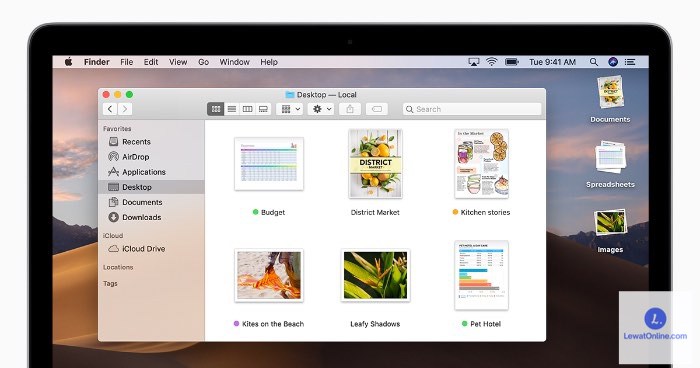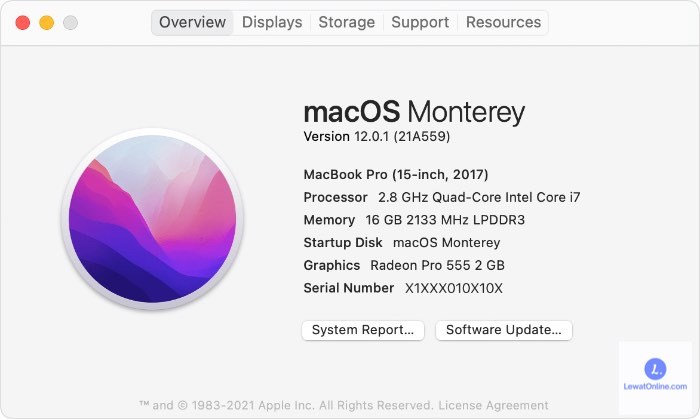Cara melihat penyimpanan laptop pastilah kebanyakan orang belum tahu. Padahal jika hendak membeli laptop harus mengetahui berapa RAMnya. Apalagi pengguna Macbook dan Windows pastinya penasaran dengan cara tersebut. Sebenarnya tidak sulit untuk mengetahui dan caranya pun terbilang cukup mudah.
Ya, penyimpanan laptop atau yang biasa disebut dengan RAM laptop adalah alat atau tempat untuk menyimpan sejumlah software dan file yang terdapat pada laptop. Baik itu laptop yang menggunakan Windows ataupun Macbook semua pasti punya riwayat ruang penyimpanannya.
Tanpa membuka hardisk laptop penyimpanan laptop atau RAM, sebenarnya bisa langsung dilihat dari windows explorer nya. Namun, meski begitu banyak yang tidak sadar pada bagian itu. Ada beberapa cara melihat penyimpanan laptop Macbook dan Windows.
2 Cara Melihat Penyimpanan Laptop Windows 7, 8, dan 10
Mayoritas orang pastilah mengenal apa itu Windows dan juga menggunakan alat elektronik bersistem Windows ini. Tapi tidak jarang yang tahu caranya. Tentu saja akan banyak keuntungan yang didapat ketika mengetahui penyimpanan laptop. Sebagai contoh dapat mengantisipasi hang atau membandingkan RAM.
Bisa juga menghindari laptop menjadi lebih lamban. Hal ini tentunya dapat membantu merawat laptop agar senantiasa memiliki kinerja yang tidak berat dan hardware tidak panas. Mengapa demikian? Alasannya sederhana. Jika penyimpanan laptop tidak diambang batas pemakaian, maka laptop akan baik-baik saja.
Pastinya jika membeli laptop ingin RAM besar untuk menyesuaikan kebutuhan yang akan dipakai. Itulah mengapa perlu untuk mengetahui kapasitas RAM pada sebuah laptop. Jadi, penting bagi pengguna laptop untuk mengetahui caranya. Mari ikuti langkah-langkah di bawah ini agar paham dan mengerti:
1. Dilihat dari File Explorer atau Windows Explorer
Cara paling mudah dan gampang yang dapat dilakukan adalah cukup dengan melihat melalui file explorer. Seperti yang dikatakan sebelumnya penyimpanan laptop dapat dilihat langsung tanpa harus membuka setting, control panel, atau menggunakan run (windows+R). Bagi yang belum mengerti apa itu file explorer.
File explorer adalah penjelajah berkas yang terdapat pada Windows, dalam artian software pada Windows yang dirancang untuk mengelola file atau berkas. Berbentuk ikon atau gambar berkas atau file berwarna kuning yang biasanya berada di bawah taskbar laptop.
Jika Windows laptop yang digunakan masihlah di bawah versi 8 atau mungkin Windows 7, biasanya pada taskbar tidak terdapat file explorernya. Jangan panik karena untuk memunculkan hal tersebut cukup mudah. Lakukan langkah-langkah berikut ini:
- Klik kanan pada menu “start”
- Carilah tulisan “windows explorer”
- Setelahnya bisa ditekan, tunggu beberapa saat
- Lalu lihat pada pilihan yang berada di sebelah kiri dan cari “this PC”
- Penyimpanan sudah dapat dilihat
Namun, jika laptop di antara Windows 8 dan 10 cara melihat penyimpanan laptop cukup dengan menekan Windows explorer pada taskbar di bagian bawah menu laptop. Lalu, lakukan seperti cara pada Windows 7 di atas.
Cara ini ampuh dan sangat mudah diterapkan karena hanya terdapat beberapa langkah-langkah saja. Sebenarnya pada semua Windows cara pertama ini terbilang sama.
Tapi tidak semua Windows file explorernya tersajikan di menu taskbar laptop. Jadi perlu dipahami dan dicermati agar tidak salah dalam mencerna informasi.
2. Dilihat dari Disk Management
Cara ini sedikit berbeda dari cara pertama yang telah disampaikan karena langkah-langkah yang akan dibahas dapat menampilkan informasi seputar kapasitas penyimpanan laptop yang lebih lengkap dengan menggunakan Disk Management.
Bagi yang belum tahu, disk management adalah fitur alat atau yang biasa disebut tool yang disediakan oleh Windows. Tidak hanya itu disk management bisa untuk memformat hardisk jika terjadi error atau suatu masalah. Perlu diketahui bahwa disk management tidak ada di menu start seperti windows explorer.
Cara melihat penyimpanan laptop dapat diikuti sebagai berikut:
- Buka “run” dengan menekan bersamaan “windows+R”
- Lalu pada kolom persegi panjang ketik “msc” lalu tekan “ok”
- Akan muncul popup dengan banyak angka yang menunjukan hardisk penyimpanan
- Jika ingin melihat pemakaian hardisk, coba “klik kanan” tepat pada “disk 0”
- Kemudian, cari tulisan “properties”
- Akan muncul pemakaian hardisk laptop
2 Cara Melihat Penyimpanan Laptop Macbook
Terkadang sering mengunduh aplikasi atau video pada laptop membuat khawatir tentang kapasitas laptop. Bisa saja laptop malah membutuhkan sejumlah ruang yang cukup untuk menginstall aplikasi, update, atau mengharuskan menyimpan desain yang telah dibuat.
Windows dan Macbook tentunya kesatuan yang berbeda dan cara yang digunakan tentu saja berbeda pula. Tidak mungkin cara yang digunakan untuk Windows akan cocok digunakan Macbook, begitu juga sebaliknya. Perlu diketahui perbedaan cara membuat sebagian orang kerap kali bingung.
Namun, dari perbedaan tersebut ilmu yang didapatkan jauh lebih banyak. Menambah wawasan pada bidang elektronik juga merupakan kelebihan yang didapatkan. Akan tidak adil jika pengguna Macbook tidak tahu caranya. Berikut langkah-langkahnya:
1. Dilihat Menggunakan Finder
Cara pertama yang dapat digunakan untuk memeriksa hardisk biasanya menggunakan Finder. Bagi yang tidak familiar dengan Finder adalah fitur yang menyajikan software pada Macbook seperti iCloud drive. Lebih mudahnya Finder berfungsi sama seperti file explorer pada Windows.
Ikuti langkah-langkah di bawah ini untuk mengetahuinya:
- Bukalah “new Finder” dengan perintah “ctrl+N”
- Bisa juga dengan memilih “file”, lalu buka jendela Finder yang baru pada bar.
- Pada kolom bawah sendiri akan muncul berapa jumlah penyimpanan Macbook
- Setelah melihat penyimpanan tersebut, mungkin uninstall data yang tidak diperlukan menjadi jalan yang sangat efisien agar sistem dapat berjalan lancar tanpa hambatan.
2. Dilihat dengan Hardisk pada “About This Mac”
Semakin lama terkenal, semakin berkembang juga sistem software yang dikembangkan Apple. Pada Macbook yang diproduksi oleh Apple terdapat fitur yang bernama about this Mac. Situs ini berfungsi sebagai alat bawaan untuk melihat penyimpanan secara lengkap.
Untuk menggunakan about this Mac ikuti langkah-langkah berikut:
- Tekan “Apple menu” yang berada di ujung kiri atas layar
- Terdapat tulisan “about this mac” silahkan ditekan
- Akan muncul popup, dan tekan “storage” atau penyimpanan (tergantung jenis macOs yang digunakan)
- Beberapa saat kemudian, muncul jendela popup yang memuat data ruang penyimpanan
Cukup mudah untuk dipahami, bukan? Pada about this mac dapat dilihat penyimpanan ruang berdasarkan grafik batang. Dimana terdapat warna hijau dan merah. Jika berwarna hijau, Mac masih dalam kategori aman. Beda lagi jika grafik batang berwarna merah yang menandakan penyimpanan akan habis.
Alangkah baiknya untuk menggosongkan penyimpanan pada Windows dan Macbook. Biasanya dengan menghapus dokumen tidak penting, uninstall aplikasi yang tidak dibutuhkan, menghapus video dan foto. Jangan lupa setelah melakukan bersih-bersih massal, bersihkan juga sampah yang ada recycle bin.
Bagaimana, apakah laptop aman sentosa dari penuhnya file-file? Dari cara melihat penyimpanan laptop sebenarnya jika dilihat-lihat cukup sama antara Windows dan Macbook. Mungkin dari segi bahasa dan tata letaknya saja yang sedikit berbeda. Cara di atas tergolong mudah gampang diterapkan.