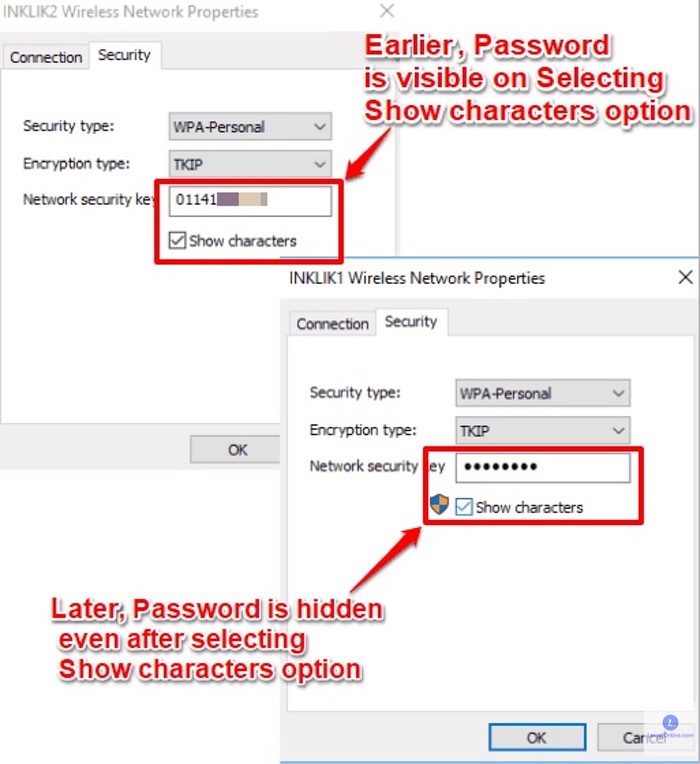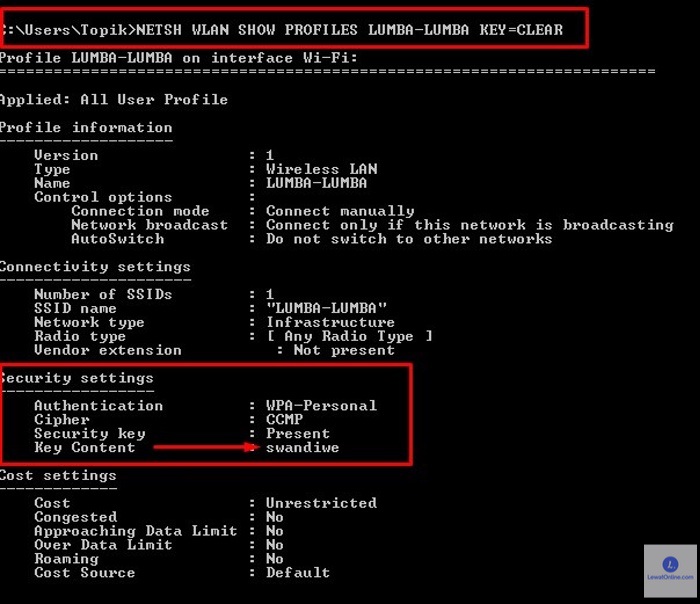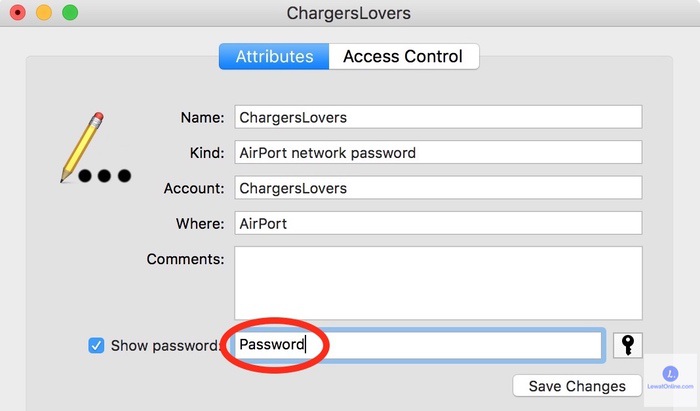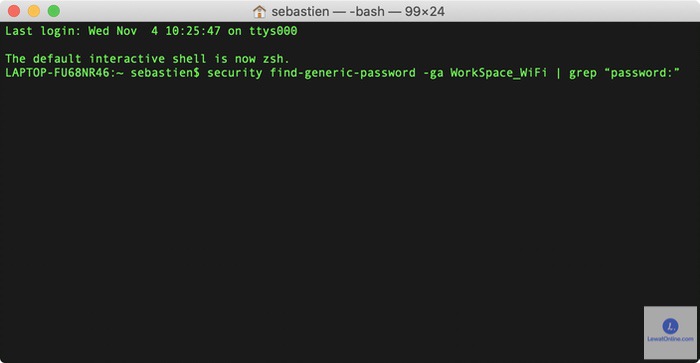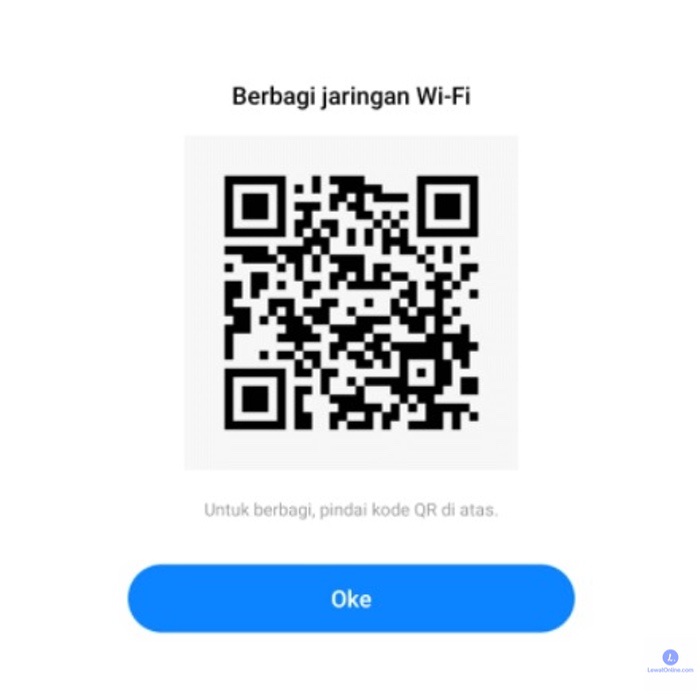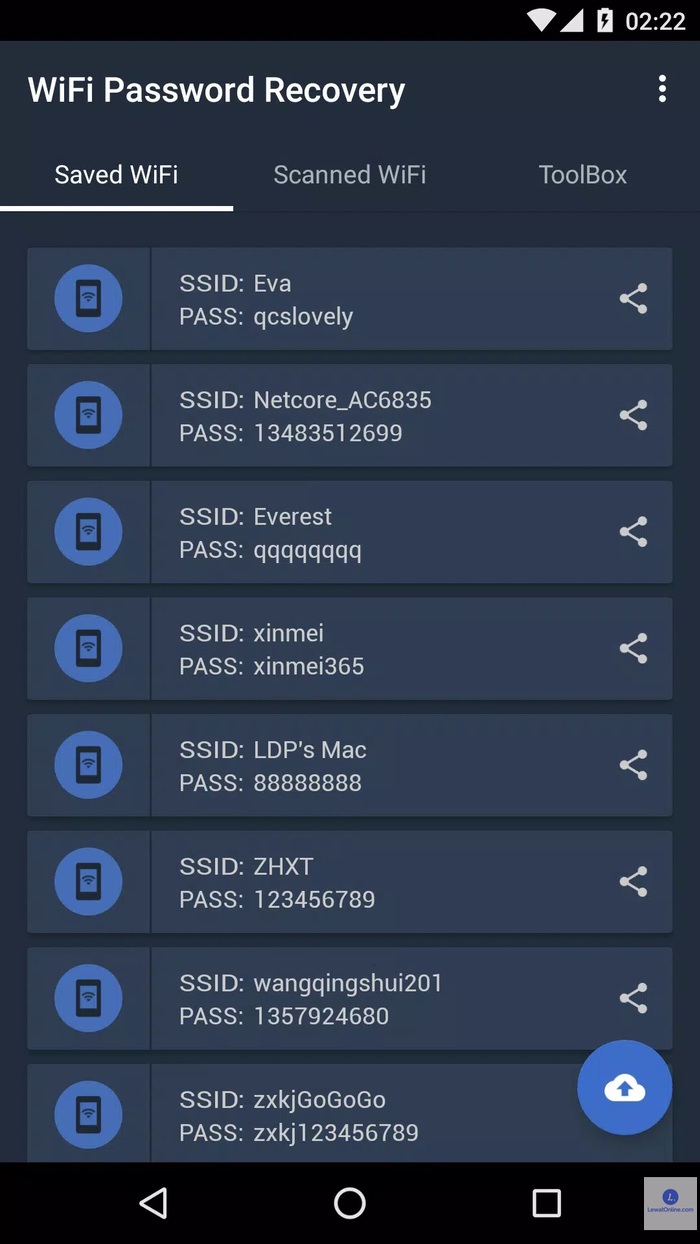Hampir semua perangkat, termasuk android hingga laptop tentu dapat terhubung ke jaringan Wifi secara otomatis jika sebelumnya sudah pernah tersambung. Karena itulah topik cara melihat password wifi di laptop dan android sering dicari oleh banyak orang.
Sistem ini sebenarnya diberlakukan agar para pengguna tidak perlu repot lagi memasukkan password setiap menyambungkan perangkat dengan wifi. Tetapi masalahnya, terkadang para pengguna ingin mengecek kembali password yang dulunya sudah pernah tersambung itu.
Alasannya pun bisa macam-macam, mulai dari karena lupa dengan password yang telah di setting hingga ingin menyambungkan perangkat lain dengan wifi. Untuk itu, jika lupa dengan password yang pernah dimasukkan, coba beberapa cara dibawah ini!
Cara Melihat Password Wifi di Laptop yang Sudah Pernah Tersambung
Apabila sudah pernah menyambungkan perangkat laptop dengan wifi, maka password akan tersimpan hingga tidak perlu untuk memasukkannya lagi setiap ingin tersambung dengan wifi. Namun terkadang, pengguna perlu tahu password tersebut untuk menyambungkan perangkat lain dengan wifi.
Inilah beberapa cara yang bisa dilakukan untuk melihat lagi password wifi yang pernah tersambung di laptop.
1. Cek Router yang Terpasang
Apabila password wifi yang telah disetel secara default sejak awal belum pernah di ubah, maka password wifi bisa di cek melalui router. Kebanyakan manufaktur telah menuliskan password dan juga SSID pada bagian belakang atau bawah router yang berupa stiker.
Namun, apabila tidak menemukan stiker tersebut, kamu juga bisa mencoba mencari box router yang ada saat pertama kali membeli router. Disana terdapat label key dengan serangkaian nomor, itulah password Wifinya.
2. Menggunakan Network and Sharing Center
Apabila laptop menggunakan Windows 10 maka melihat password wifi bisa melalui Network and Sharing Center. Simak langkah-langkahnya berikut ini!
- Klik kanan pada ikon WiFi yang biasanya terdapat di taskbar
- Selanjutnya, pilih Open Network & Internet Settings
- Halaman akan menampilkan jendela Settings, di situ pilihlah Network and Sharing Center
- Jendela baru akan terbuka, setelahnya klik Wifi, dan di jendela Wifi status pilih Wireless Properties
- Jika berhasil, maka jendela baru akan terbuka lagi, setelahnya klik Security
- Disana password wifi akan muncul tetapi masih berupa titik-titik yang disamarkan. Untuk memunculkannya centang kolom show characters
- Selesai, password Wifi akan terlihat pada kolom network security key.
3. Menggunakan Command Prompt
Selain menggunakan Network and Sharing Center, terdapat cara melihat password Wifi di laptop yang lain yaitu dengan menggunakan Command Prompt. Walaupun terlihat lebih rumit, sebenarnya cara ini hampir sama mudahnya dengan cara yang sebelumnya.
- Pertama, bukalah Run dengan cara menekan tombol R + Windows pada keyboard secara bersamaan.
- Pada kolom yang disediakan, ketik CMD kemudian klik OK
- Jika berhasil, maka jendela Command Prompt akan terbuka. Selanjutnya, ketiklah netsh wlan show profiles
- Apabila sudah mengetik kata tersebut, tekan tombol Enter pada keyboard
- Setelahnya, beberapa daftar Wifi yang pernah tersambung dengan laptop akan ditampilkan
- Pilihlah Wifi yang passwordnya ingin kamu ketahui, contohnya ‘Wifi Kantor’
- Jika sudah memilih, ketik netsh wlan show profiles name=”(nama profil Wifi yang dipilih)”key=clear. Jangan lupa untuk mencantumkan tanda petik dua apabila terdapat spasi dalam nama Wifi.
- Jika berhasil maka pada baris Key Content akan terdapat password Wifi.
Cara Melihat Password Wifi di MAC Tanpa Aplikasi
Berbeda dengan cara melihat password Wifi di laptop, pada MAC kamu bisa mengetahui password Wifi melalui serangkaian langkah berikut ini.
1. Menggunakan Keychain Access
Pada MAC, telah tersedia sebuah aplikasi khusus yang berfungsi menyimpan setiap password dan juga akun yang pernah dimasukkan di dalamnya. Tentu saja, aplikasi tersebut juga bisa digunakan untuk menyimpan dan melihat password Wifi. Adapun langkah-langkahnya sebagai berikut:
- Bukalah aplikasi Keychain Access pada Finder di MAC
- Pada jendela Keychain Access akan terdapat kolom search, ketikkan WiFi di kolom tersebut
- Setelahnya, pilihlah kategori password yang terdapat di sana
- Akan muncul beberapa nama WiFi yang tersedia, klik nama Wifi yang akan kamu cari passwordnya
- Jika berhasil, akan muncul jendela baru. Kemudian centang Show Password
- Setelah itu, perangkat akan meminta pengguna untuk memasukkan username dan juga password MAC demi keamanan
- Apabila sudah berhasil, maka password Wifi yang dicari akan bisa terlihat.
2. Menggunakan Terminal
Jika pada Windows terdapat Command Prompt, maka pada MAC terdapat fitur yang hampir sama dengannya yaitu Terminal. Ini bisa menjadi cara lain melihat password WiFi di MAC selain menggunakan Keychain Access. Adapun langkah-langkahnya sebagai berikut:
- Pertama, bukalah Terminal melalui Finder terlebih dahulu
- Disana, ketikkan security find-generic-password –ga (Nama SSID) | grep –i password. Contoh: security find-generic-password –ga WiFi Kantor | grep –i password
- Jika sudah memasukkan perintah di atas, pastikan sudah benar dan sesuai kemudian tekan Enter
- Setelah itu, perangkat akan meminta untuk memasukkan username dan juga password MAC
- Apabila sudah berhasil memasukkan username dan password MAC dengan benar, maka sekarang password WiFi sudah bisa dilihat pada baris kedua.
Cara Melihat Password WiFi di HP yang Pernah Tersambung
Selain di laptop, beberapa pengguna HP juga terkadang memerlukan cara untuk melihat password wifi di perangkat mereka. Karena terdapat beberapa versi dan jenis HP, maka cara untuk melihat password Wifi juga berbeda. Berikut ini cara-cara melihat password HP sesuai dengan versi HP.
1. Cara Melihat Password WiFi di Android 10
Untuk mengetahui password WiFi di HP Android 10, maka tidak memerlukan cara yang ribet. Bahkan ini juga bisa diselesaikan tanpa menggunakan aplikasi. Adapun langkah-langkahnya sebagai berikut:
- Pertama, pastikan terlebih dahulu jika HP sudah terhubung dengan WiFi yang dimaksud.
- Jika sudah, tekan ikon WiFi yang terdapat pada panel cepat HP atau di pengaturan selama beberapa detik
- Akan terdapat beberapa jaringan WiFi yang muncul, pilihlah salah satu WiFi yang ingin dibagikan.
- Kemudian, pilihlah tombol bagikan yang berada di bawah nama jaringan
- Apabila HP kamu menggunakan verifikasi dua langkah sebagai pengamanan, maka masukkan password HP terlebih dahulu atau pindai sidik jari, sesuai dengan keamanan yang tersetting di HP
- Jika berhasil, maka akan muncul kode QR dan password WiFi secara otomatis akan terdapat di bawah kode QR
2. Cara Melihat Password WiFi di Android 6 Sampai 9
Karena pada Android 9 ke bawah tidak bisa menampilkan kode QR dari data password WiFi yang telah tersimpan, kamu tetap bisa melihat password WiFi dengan cara berikut ini:
- Install aplikasi WiFi Password Recovery pada Google Play Store.
- Tekan Grant dan aplikasi akan memunculkan WiFi yang pernah terhubung ke HP
- Cari WiFi yang dimaksud, dan password akan muncul dari kolom PASS
Jika setelah melakukan cara melihat password wifi di laptop dan juga Mac serta HP diatas, tetapi masalah kamu belum terpecahkan. Maka jalan terakhir adalah dengan mereset kembali router dan password pun akan sesuai dengan saat WiFi pertama kali digunakan. Selamat mencoba!